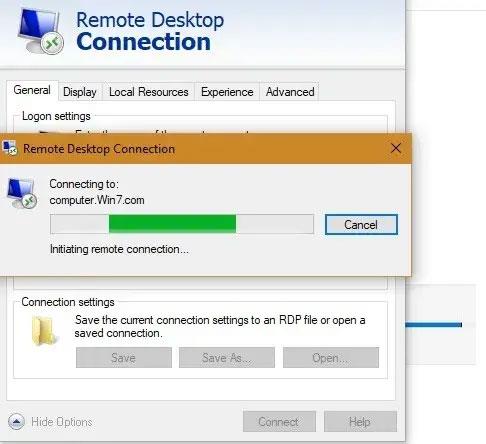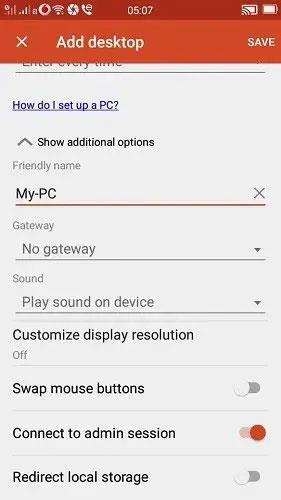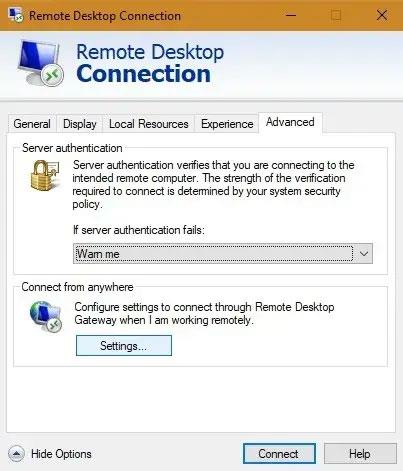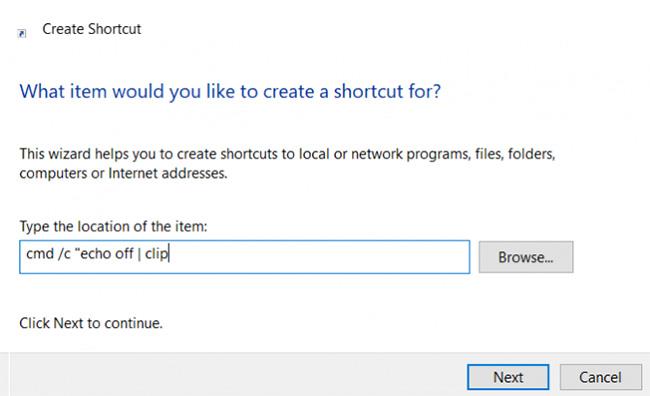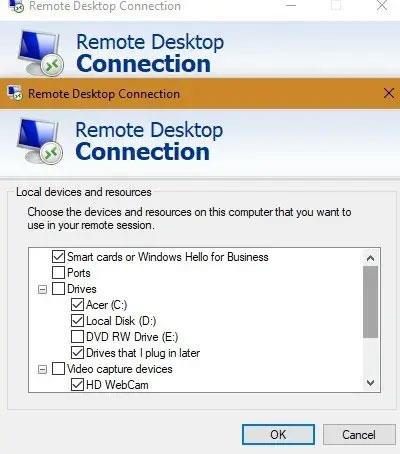Die Möglichkeit, Ihren Heimcomputer von einem anderen System aus zu steuern, erleichtert Ihnen den Zugriff auf Systemressourcen, Dateien und mehr. Für diese Verbindungen wird das Remote Desktop Protocol (RDP) von Microsoft verwendet und ist die sicherste Möglichkeit, eine Verbindung zu einem Remote-Windows-PC herzustellen.
Als Nächstes zeigt Ihnen Quantrimang.com die besten Möglichkeiten, Windows Remote Desktop optimal zu nutzen.
1. Stellen Sie eine Verbindung zu einem Remote-Windows-PC her
Die häufigste und nützlichste Verwendung von Microsoft Remote Desktop ist der Fernzugriff auf Windows-Laptops und -PCs über ein anderes Windows-System. Sie sollten mindestens Windows 7 SP1, 8.1, 10 oder Windows Server und auf beiden Seiten eine 64-Bit-Version von Windows installieren. Für den Zugriff auf das System benötigen Sie Windows 10 Professional oder Enterprise Edition.
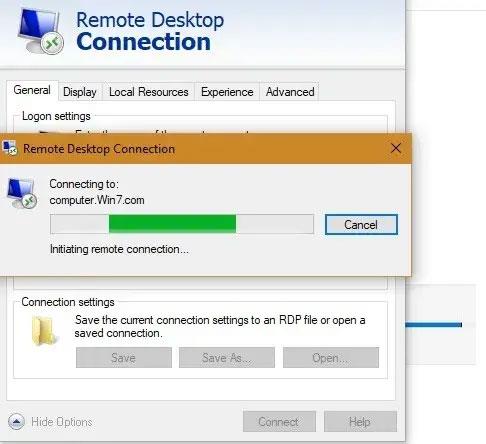
Stellen Sie eine Verbindung zu einem Remote-Windows-PC her
Für den Einstieg gibt es zwei Möglichkeiten: Sie können eine Verbindung über die Remotedesktop-App für Windows 10 herstellen oder die App im Microsoft Store ausführen. Bisher konnten Sie das Programm über das Startmenü im Administratormodus öffnen.
Benutzer von Windows 10 Professional und Enterprise können sich auch über den Microsoft Store verbinden, der eine attraktivere Benutzeroberfläche bietet.
Weitere Einzelheiten finden Sie in den beiden Artikeln: Verwenden von Remotedesktop für den Zugriff auf Remotecomputer über das Internet und Anweisungen zum Aktivieren und Verwenden von Remotedesktop auf Windows 10-Computern .
Sobald die Remote-Verbindung hergestellt ist, können Sie sich über die Desktop-Vorschau einen Überblick über alle Remote-PCs verschaffen.
2. Verbinden Sie sich über Android/iOS
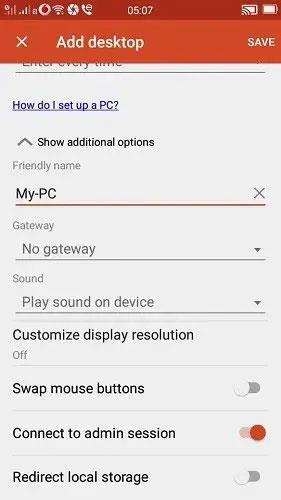
Greifen Sie mit iOS- und Android-Apps auf Ihren Windows-PC zu
Neben dem Fernzugriff auf Ihren Windows-PC über ein anderes Windows-Gerät können Sie auch über iOS- und Android-Apps darauf zugreifen.
Bevor Sie Anwendungen auf Ihr Telefon herunterladen, stellen Sie sicher, dass Sie die Option „Remoteverbindungen zum Zielcomputer“ im Startmenü aktiviert haben . Sie können dies auch über die Remotedesktopeinstellungen tun .
Ausführliche Schritte finden Sie im Artikel: So steuern Sie Ihren Computer per Telefon und greifen darauf mit Microsoft Remote Desktop zu .
3. Konfigurieren Sie das Remotedesktop-Gateway (RD).
Mit dem Dienst Windows Remote Desktop kann das Remote Desktop (RD) Gateway konfiguriert werden. Es ermöglicht Benutzern, sich von jedem internetfähigen Gerät, auf dem der Remotedesktop-Client ausgeführt wird, sicher bei Windows-Computern des Unternehmens anzumelden.
Um Remotedesktop-Gateway auf dem Client zu konfigurieren, gehen Sie zu den RD-Gateway-Servereinstellungen.
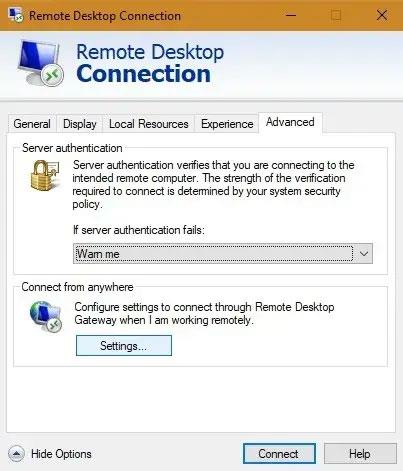
Gehen Sie zu den RD-Gateway-Servereinstellungen
Wählen Sie automatische Einstellungen, um die Verbindung herzustellen. Wenn Ihnen der Netzwerkadministrator hingegen einen Servernamen oder andere Anmeldeinformationen zur Verfügung gestellt hat, geben Sie diese Details ein. Wählen Sie in diesem Fall „Meine RD-Gateway-Anmeldeinformationen für den Remotecomputer verwenden“ aus .
Wenn Sie Remote Desktop auf Ihrem Mobilgerät installiert haben, können Sie im Seitenbereich auf Gateways zugreifen.
Fügen Sie die erforderliche Gateway-IP-Adresse und andere Details hinzu, um die Verbindung herzustellen.
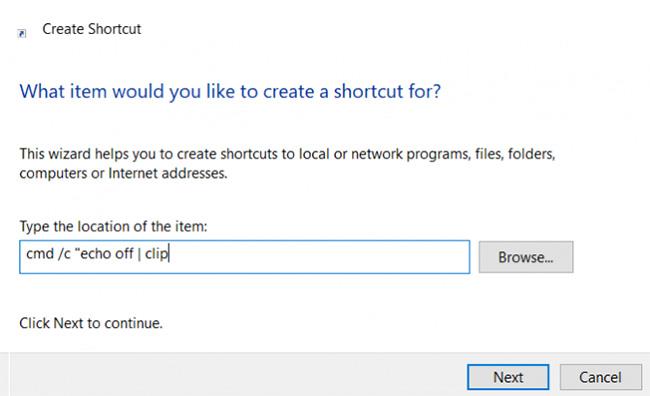
Fügen Sie die erforderliche Gateway-IP-Adresse und andere Details hinzu, um die Verbindung herzustellen
4. Verbinden Sie lokale Geräte und Ressourcen
Möglicherweise möchten Sie auf bestimmte lokale Ressourcen auf einem Remotecomputer zugreifen. Dies kann über die Registerkarte „Lokale Geräte und Ressourcen“ der Microsoft Remote Desktop-App (auch im Microsoft Store) erfolgen .
Zu den Optionen, die Ihnen zur Verfügung stehen, gehören bestimmte Hardware, Drucker, Smartcards, Webcams, Festplatten usw.
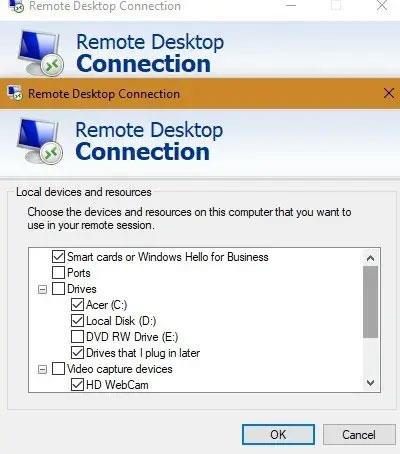
Verbinden Sie lokale Geräte und Ressourcen
Wenn Sie mit Microsoft Remote Desktop nicht zufrieden sind, können Sie andere Fernzugriffsanwendungen wie TeamViewer , Chrome Remote Desktop oder AnyDesk verwenden .
Gibt es andere Möglichkeiten, Microsoft Remote Desktop zu verwenden? Hinterlassen Sie Ihre Kommentare im Kommentarbereich unten!