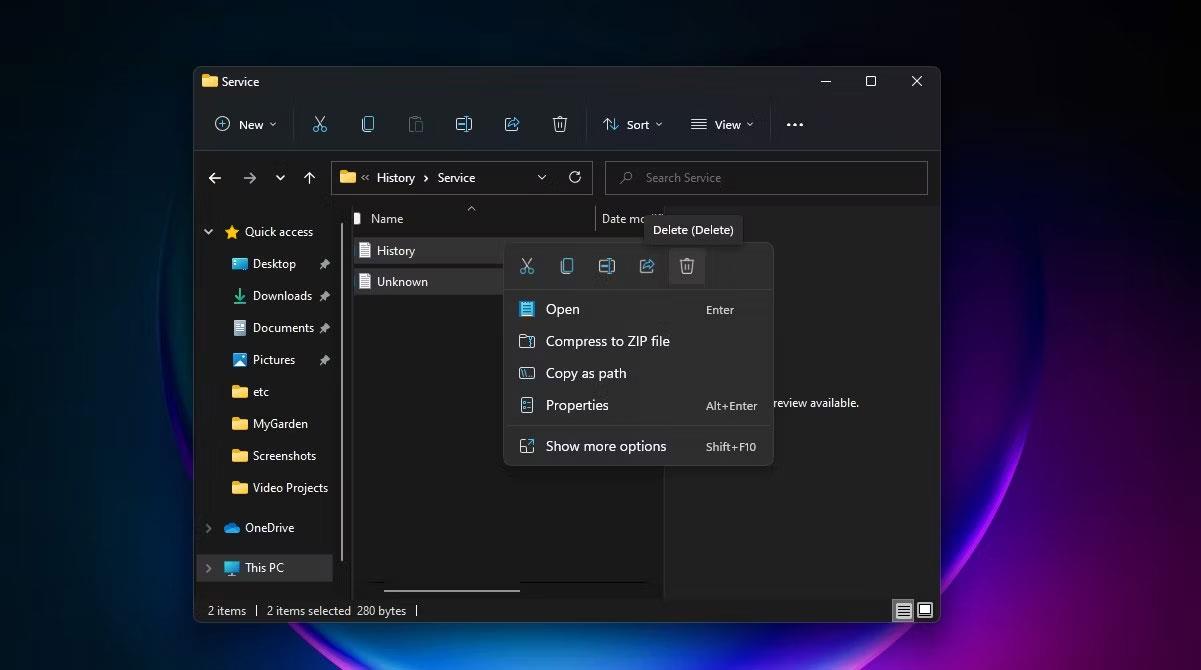Windows Defender ist die in Windows-PCs integrierte Antivirensoftware von Microsoft, die Sie vor Viren, Malware-Bedrohungen und Angriffen schützt. Es führt eine Aufzeichnung seiner Scans und Aktionen im Ordner „Schutzverlauf“.
Obwohl der Schutzverlauf nach einiger Zeit gelöscht wird, möchten Sie möglicherweise mehr Kontrolle haben, indem Sie ihn selbst löschen. Sehen wir uns also an, wie Sie den Schutzverlauf löschen können.
Wie ist der Schutzverlauf von Microsoft Defender? Warum sollte es gelöscht werden?
Als eine der besten Antivirensoftware für Ihren PC wird Windows Defender mit einigen leistungsstarken Upgrades immer besser. Von Windows Defender vorgenommene Erkennungen werden auf der Seite „Schutzverlauf“ angezeigt. Das bedeutet, dass Sie die Aktionen sehen können, die Microsoft Defender Antivirus in Ihrem Namen durchgeführt hat. Hierbei handelt es sich um Scans, die durchgeführt werden, um Malware und andere Bedrohungen zu identifizieren und zu blockieren, sowie um Empfehlungen (rot oder gelb hervorgehoben) für Maßnahmen, die Sie ergreifen sollten.
Sie haben außerdem Zugriff auf alle diese Informationen in klarer und verständlicher Form, einschließlich potenziell unerwünschter Apps, die entfernt wurden, oder wichtiger Dienste, die deaktiviert wurden. Der Schutzverlauf zeigt auch Erkennungen an, die während der Durchführung eines Offline-Scans von Windows Defender aufgetreten sind .

Seite „Schutzverlauf“ in der Windows-Sicherheit
Obwohl Windows Defender seinen Erkennungsverlauf 30 Tage lang speichert, können Sie ihn bei Bedarf vorher löschen, beispielsweise wenn sich viele Scanprotokolle angesammelt haben. Durch das Löschen des Schutzverlaufs können Sie Speicherplatz auf Ihrem PC freigeben und dafür sorgen, dass Defender reibungslos läuft. Denken Sie daran, dass Sie mit Administratorrechten angemeldet sein müssen, um den Schutzverlauf zu löschen. Überprüfen Sie daher, ob Sie über Administratorrechte verfügen.
Sehen wir uns nun vier einfache Möglichkeiten zum Löschen des Schutzverlaufs in Windows 10 und 11 an.
4 Möglichkeiten zum Löschen des Microsoft Defender-Schutzverlaufs unter Windows 10/11
1. So löschen Sie den Ordner „Schutzverlauf“ von Microsoft Defender
Sie können den Schutzverlauf manuell löschen, indem Sie den Inhalt des Dienstordners im Windows Defender-Ordner mit dem Datei-Explorer löschen. Hier ist wie:
1. Drücken Sie die Tasten Windows + R , um das Feld „Ausführen“ anzuzeigen .
2. Kopieren Sie den Pfad unten, fügen Sie ihn ein und klicken Sie auf OK oder drücken Sie die Eingabetaste :
C:\ProgramData\Microsoft\Windows Defender\Scans\History

Der Pfad zum Ordner „Schutzverlauf“ wird in das Feld „Ausführen“ eingegeben
3. Sie können auch den Pfad C:\ProgramData\Microsoft\Windows Defender\Scans\History in die Navigationsleiste des Datei-Explorers einfügen und die Eingabetaste drücken.

Pfad zum Ordner „Schutzverlauf“ in der Navigationsleiste des Datei-Explorers
4. Alternativ können Sie über den oben genannten Pfad im Datei-Explorer zum Ordner „Defender Protection History“ navigieren . Wenn der Ordner „ProgramData“ beim Öffnen des lokalen Laufwerks nicht angezeigt wird, wählen Sie „ Ansicht“ und aktivieren Sie das Kontrollkästchen neben „ Versteckte Elemente“ .

Klicken Sie auf „Ausgeblendete Elemente in der Ansicht“, um den Ordner „ProgramData“ anzuzeigen
5. Öffnen Sie den Service- Ordner und wählen Sie alle darin enthaltenen Dateien aus. Klicken Sie mit der rechten Maustaste und wählen Sie Löschen, um alle Dateien zu löschen. Beenden Sie dann den Datei-Explorer.
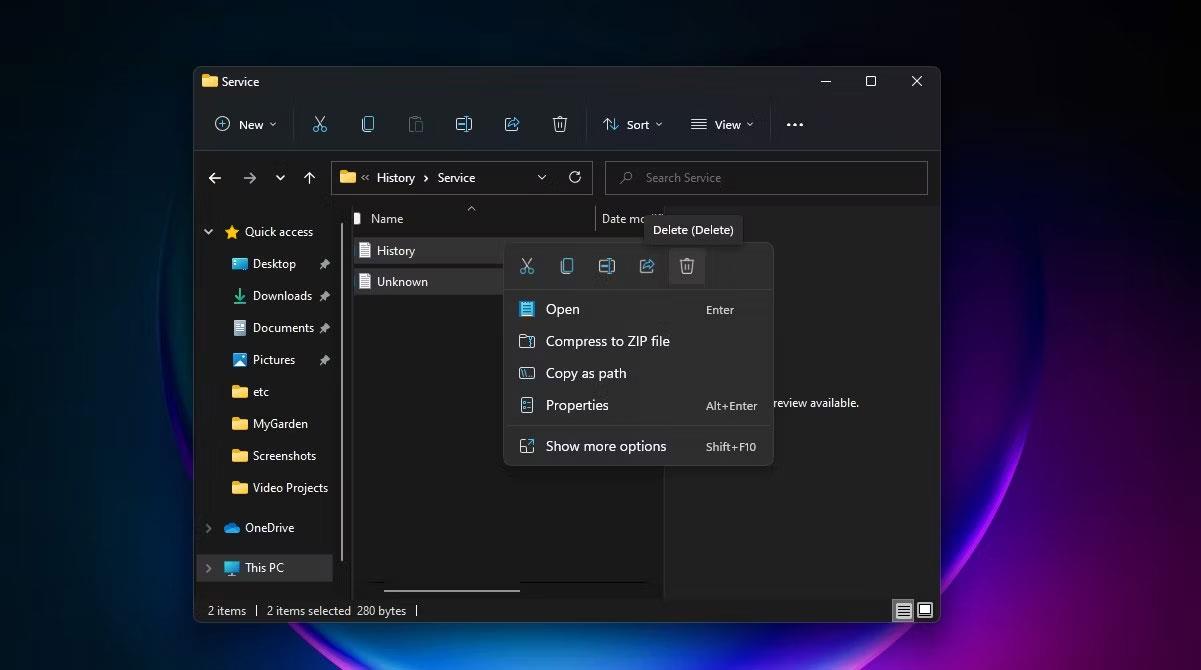
Wählen Sie Dateien im Verlaufsordner aus und löschen Sie sie
6. Suchen Sie als Nächstes nach Windows-Sicherheit und öffnen Sie es.
7. Klicken Sie unter Viren- und Bedrohungsschutz auf Einstellungen verwalten .

Richten Sie den Viren- und Bedrohungsschutz in der Windows-Sicherheit ein
8. Stellen Sie abschließend die Schalter für den Echtzeitschutz und den über die Cloud bereitgestellten Schutz auf „ Aus“ und dann wieder auf „Ein“ .
2. So löschen Sie den Schutzverlauf von Microsoft Defender mithilfe der Ereignisanzeige
Sie können den Schutzverlauf von Defender auch manuell über die Ereignisanzeige löschen – eine nützliche Anwendung zum Analysieren von Ereignisprotokollen auf Ihrem Gerät. Hier ist wie:
1. Führen Sie zunächst eine Windows-Suche nach „Ereignisanzeige“ durch und klicken Sie auf die beste Übereinstimmung, um die Ereignisanzeige zu öffnen .
2. Erweitern Sie in der Ereignisanzeige (lokal) auf der linken Seite Anwendungs- und Dienstprotokolle .
3. Klicken Sie in Anwendungs- und Dienstprotokolle auf den Dropdown-Pfeil neben dem Microsoft-Ordner.
4. Klicken Sie links auf Windows , um die Liste der Windows-Dateien in der Mitte zu öffnen.
5. Scrollen Sie in der mittleren Dateiliste nach unten, um Windows Defender zu finden .

Windows Defender ist in der Ereignisanzeige ausgewählt
6. Doppelklicken Sie auf Windows Defender.
7. Klicken Sie dann mit der rechten Maustaste auf „Betriebsbereit“ und wählen Sie „Öffnen“ , um alle vorherigen Protokolle anzuzeigen.

Öffnen Sie Operational, um Defender-Protokolle anzuzeigen
8. Jetzt können Sie links mit der rechten Maustaste auf „Betriebsbereit“ klicken und „ Protokoll löschen“ auswählen. Oder klicken Sie rechts unter „Aktionen“ auf „Protokoll löschen“ .

Optionen zum Löschen von Protokollen
9. Wählen Sie „Löschen“ , um den Schutzverlauf zu löschen. Wenn Sie die Schutzverlaufsprotokolle vor dem Löschen zur späteren Bezugnahme speichern möchten, wählen Sie Speichern und löschen aus .

Optionen zum Löschen von Protokollen oder zum Speichern und Löschen von Schutzprotokollen
3. So löschen Sie den Schutzverlauf von Microsoft Defender über PowerShell
Was ist, wenn der Schutzverlauf nach einer bestimmten Anzahl von Tagen automatisch gelöscht werden soll? Sie können dazu auch PowerShell-Befehle verwenden.
1. Geben Sie PowerShell in die Suchleiste ein. Klicken Sie mit der rechten Maustaste auf Windows PowerShell unter dem relevantesten Ergebnis und wählen Sie Als Administrator ausführen aus . Oder wählen Sie im Suchbereich rechts die Option Als Administrator ausführen aus .
2. Klicken Sie in der angezeigten UAC-Eingabeaufforderung auf Ja .
3. Das Fenster „Administrator: PowerShell“ wird geöffnet. Geben Sie den folgenden Befehl ein oder kopieren Sie ihn, fügen Sie ihn ein und drücken Sie die Eingabetaste :
Set-MpPreference -ScanPurgeItemsAfterDelay 7

Befehl zum Löschen des Schutzverlaufs in PowerShell
Die Zahl 7 am Ende des Befehls gibt die Anzahl der Tage an, nach denen das Schutzverlaufsprotokoll gelöscht wird. Ändern Sie einfach diese Zahl, um anzugeben, wann Sie den Schutzverlauf löschen möchten. Und der Verlauf wird automatisch gelöscht.
4. So löschen Sie den Schutzverlauf von Microsoft Defender mit dem Gruppenrichtlinien-Editor
Wenn Sie einen PC mit Windows 10 Pro, Windows 11 Pro oder höher haben, können Sie auch den Gruppenrichtlinien-Editor verwenden, um den Schutzverlauf von Defender automatisch zu löschen. Allerdings gibt es auch Lösungen für den Zugriff auf den Gruppenrichtlinien-Editor unter Windows Home . Aber sehen wir uns an, wie man den Schutzverlauf über den Gruppenrichtlinien-Editor in Windows Pro und höheren Versionen löscht:
1. Drücken Sie die Tasten Win + R, um das Feld „Ausführen“ zu öffnen. Geben Sie gpedit.msc ein , um den Editor für lokale Gruppenrichtlinien zu öffnen . Oder geben Sie einfach gpedit in die Suchleiste ein und klicken Sie unter dem relevantesten Ergebnis auf Gruppenrichtlinie bearbeiten, um es zu öffnen.
2. Erweitern Sie im Editor für lokale Gruppenrichtlinien im linken Bereich unter „ Computerkonfiguration“ die Option „Administrative Vorlagen“ , indem Sie auf den Dropdown-Pfeil daneben klicken.
3. Klicken Sie im Ordner „Administrative Vorlagen“ auf „Windows-Komponenten“ . Eine Liste seiner Komponenten wird im mittleren Bereich des Gruppenrichtlinien-Editors angezeigt.
4. Scrollen Sie dann nach unten, um Windows Defender Antivirus zu finden , und doppelklicken Sie darauf.

Navigieren Sie im Gruppenrichtlinien-Editor zu Windows Defender Antivirus
5. Doppelklicken Sie in der Liste der Windows Defender-Elemente auf den Scan-Ordner.
6. Doppelklicken Sie rechts auf „ Entfernen von Elementen aus Scan-Verlaufsordner aktivieren“ . Oder klicken Sie im mittleren Bereich auf Richtlinieneinstellungen bearbeiten . Diese Richtlinieneinstellung bestimmt die Anzahl der Tage, die Elemente im Scanverlaufsordner aufbewahrt werden, bevor sie dauerhaft gelöscht werden.

Aktivieren Sie die Richtlinie zum Löschen von Elementen im Scan-Ordner von Defender
7. Wählen Sie als Nächstes „Richtlinieneinstellungen bearbeiten“ aus , um das Richtlinienfenster zu öffnen. Standardmäßig wird „Nicht konfiguriert“ angezeigt. Um die Anzahl der Tage festzulegen, wählen Sie die Schaltfläche neben Aktiviert aus . Es wird dann eine Standardanzahl von 30 Tagen festgelegt. Wenn Sie die Anzahl der Tage auf 0 festlegen, bleiben Elemente für immer erhalten und werden nicht automatisch gelöscht. Ändern Sie also einfach das Datum, wann immer Sie die Elemente löschen möchten. Klicken Sie abschließend auf Übernehmen > OK.

Geben Sie die Anzahl der Tage an, nach denen Scaneinträge in Defender gelöscht werden sollen
Jetzt müssen Sie den Schutzverlauf nicht jedes Mal manuell löschen – Elemente im Scanverlaufsordner werden nach den von Ihnen angegebenen Tagen automatisch gelöscht.