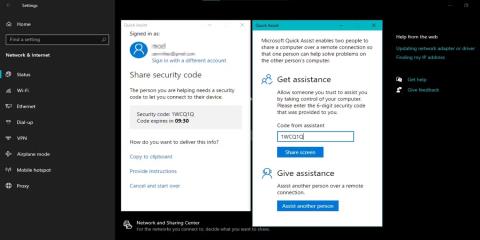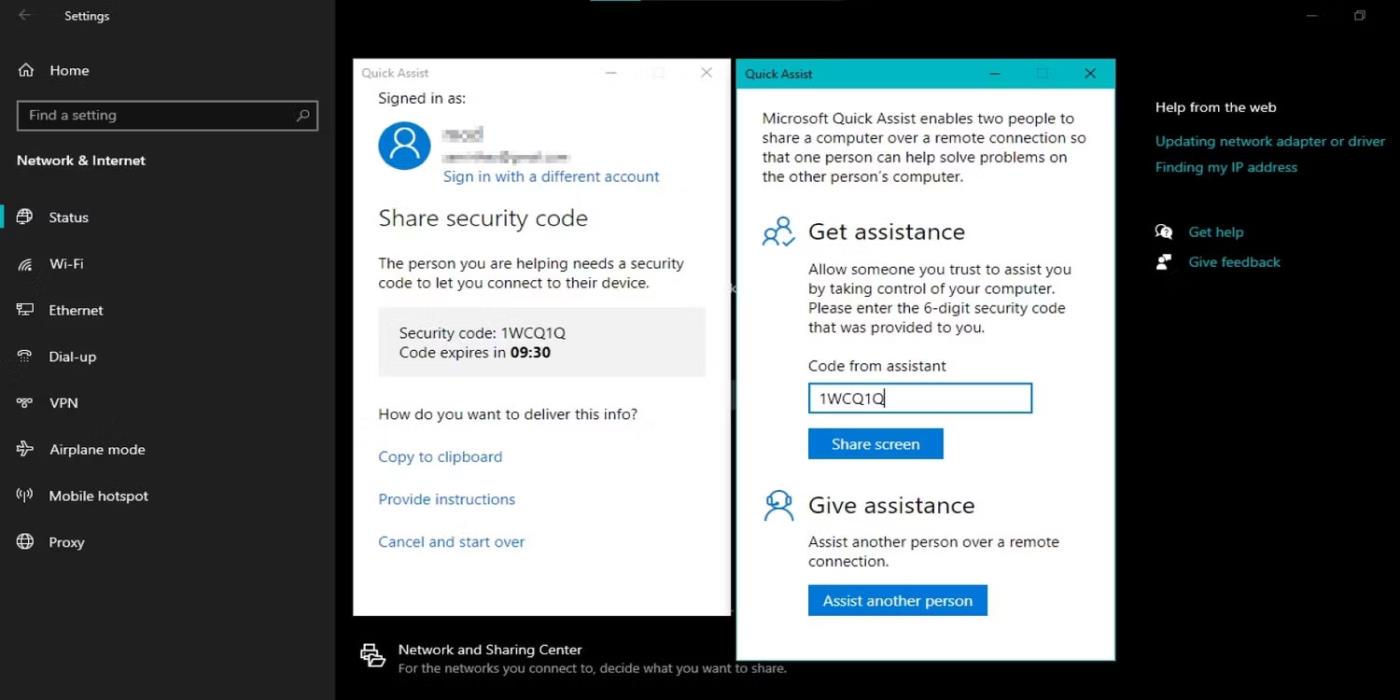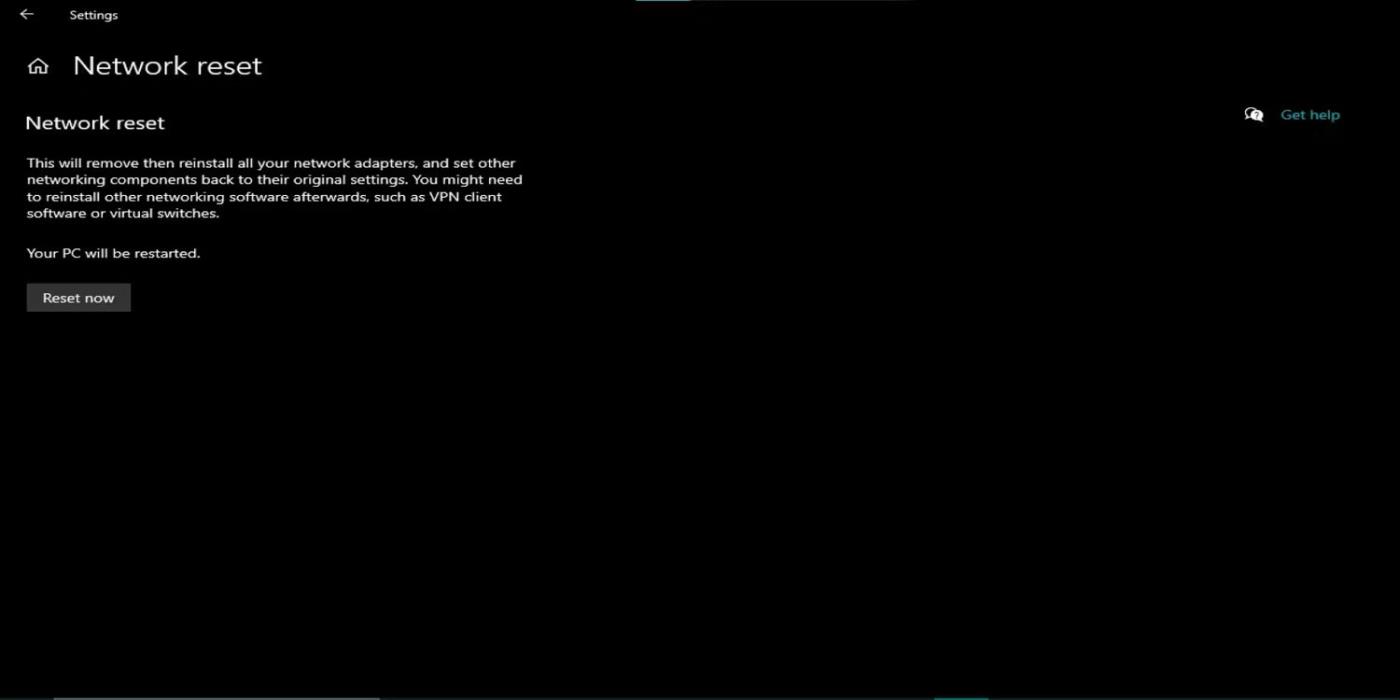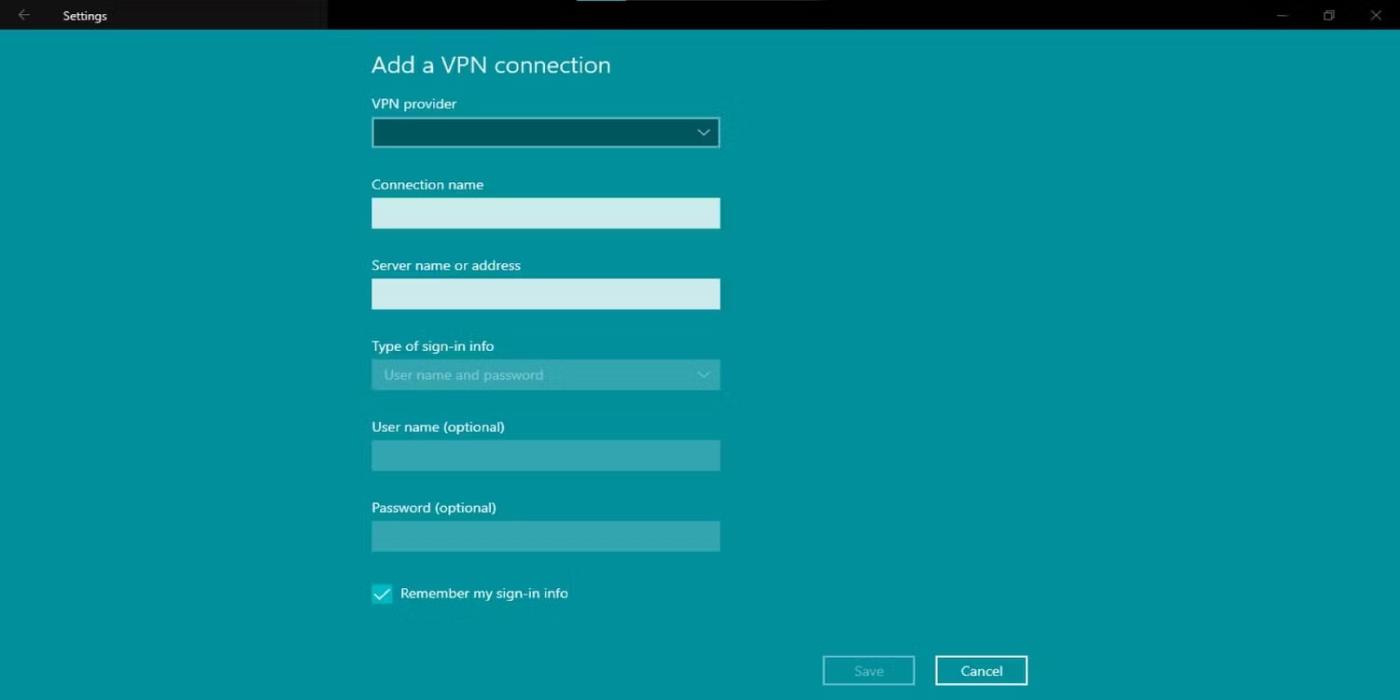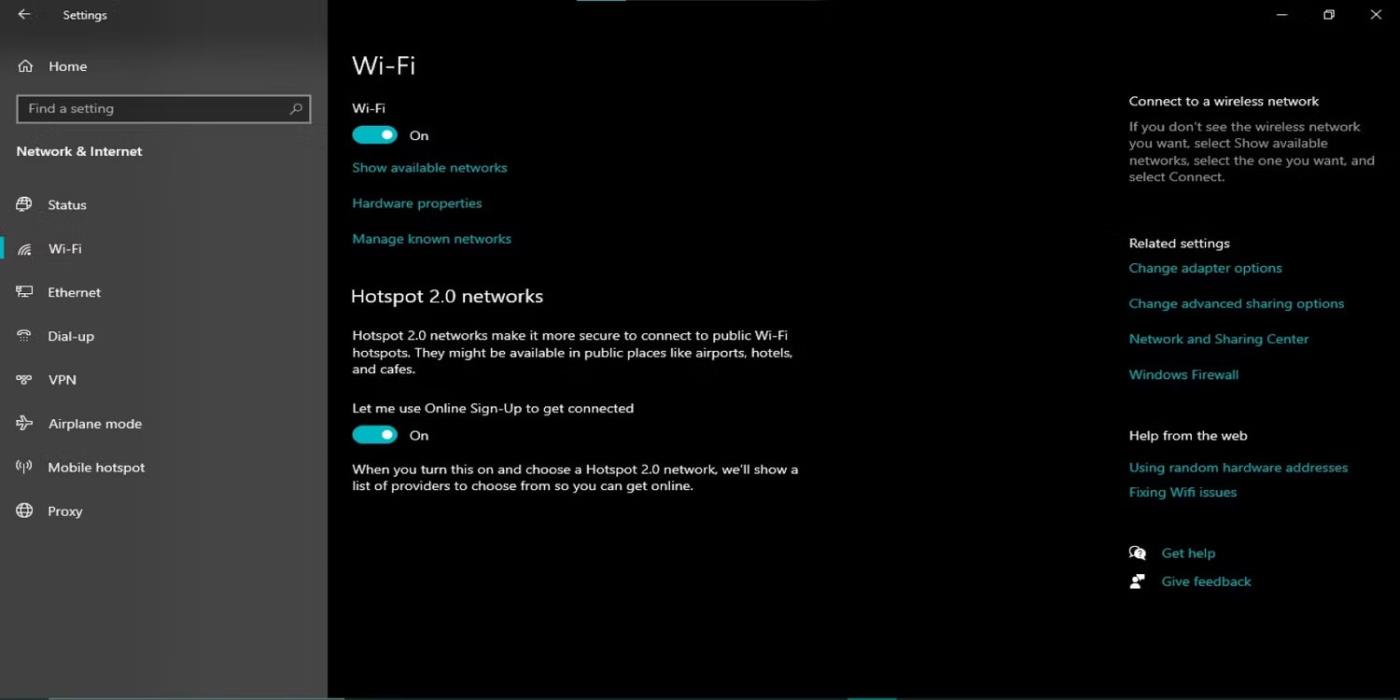Vernetzung ist ein wesentlicher Bestandteil der modernen Computertechnik. Ob Sie von zu Hause oder im Büro arbeiten, ein zuverlässiges und effizientes Netzwerk kann den entscheidenden Unterschied in der Produktivität ausmachen. Allerdings kann die Einrichtung und Wartung eines Netzwerks schwierig sein, insbesondere wenn Sie nicht technisch versiert sind.
Glücklicherweise bietet Windows 10 einige integrierte Netzwerkfunktionen, die die Arbeit erleichtern können. In diesem Artikel stellen wir vier der besten Netzwerkfunktionen für Windows 10-PCs vor, damit Sie in Verbindung bleiben und produktiv bleiben.
Die besten Netzwerkfunktionen für Windows 10-PCs
Windows 10 verfügt über zahlreiche Netzwerkfunktionen für den persönlichen und beruflichen Gebrauch. Zu den besten Tools gehören:
1. Schnellhilfe
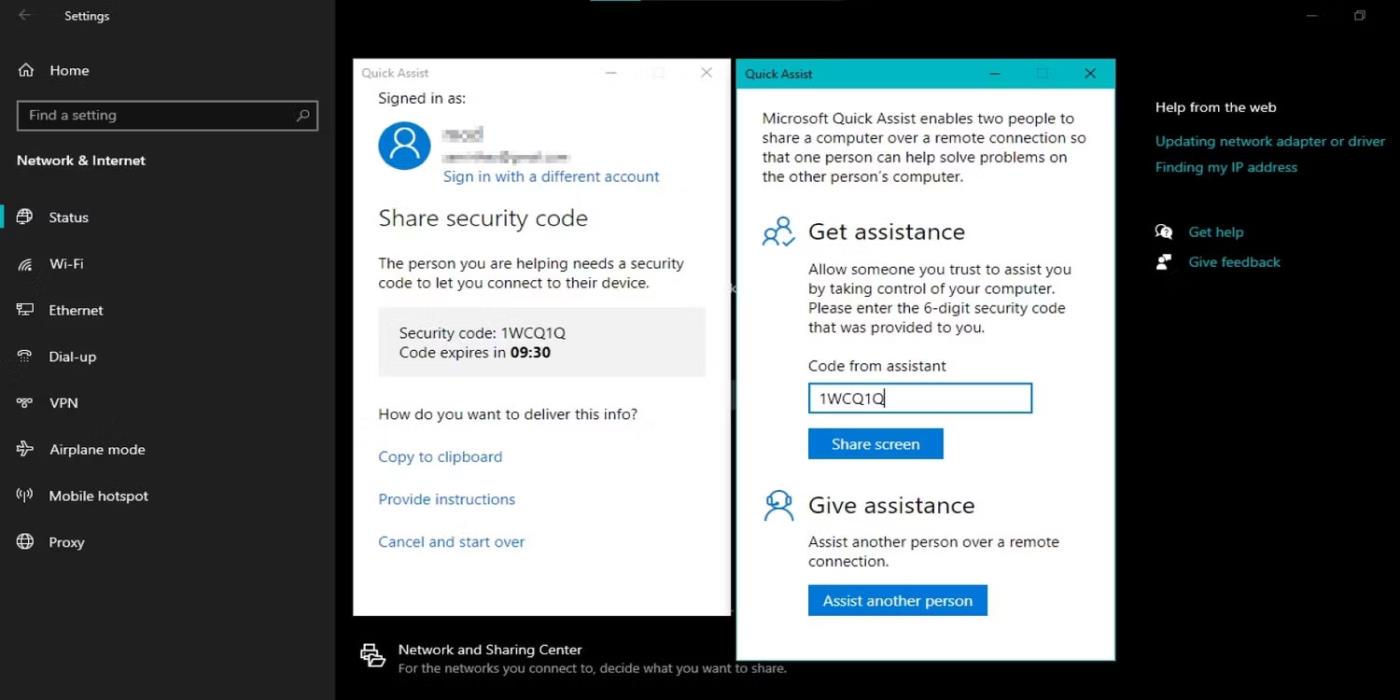
Quick Assist-Funktionsseite
Quick Assist ist ein in Windows 10-PCs integriertes Remote-Support-Tool, mit dem ein Benutzer den Computer eines anderen Benutzers steuern und Remote-Support leisten kann. Es kann in vielen Situationen nützlich sein, beispielsweise um einem Freund technische Unterstützung zu bieten oder einem Kollegen bei der Lösung eines Problems zu helfen.
Um Quick Assist in Windows 10 zu verwenden, starten Sie das Programm über das Startmenü. Sie können es aus dem Microsoft Store herunterladen, wenn Ihr Computer es noch nicht hat. Wenn Sie Windows 11 verwenden, lesen Sie, wie Sie das Quick Assist-Tool unter Windows 11 starten .
Beim Öffnen des Programms müssen Sie dem Verbindungs- und Supportanbieter Berechtigungen erteilen. Sobald die Verbindung hergestellt ist, kann der Support-Mitarbeiter Ihren Bildschirm sehen und Ihre Maus und Tastatur bedienen. Dadurch können sie etwaige Probleme lösen oder die Durchführung von Aufgaben demonstrieren. Es ist wichtig zu beachten, dass Sie während des gesamten Vorgangs die volle Kontrolle über Ihren PC haben und die Sitzung jederzeit beenden können.
Mit Quick Assist können Sie über eine sichere, verschlüsselte Verbindung aus der Ferne auf einen anderen Computer zugreifen. Dadurch werden persönliche Informationen und Daten geschützt. Darüber hinaus ist es auf allen Windows 10- und sogar Windows 11-Computern zugänglich.
2. Netzwerk-Reset
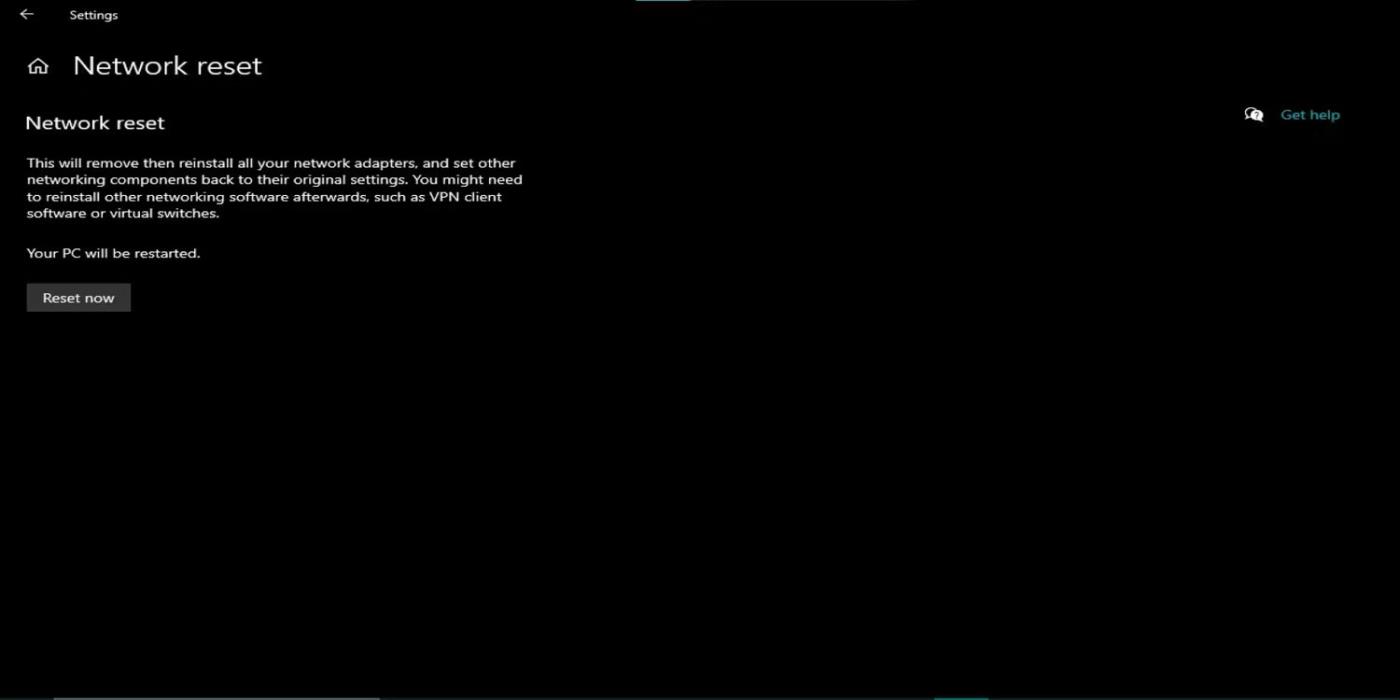
Funktionsseite zum Zurücksetzen des Netzwerks
Die Funktion „Netzwerk zurücksetzen“ in Windows 10 ist ein Fehlerbehebungstool, das bei der Behebung von Netzwerkverbindungsproblemen hilft, indem es die Netzwerkeinstellungen auf ihren Standardzustand zurücksetzt. Dies kann nützlich sein, wenn Ihre Internetgeschwindigkeit langsam ist oder Sie keine Verbindung zum Netzwerk herstellen können.
Um die Funktion zum Zurücksetzen des Netzwerks in Windows 10 zu verwenden, öffnen Sie das Startmenü und gehen Sie zu Einstellungen > Netzwerk und Internet . Wählen Sie im Menü links die Option „Status“ . Scrollen Sie als Nächstes nach unten zum Abschnitt „Netzwerk-Reset“ und klicken Sie auf „Jetzt zurücksetzen“ .
Windows bestätigt, dass Sie die Netzwerkeinstellungen zurücksetzen möchten , und führt dies durch. Es kann einige Minuten dauern. Sobald das Zurücksetzen abgeschlossen ist, startet Windows die Netzwerkkomponenten neu. Möglicherweise müssen Sie die Verbindung zum WLAN-Netzwerk und anderen Netzwerkgeräten erneut herstellen.
Es ist zu beachten, dass durch das Zurücksetzen der Netzwerkeinstellungen alle zuvor konfigurierten Netzwerkeinstellungen und Verbindungen gelöscht werden, einschließlich WiFi-Netzwerke und VPN-Verbindungen. Daher müssen Sie diese Verbindungen nach einem Netzwerk-Reset neu konfigurieren.
In den meisten Fällen ist ein Netzwerk-Reset eine schnelle und effektive Möglichkeit, Netzwerkverbindungsprobleme zu beheben. Dies ist beispielsweise eine der schnellsten Möglichkeiten, die Netzwerkerkennung zu reparieren, wenn sie nicht mehr funktioniert. Diese Funktion kann Ihnen im Vergleich zur manuellen Fehlerbehebung Zeit und Mühe sparen und ist ein guter erster Schritt, wenn Sie Netzwerkprobleme haben.
3. Virtuelles privates Netzwerk (VPN)
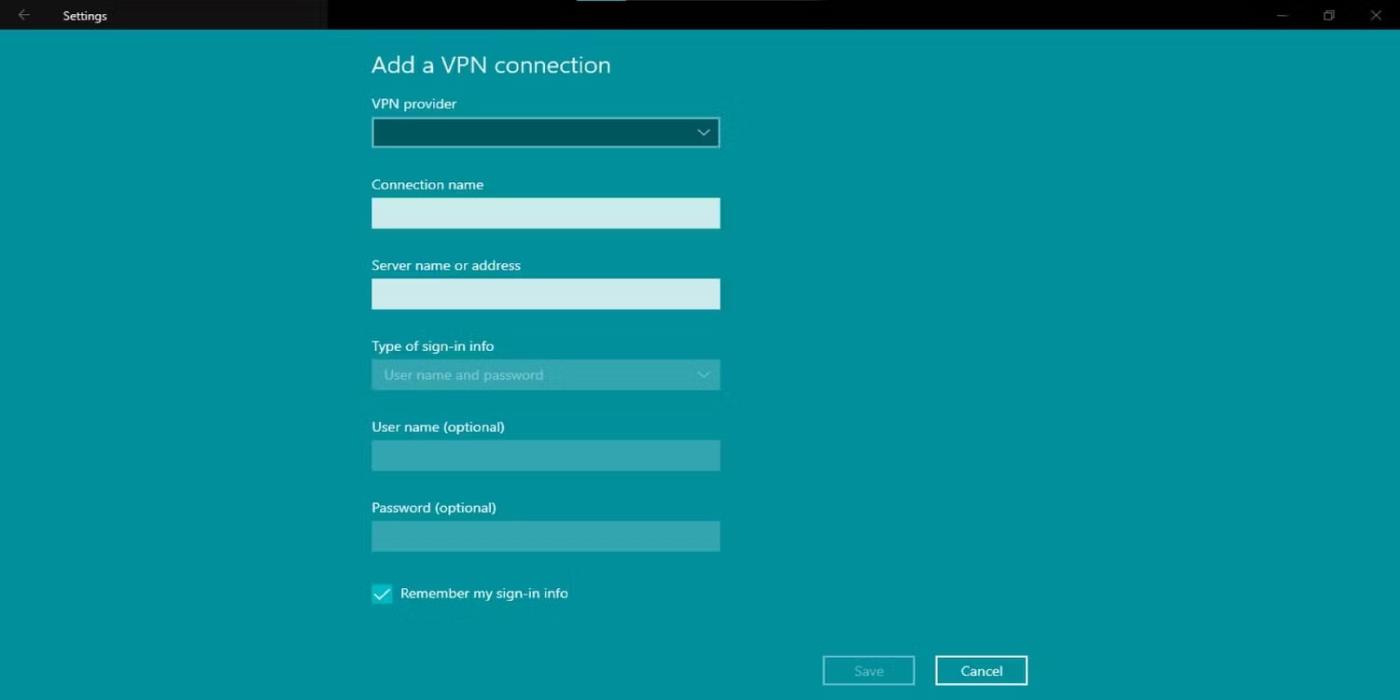
Seite mit VPN-Verbindungsfunktionen
Ein virtuelles privates Netzwerk (VPN) ist eine sichere Verbindung, die Ihnen den Zugriff auf ein privates Netzwerk (z. B. ein Büronetzwerk) über das Internet ermöglicht. Ein VPN stellt sicher, dass Ihre Internetverbindung verschlüsselt und sicher ist, auch wenn Sie von einem öffentlichen Ort aus auf das Internet zugreifen.
VPNs verbergen Ihre IP-Adresse, wodurch es für andere schwieriger wird, Ihre Online-Aktivitäten zu verfolgen. Es trägt dazu bei, Ihre sensiblen Informationen wie Passwörter und Kreditkartennummern vor neugierigen Blicken zu schützen. Darüber hinaus verschlüsseln VPNs alle Daten, die Sie über das Internet senden und empfangen, und schützen sie so vor Hackern, die Ihre Daten abfangen und stehlen wollen.
Wenn Sie vorhaben , auf Ihrem Windows 10-PC ein VPN einzurichten, öffnen Sie die Einstellungen im Startmenü oder drücken Sie Win + I. Klicken Sie auf Netzwerk & Internet und wählen Sie VPN aus der Liste der Optionen auf der linken Seite des Menüs aus. Klicken Sie im VPN-Menü auf VPN-Verbindung hinzufügen .
Geben Sie die erforderlichen Informationen für Ihre VPN-Verbindung ein, einschließlich Servername oder -adresse, VPN-Typ, Benutzername und Passwort (falls erforderlich). Klicken Sie dann auf Speichern , um die VPN-Verbindung hinzuzufügen.
Um eine Verbindung zum VPN herzustellen, kehren Sie zur Seite mit den VPN-Einstellungen zurück und wählen Sie die gerade erstellte VPN-Verbindung aus. Klicken Sie dann auf „Verbinden“. Sie werden nun mit dem VPN verbunden und können über das Internet auf das private Netzwerk zugreifen.
4. Drahtlose Netzwerkverwaltung
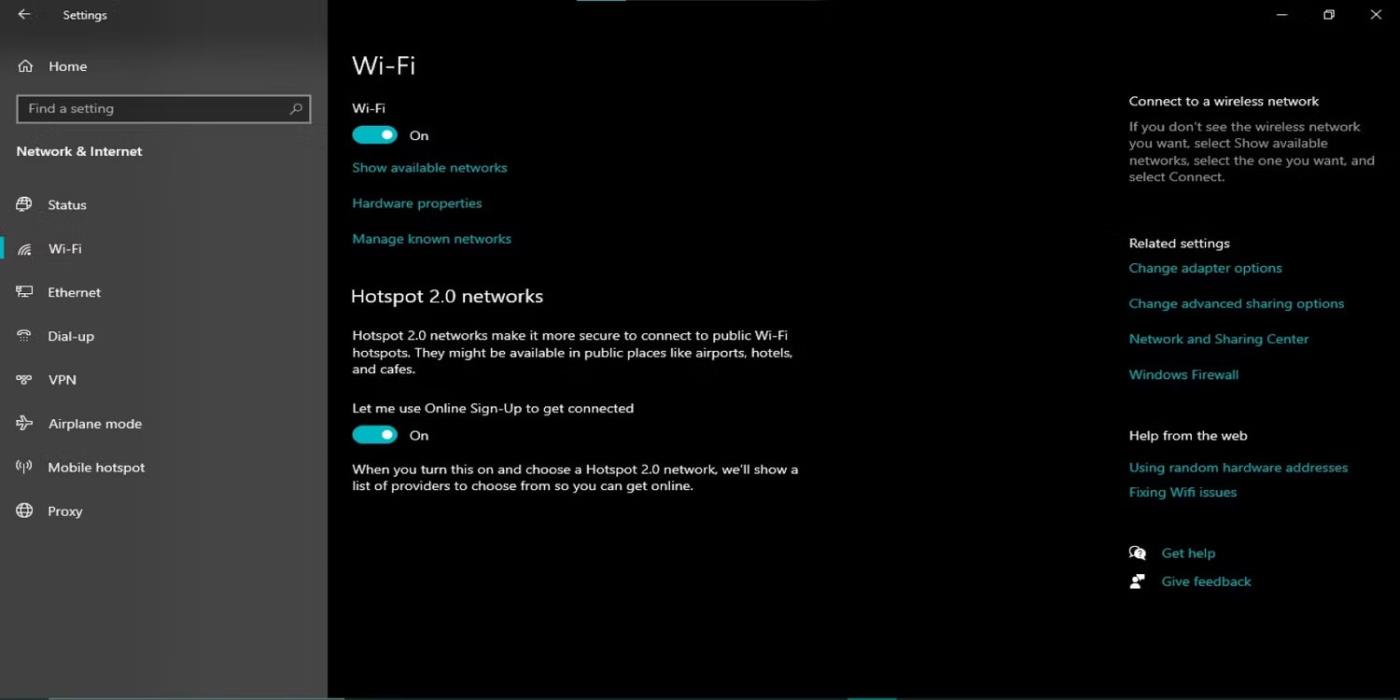
Funktionsseite für die Verwaltung drahtloser Netzwerke
Windows 10 verfügt über eine integrierte Funktion zur Verwaltung drahtloser Netzwerke, die Ihnen die einfache Verwaltung und Verbindung zu drahtlosen Netzwerken erleichtert. Diese Funktion befindet sich unter Einstellungen > Netzwerk & Internet > WLAN und listet alle verfügbaren drahtlosen Netzwerke auf.
Sie können eine Verbindung zu einem Netzwerk herstellen, indem Sie auf dessen Namen klicken. Sichere Netzwerke erfordern möglicherweise ein Passwort oder eine benutzerdefinierte Anmeldeseite. Wenn Ihr gewünschtes Netzwerk nicht aufgeführt ist oder fehlt, klicken Sie auf „ Netzwerk suchen“ , um weiter zu suchen.
Sobald die Verbindung hergestellt ist, können Sie Ihre Verbindung verwalten, indem Sie in der Liste der verfügbaren Netzwerke auf den Netzwerknamen klicken. Hier können Sie Informationen über das Netzwerk einsehen, wie z. B. den Sicherheitstyp, die Signalstärke und die dem Gerät zugewiesene IP-Adresse .
Windows 10-PCs können automatisch eine Verbindung zu einem Netzwerk herstellen, wenn sich dieses Netzwerk in Reichweite befindet. Um dieses Verhalten für ein bestimmtes Netzwerk zu deaktivieren, klicken Sie auf Vergessen und bestätigen Sie Ihre Auswahl.
Schließlich erleichtert die Funktion zur drahtlosen Netzwerkverwaltung in Windows 10 die Verwaltung Ihrer drahtlosen Verbindungen.
Windows 10 verfügt über eine Reihe leistungsstarker Netzwerkfunktionen, die Ihnen bei der Verwaltung und Optimierung Ihrer Netzwerkverbindungen helfen können. Es besteht kein Zweifel, dass die oben genannten Tools Ihnen dabei helfen werden, Ihre Produktivitätsanforderungen zu erfüllen, unabhängig davon, ob Sie ein erfahrener Netzwerkadministrator oder ein Anfänger sind.