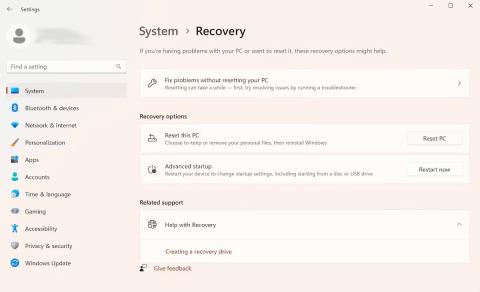Startup Repair ist ein Windows-Wiederherstellungstool, das einige Systemprobleme beheben kann, die den Start von Windows verhindern. Die Starthilfe durchsucht Ihren PC nach Problemen und versucht dann, diese zu beheben, damit der PC ordnungsgemäß gestartet werden kann.
Die Startreparatur ist eines der Wiederherstellungstools in den erweiterten Startoptionen . Das Toolkit befindet sich auf der Festplatte (Wiederherstellungspartition), dem Windows-Installationsmedium und dem Wiederherstellungslaufwerk Ihres PCs.
Diese Anleitung zeigt Ihnen, wie Sie die Starthilfe unter Windows öffnen
1. Öffnen Sie die Starthilfe mit der Einstellungen-App
Dies ist der einfachste Weg, das Starthilfe-Tool unter Windows zu starten. Daher wird in diesem Artikel zunächst diese Methode vorgestellt.
Öffnen Sie die Starthilfe mit der Windows 11-Einstellungen-App
So können Sie es unter Windows 11 machen :
- Gehen Sie zur Suchleiste im Startmenü, geben Sie „Einstellungen“ ein und wählen Sie das relevanteste Ergebnis aus. Alternativ können Sie auch die Tastenkombination Windows + I drücken .
- Wählen Sie nun die Schaltfläche System > Wiederherstellung .
- Klicken Sie im Abschnitt „Erweiterter Start“ auf „Jetzt neu starten“ .

Windows-Wiederherstellungsoptionen
Wenn Sie Windows das nächste Mal starten, wird Ihr PC in der Windows-Wiederherstellungsumgebung gestartet . Klicken Sie dort auf Fehlerbehebung > Erweiterte Optionen > Starthilfe .
Und das ist es. Sobald Sie auf die obige Option klicken, wird das Starthilfe-Tool sofort gestartet.
Öffnen Sie die Starthilfe mit der Windows 10-Einstellungen-App
Obwohl die Grundstruktur zum Öffnen der Starthilfe unter Windows 10 dieselbe bleibt, unterscheiden sich die spezifischen Anweisungen auf dem Bildschirm geringfügig. So können Sie die Starthilfe unter Windows 10 starten:
- Drücken Sie die Tastenkombination Windows + I , um das Einstellungsmenü zu öffnen .
- Wählen Sie Update & Sicherheit > Wiederherstellung .
- Klicken Sie im erweiterten Startmenü auf Jetzt neu starten .
Sobald Sie dies tun, startet Ihr Windows in der Windows-Wiederherstellungsumgebung (Win RE). Von da an ähneln die Schritte denen, die Sie für Windows 11 ausgeführt haben.
2. Führen Sie das Starthilfe-Tool über den Desktop aus
Die wenigen oben vorgestellten Methoden funktionieren praktisch für alle Benutzer. Und in Fällen, in denen das nicht funktioniert – normalerweise, wenn Sie nicht auf die App „Einstellungen“ zugreifen oder sie nicht öffnen können – verwenden Sie diese Methode. Hier ist wie:
- Klicken Sie auf das Startmenüsymbol und wählen Sie die Ein-/Aus -Taste .
- Halten Sie die Umschalttaste gedrückt und klicken Sie dann auf Neu starten .
Von hier aus wird Ihr PC neu gestartet und Sie werden dann zum Win RE-Menü weitergeleitet. Befolgen Sie von dort aus die obigen Schritte ab Methode eins und klicken Sie auf Erweiterte Optionen > Startreparatur .

Erweiterte Optionen unter Windows
Das Startup-Reparatur-Tool wird von hier aus gestartet.
3. Führen Sie die Startreparatur im BIOS aus
Wenn Sie über das Installationsmedium verfügen, sollte die Verwendung oder das Öffnen des Starthilfe-Tools nicht allzu schwierig sein. Stecken Sie einfach den USB-Stick mit dem Installationsmedium ein und starten Sie Ihren PC von Grund auf.
Bevor Sie beginnen, sollten Sie einen Windows-Installations-USB-Stick erstellen, falls Sie noch keinen haben. Sobald Sie Ihren USB-Stick bereit haben, führen Sie die folgenden Schritte aus:
- Gehen Sie in Ihre BIOS/UEFI-Einstellungen und legen Sie USB als erste Startoption fest.
- Schließen Sie dann den Installations-USB an und starten Sie Ihren PC damit.
- Wählen Sie im Windows-Setup die Windows-Version, die Sprache usw. aus.
- Klicken Sie abschließend auf USB, um mit der Startreparatur zu beginnen.
Das Startup-Reparatur-Tool wird von hier aus gestartet. Es sucht nach allen Problemen, die es auf Ihrem Windows-Computer findet, und behebt diese.
4. Verwenden Sie die Eingabeaufforderung
Die Eingabeaufforderung ist ein kostenloses Windows-Dienstprogramm, mit dem Sie Windows-Einstellungen und -Dinge auf eine Weise verwalten können, die die Verwendung von Windows vereinfacht.
So können Sie die Eingabeaufforderung verwenden , um die Starthilfe auf Ihrem PC zu starten:
- Gehen Sie zur Suchleiste im Startmenü, geben Sie „cmd“ ein und führen Sie die Eingabeaufforderung mit Administratorrechten aus .
- Geben Sie in cmd den folgenden Befehl ein und drücken Sie die Eingabetaste :
shutdown /r /o

CMD-Fenster
Sobald Sie die Eingabetaste drücken , wird Ihr PC im Menü „Erweiterte Startoptionen“ neu gestartet . Dort können Sie dann die Option „Startreparatur“ auswählen.
5. Verwenden Sie beim Starten die Tastenkombination F11
Manchmal können Sie auf vielen Computern einfach durch wiederholtes Drücken der F11- Taste während des Startvorgangs zum Menü „Erweiterte Optionen“ gelangen . Stellen Sie also sicher, dass Sie dies auch tun. Von dort aus können Sie problemlos auf das Windows-Startoptionen-Tool zugreifen.