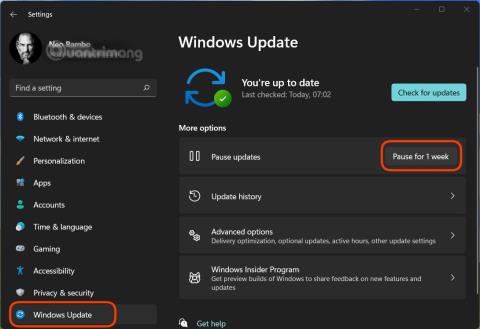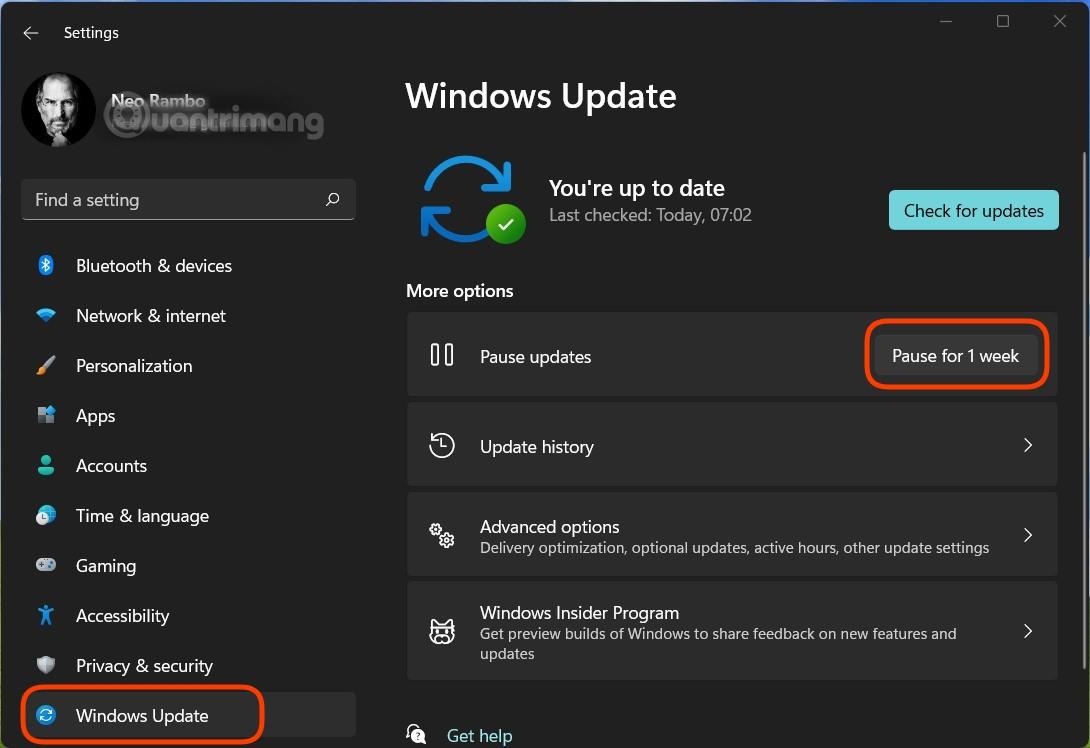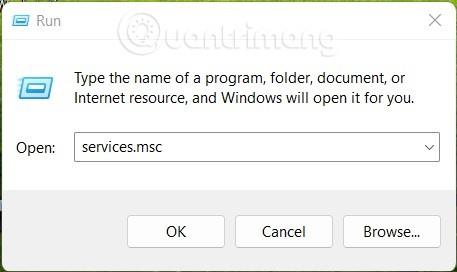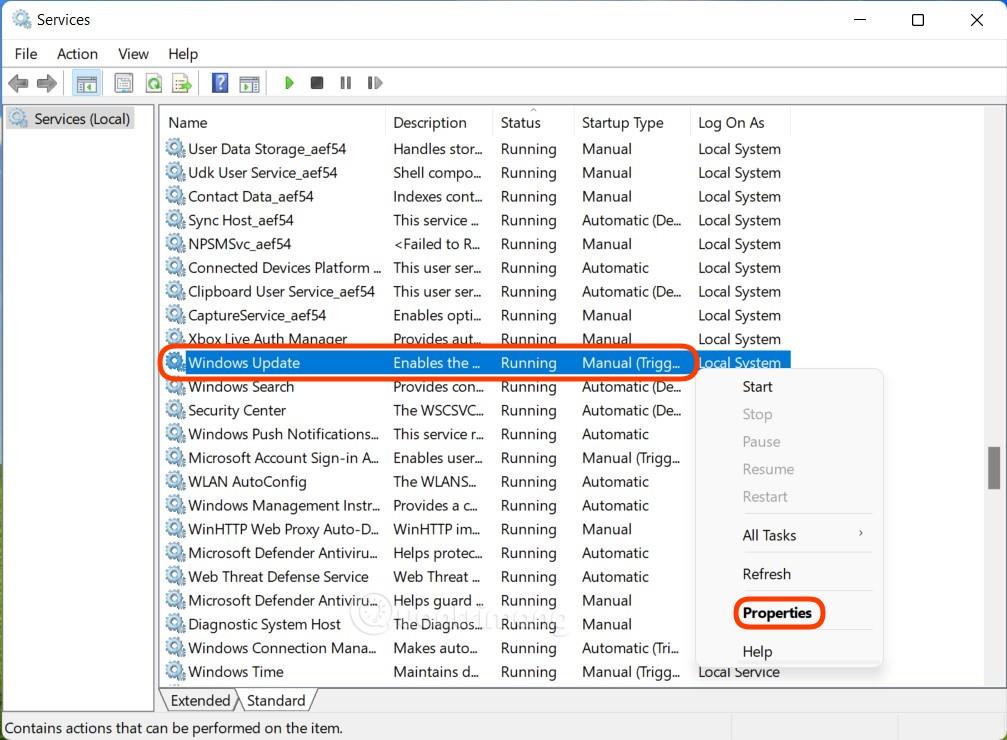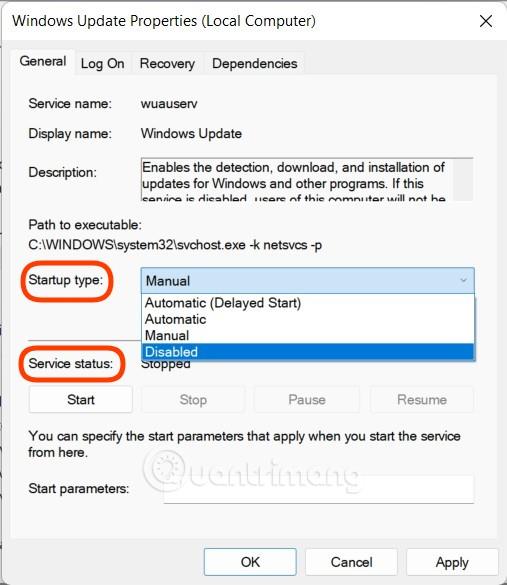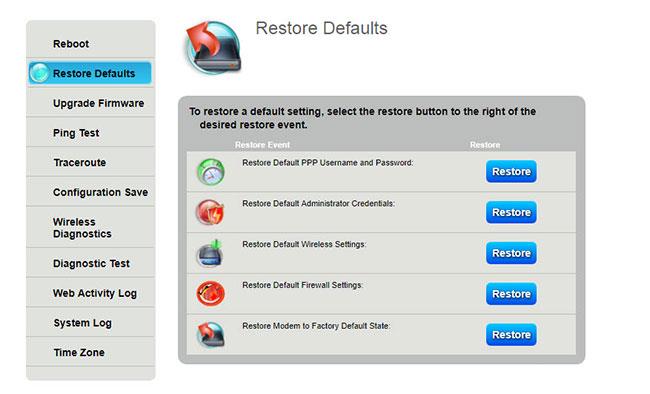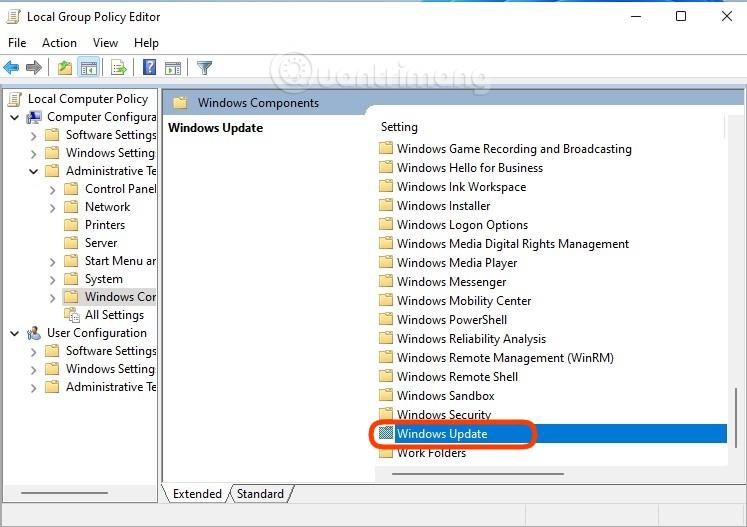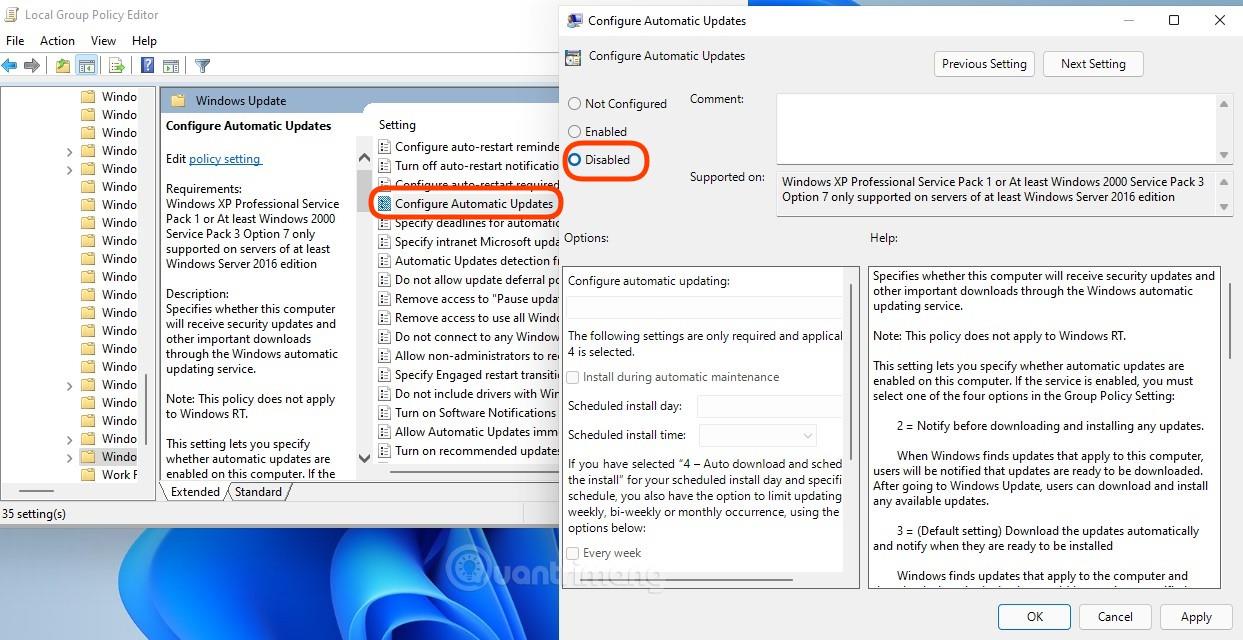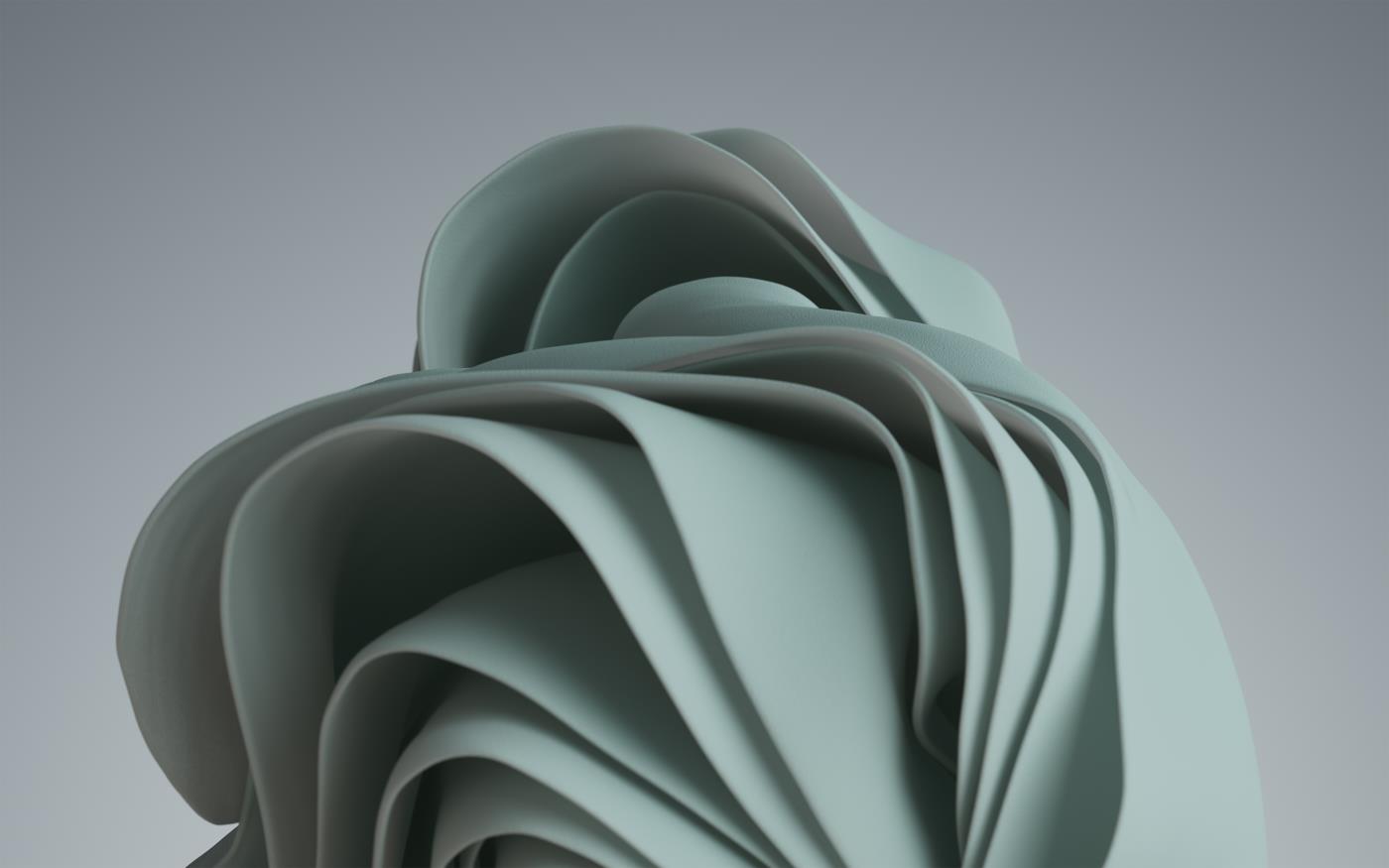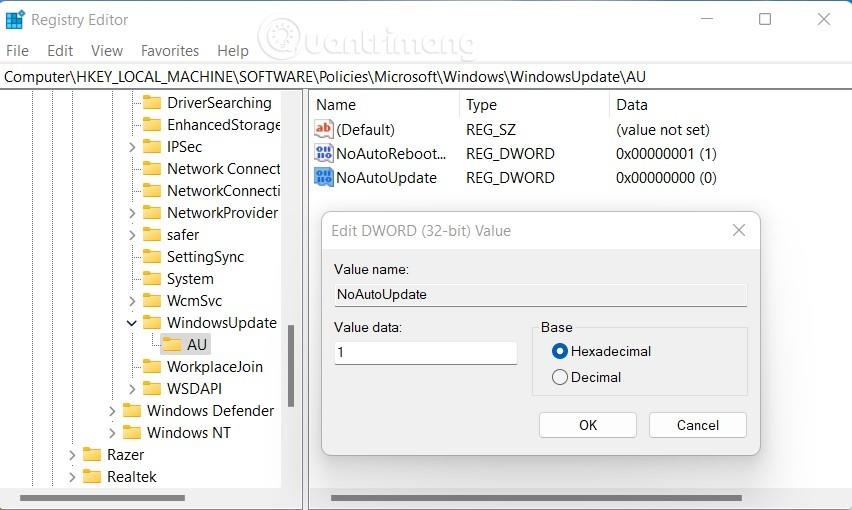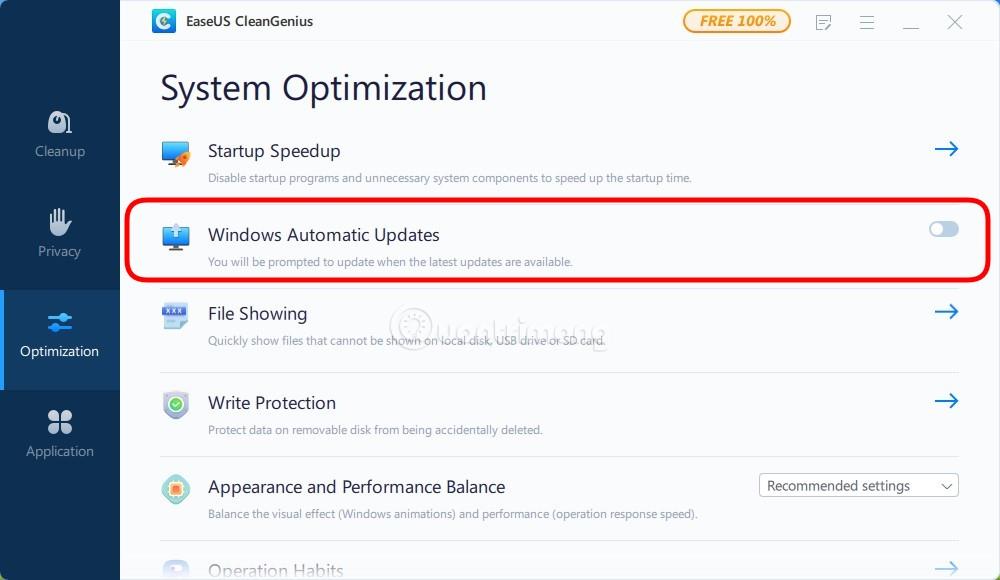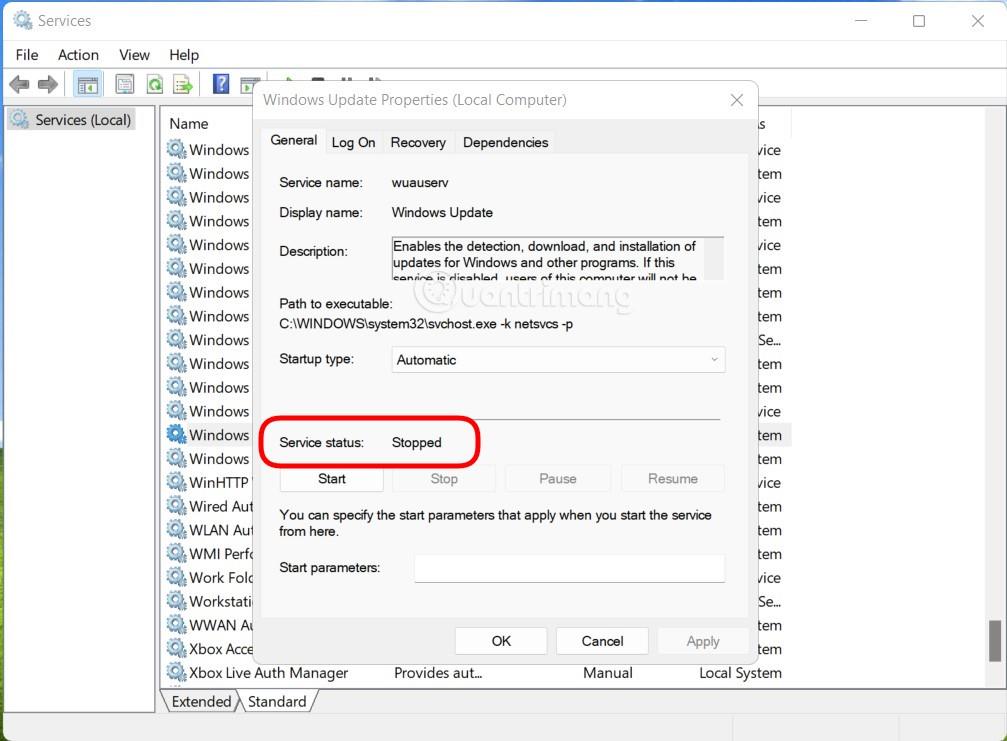Microsoft veröffentlicht regelmäßig Updates, um sein Betriebssystem sowie seine Produkte und Dienste zu patchen. Windows 11 stellt keine Ausnahme von dieser Richtlinie dar und wird daher regelmäßig mit Patches aktualisiert.
Es ist jedoch die Tradition von Microsoft, dass ein Fehler einen anderen hervorbringt. Daher stoßen Benutzer, die Windows 11 aktualisieren, manchmal auf zusätzliche lästige Fehler, die zuvor keine Probleme mit dem Gerät hatten.
In diesem Artikel zeigt Ihnen LuckyTemplates, wie Sie Windows Update auf dem Betriebssystem Windows 11 deaktivieren. Durch das Deaktivieren von Updates können Sie einen stabilen Betriebszustand Ihres Computers aufrechterhalten und proaktiv entscheiden, ob Sie ein Update durchführen möchten oder nicht.
5 Möglichkeiten, das Windows 11-Update zu deaktivieren
1. So deaktivieren Sie Windows Update unter Windows 11 für eine Woche
In den Windows Update-Einstellungen bietet Microsoft eine Option, mit der Sie Windows 11-Updates für 7 Tage anhalten können. Dies ist eine Option für diejenigen, die den Zustand ihres Computers vorübergehend aufrechterhalten und in naher Zukunft aktualisieren möchten.
Gehen Sie wie folgt vor:
Schritt 1 : Klicken Sie auf „Start“ und wählen Sie dann „Einstellungen“ oder drücken Sie die Tastenkombination „Win + I“ , um die Einstellungen zu öffnen .
Schritt 2 : Klicken Sie auf Windows Update . Im Windows Update- Fenster können Sie Informationen wie das neueste Update, den Update-Verlauf usw. überprüfen.
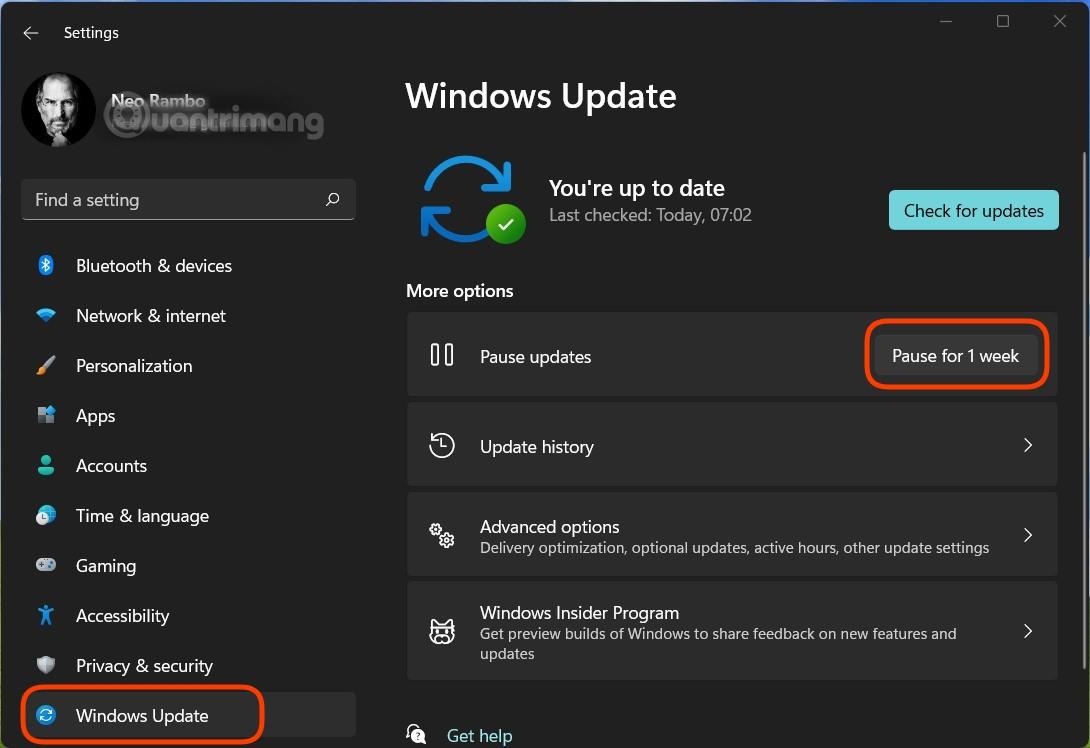
Schritt 3 : Klicken Sie auf die Schaltfläche „1 Woche pausieren“ , um die Aktualisierung von Windows 11 innerhalb der nächsten Woche vorübergehend zu stoppen. Bitte beachten Sie, dass Windows Update nach Ablauf dieser Frist zuvor ausgesetzte Updates automatisch herunterlädt und installiert. Wenn Sie Updates dauerhaft deaktivieren möchten, müssen Sie daher die folgenden Methoden befolgen.
2. So deaktivieren Sie Windows Update durch Deaktivieren des Dienstes
Schritt 1 : Drücken Sie Windows + R , um Ausführen zu öffnen , geben Sie „services.msc“ ein und drücken Sie dann die Eingabetaste.
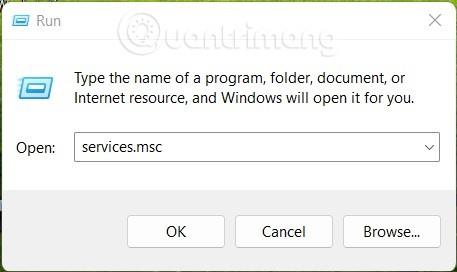
Schritt 2 : Suchen Sie im neuen Fenster, das erscheint, nach dem Dienst namens Windows Update und klicken Sie dann mit der rechten Maustaste darauf, um Eigenschaften auszuwählen.
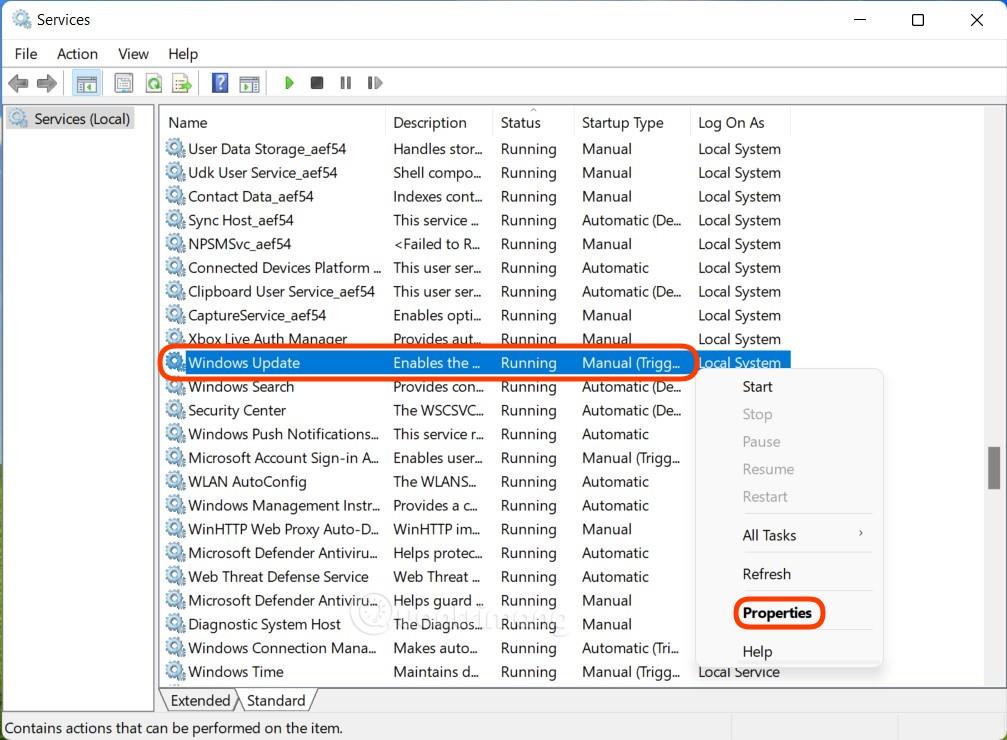
B3 : Sie müssen zwei Punkte überprüfen und ändern. Wenn im Abschnitt „Dienststatus“ der Status „ Wird ausgeführt “ angezeigt wird , müssen Sie zunächst auf „ Beenden“ klicken, um Windows Update zu stoppen . Zweitens wählen Sie im Abschnitt Starttyp die Option Deaktiviert aus. Klicken Sie nach der Auswahl auf Übernehmen und OK , um die Änderungen zu bestätigen.
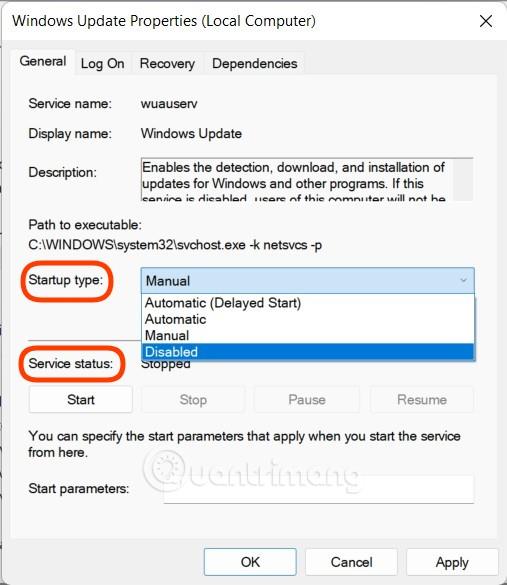
3. So deaktivieren Sie Windows Update mit dem Gruppenrichtlinien-Editor
Bevor Sie dies tun, müssen Sie beachten, dass Windows 11 Home keinen Gruppenrichtlinien-Editor haben wird. Daher ist diese Anleitung nicht für Benutzer von Windows 11 Home gedacht.
Schritt 1 : Drücken Sie Win + R , um Ausführen zu öffnen . Geben Sie dann gpedit.msc ein und drücken Sie die Eingabetaste , um den Gruppenrichtlinien-Editor zu öffnen .
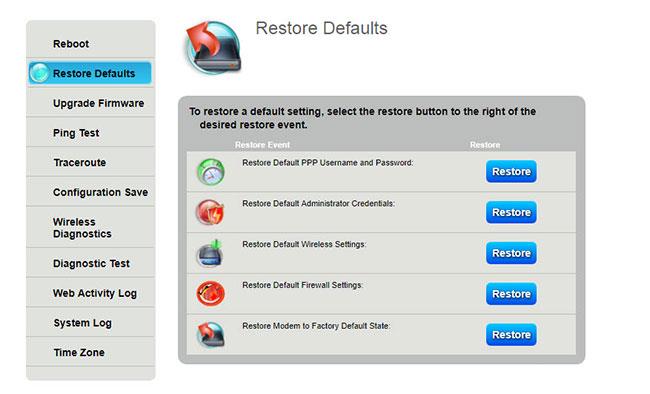
Schritt 2 : Suchen Sie den Ordnerpfad „Lokale Computerrichtlinie“ > „Computerkonfiguration“ > „Administrative Vorlagen“ > „ Windows-Komponenten“ und wechseln Sie dann in das rechte Feld, um „ Windows Update“ zu finden.
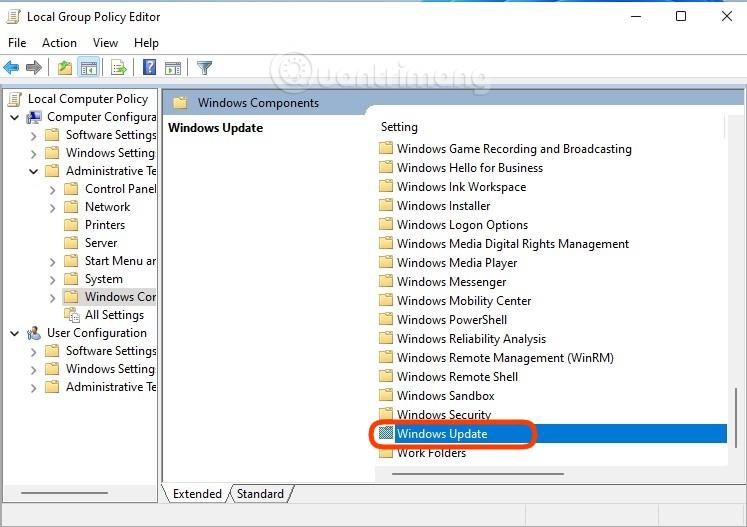
Schritt 3 : Öffnen Sie den Windows Update- Ordner , suchen Sie ihn, doppelklicken Sie auf „ Automatische Updates konfigurieren“ und wählen Sie „Deaktiviert“ , um Windows Update zu deaktivieren . Klicken Sie nach der Auswahl auf Übernehmen und zur Bestätigung auf OK .
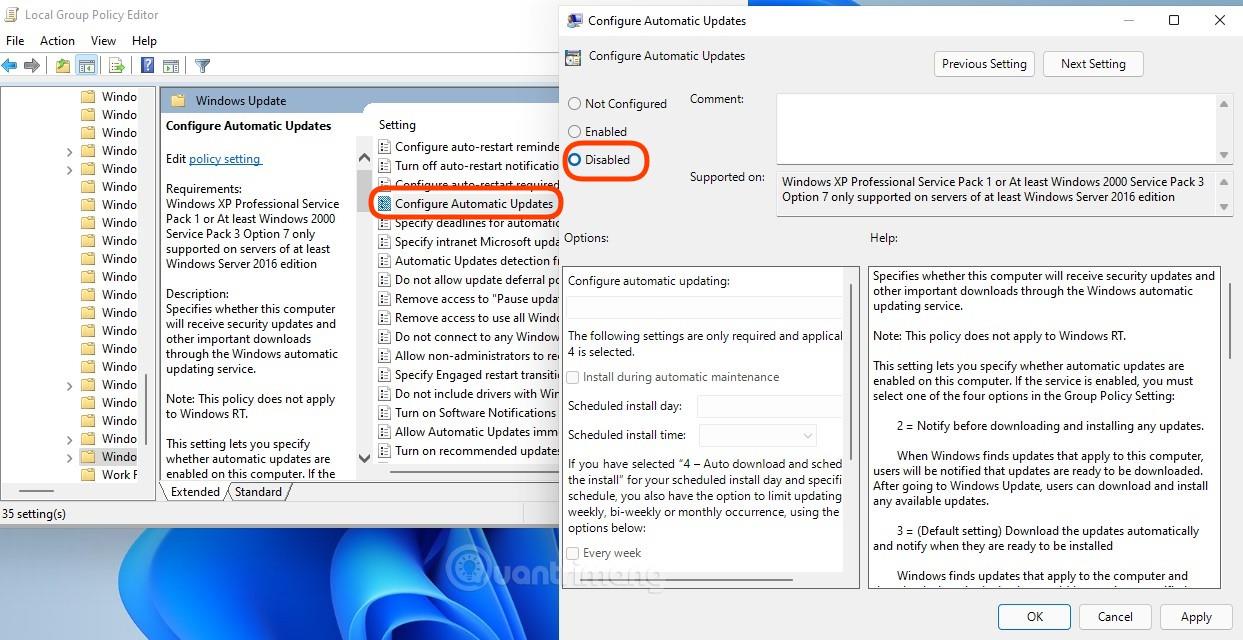
4. So deaktivieren Sie Windows Update mit dem Registrierungseditor
Natürlich können Sie auch die Windows-Registrierung bearbeiten, um automatische Updates unter Windows 11 zu deaktivieren. So geht's:
Schritt 1 : Drücken Sie weiterhin Win + R , um Ausführen zu öffnen , geben Sie dann regedit ein und drücken Sie die Eingabetaste , um den Registrierungseditor zu öffnen .
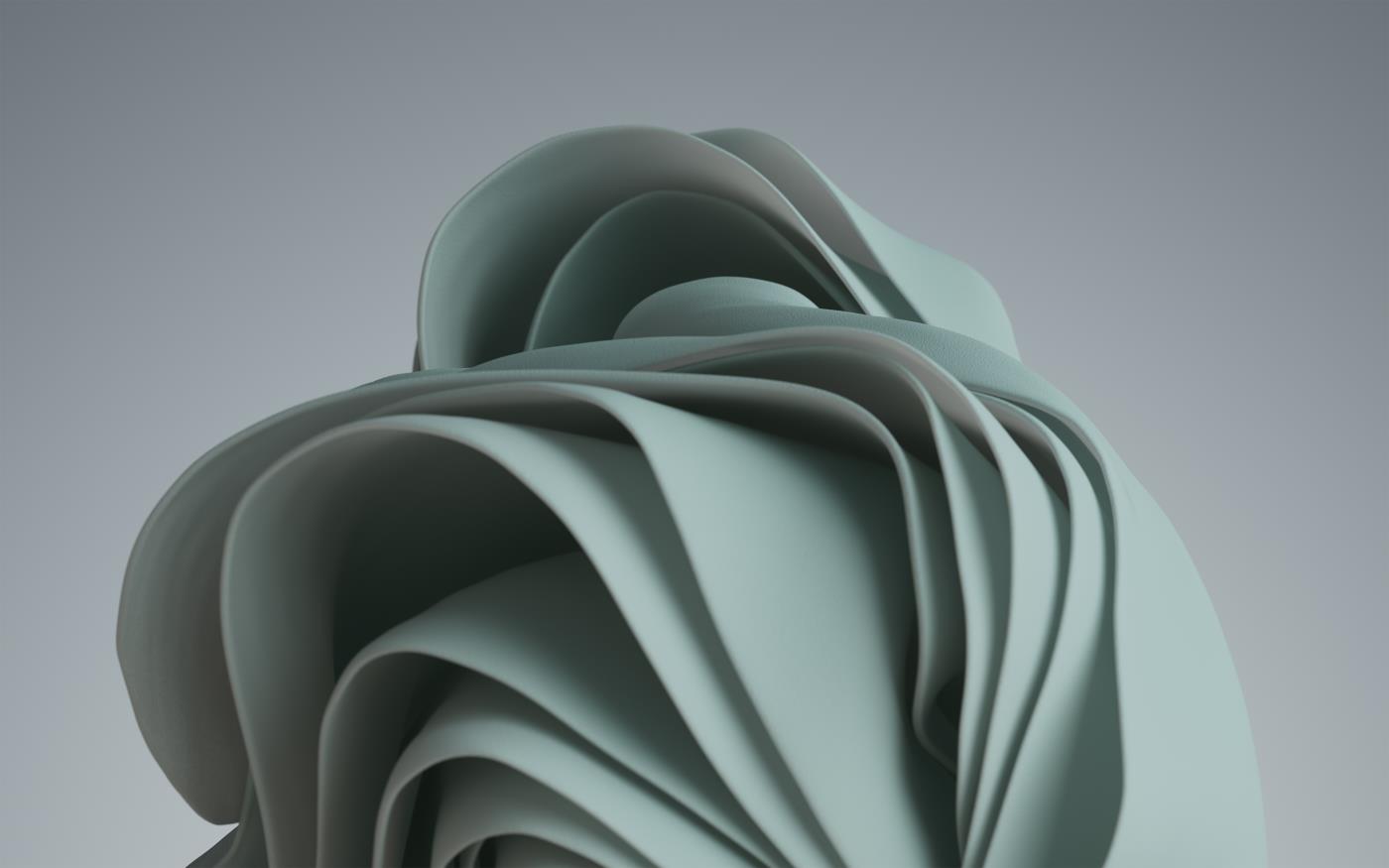
Schritt 2 : Suchen Sie den AU- Schlüssel in Windows Update unter folgendem Pfad:
HKEY_LOCAL_MACHINE\SOFTWARE\Policies\Microsoft\Windows\WindowsUpdate\AU
Schritt 3 : Öffnen Sie den AU- Schlüssel , klicken Sie dann auf eine beliebige leere Stelle im rechten Feld und wählen Sie Neu > DWORD-Wert (32-Bit) . Sie nennen diesen Wert „ NoAutoUpdate“ und geben ihm dann im Feld „Wertdaten“ den Wert 1 . Speichern Sie Ihre Änderungen und starten Sie dann Ihren Computer neu.
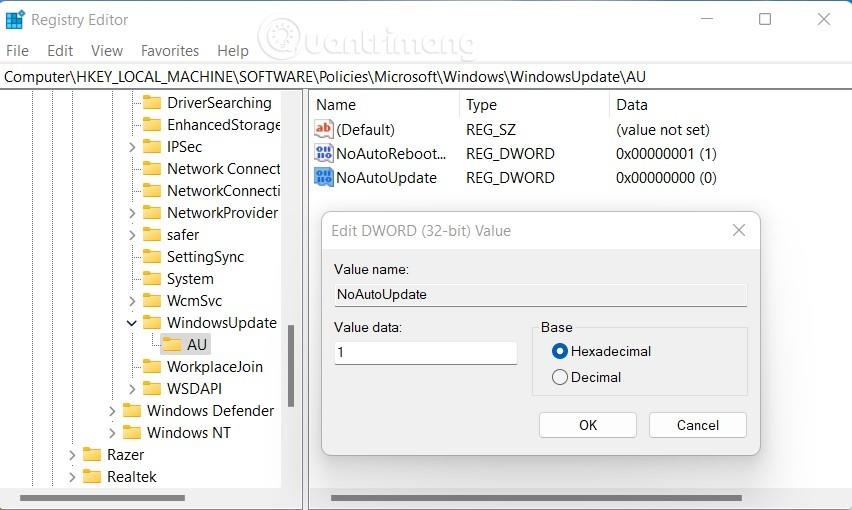
5. So deaktivieren Sie Windows 11-Updates mit Software von Drittanbietern
Zusätzlich zu den verfügbaren Methoden können Sie auch Software von Drittanbietern herunterladen, um Windows 11-Updates zu blockieren. In diesem Artikel empfiehlt LuckyTemplates die Verwendung der EaseUS CleanGenius-Software. Mit dieser Software können Sie den Windows 11-Updater mit nur einem einfachen Vorgang dauerhaft deaktivieren.
Die Schritte sind wie folgt:
Schritt 1 : Laden Sie EaseUS CleanGenius kostenlos herunter und installieren Sie es.
Schritt 2 : Gehen Sie nach Abschluss der Installation zum Abschnitt „Optimierung“.
Schritt 3 : Hier schalten Sie den Schalter im Abschnitt „Automatische Windows-Updates“ auf „ Aus“.
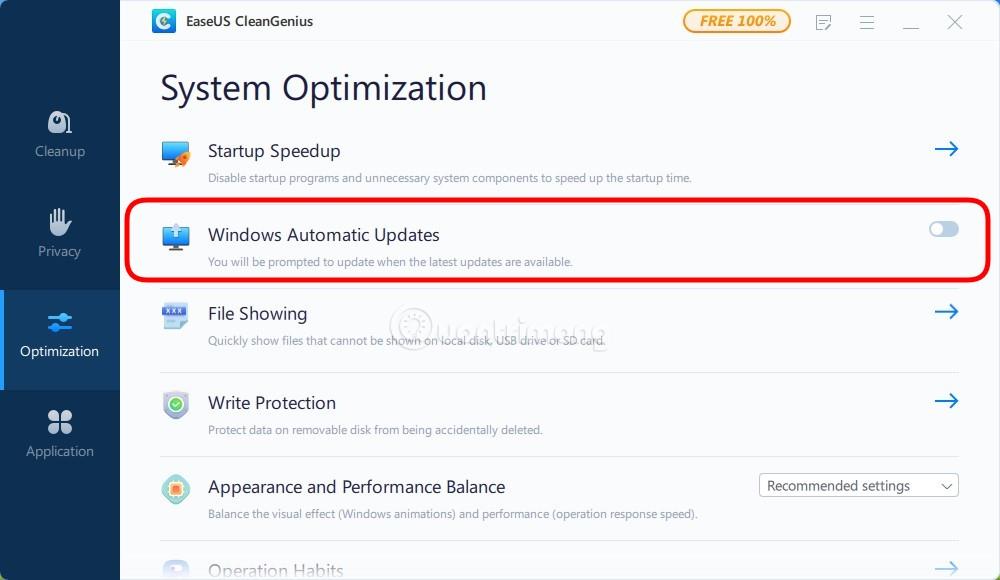
Schritt 4 : Um zu überprüfen, ob der Windows 11-Updater ausgeschaltet ist oder nicht, können Sie auf Dienste zugreifen, indem Sie Win + R drücken, um Ausführen zu öffnen , dann „services.msc“ eingeben und die Eingabetaste drücken.
Schritt 5 : Suchen Sie den Windows Update- Dienst und doppelklicken Sie darauf. Im Abschnitt „Dienststatus“ wird „Gestoppt“ angezeigt .
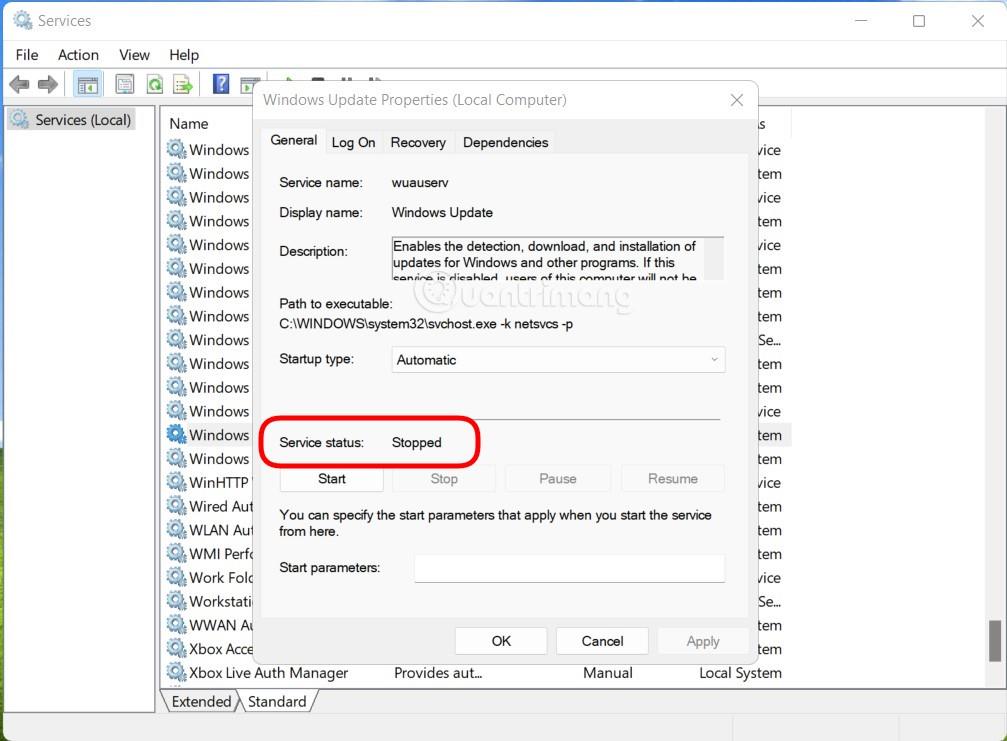
Viel Glück!