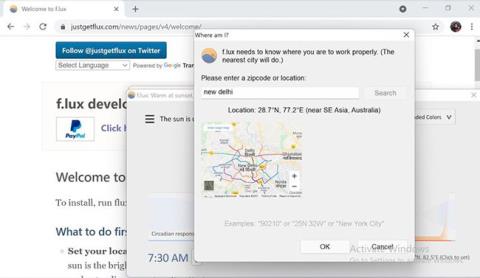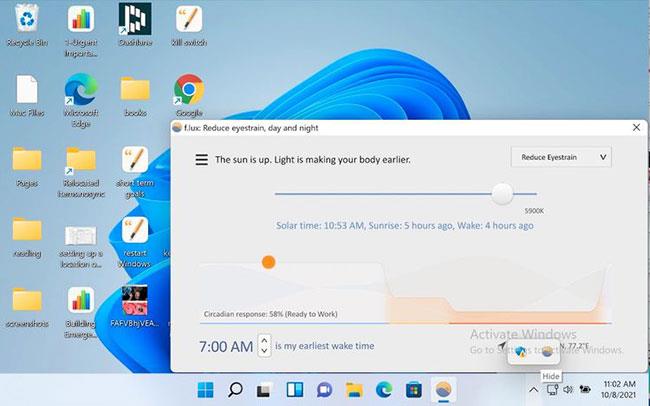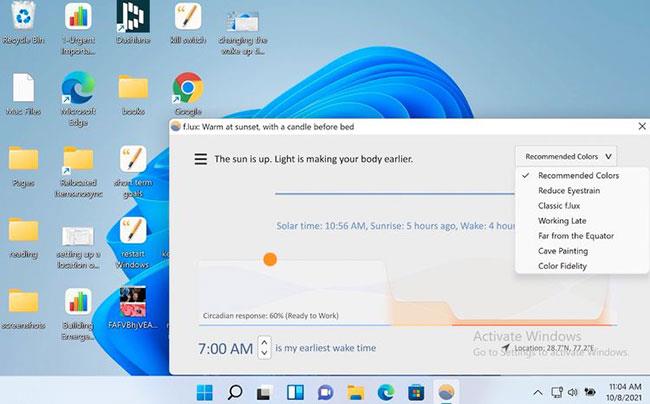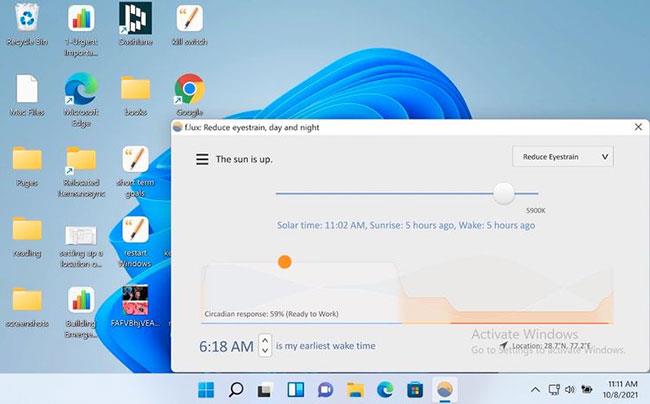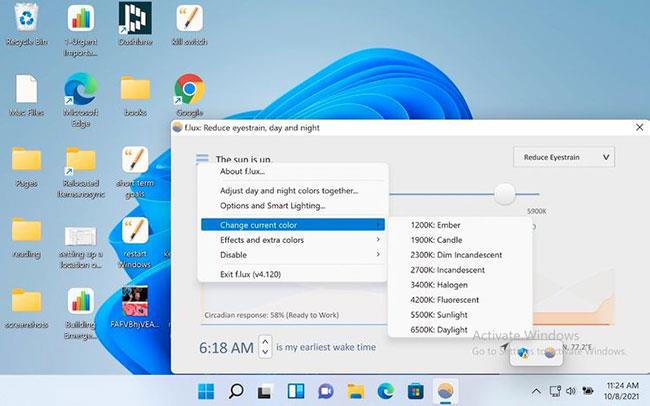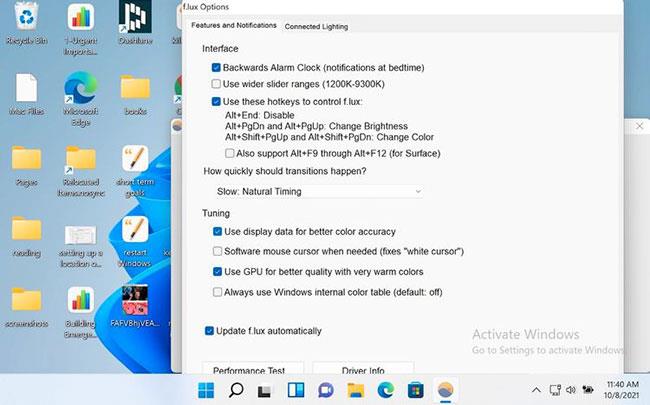Wenn Sie ein moderner Mitarbeiter des 21. Jahrhunderts sind, verbringen Sie wahrscheinlich den ganzen Tag damit, auf einen Bildschirm zu starren. Der ständige Blick auf den Bildschirm über einen längeren Zeitraum schadet sowohl Ihrer Produktivität als auch Ihrer Gesundheit. Wenn Sie jedoch ein Windows-Benutzer sind, gibt es unzählige Lösungen für dieses Problem. Eine recht häufige Lösung ist die Verwendung der f.lux-Anwendung.
Die f.lux-App ist eine beliebte Wahl zur Beseitigung von blauem Licht auf Bildschirmen und hat das Interesse von Computerexperten auf der ganzen Welt geweckt. In diesem Artikel stellt Quantrimang.com Ihnen die besten Möglichkeiten vor, die Vorteile von f.lux voll auszuschöpfen.
5 Tipps, um f.lux optimal zu nutzen
1. Lassen Sie f.lux nicht den ganzen Tag eingeschaltet
Auch wenn dies für manche offensichtlich klingen mag, ist es dennoch erwähnenswert. Blaues Licht ist nicht der Feind. Es hilft Ihnen, tagsüber wachsam und aktiv zu bleiben, daher ist blaues Licht für einen produktiven Tag unerlässlich.
Auch wenn die Belastung durch blaues Licht spät in der Nacht Ihrer Gesundheit langfristig nicht zuträglich ist, sollten Sie blaues Licht von Bildschirmen nicht vollständig blockieren. Dies wird höchstwahrscheinlich zu Schlafstörungen führen und Sie auch tagsüber schläfrig machen. Schalten Sie F.Lux also tagsüber nicht ein.
2. Richten Sie Ihre Position richtig ein
Unmittelbar nach dem Herunterladen und Starten der App werden Sie bei der Ersteinrichtung aufgefordert, Ihre Postleitzahl oder Ihren Standort anzugeben.
Dadurch soll sichergestellt werden, dass Ihre f.lux-Einstellungen auf die lokale Zeitzone Ihres Wohnortes eingestellt sind. Sie können Ihren PIN-Code eingeben. Wenn diese Option nicht funktioniert, können Sie den Namen Ihrer Stadt eingeben.

Richten Sie Ihre Position richtig ein
3. Stellen Sie eine Weckzeit ein
Jeder ist anders. Manche Menschen stehen gerne um 5 Uhr auf und erledigen ihre wichtige Arbeit früh, während andere alles gerne schrittweise und nach und nach erledigen.
Was auch immer Sie bevorzugen: Um f.lux optimal nutzen zu können, müssen Sie sicherstellen, dass Sie Ihre f.lux-Einstellungen an Ihren Tagesablauf anpassen. Sie können dies direkt im Abschnitt zur frühesten Weckzeit in der unteren rechten Ecke der App tun.
Legen Sie eine Weckzeit fest
Um die Zeiteinstellungen zu ändern, starten Sie die App in der Taskleiste unten rechts und klicken Sie auf das f.lux-Symbol. Verwenden Sie nun die Pfeiltasten, um die Zeit zu erhöhen oder zu verringern, bis Sie es für richtig halten.
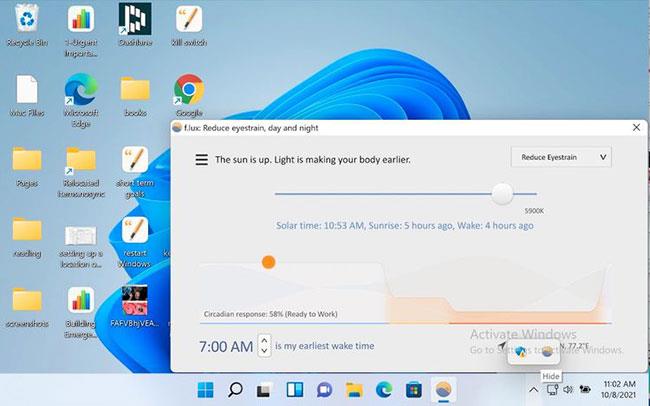
Erhöhen oder verkürzen Sie die Zeit nach Belieben
4. Passen Sie die Farbeinstellungen an
Wenn Sie die App zum ersten Mal installieren, verfügt sie über Standardeinstellungen, bei denen die Farbeinstellungen auf „ Empfohlene Farben“ eingestellt sind .
Klicken Sie oben rechts auf die Option „Empfohlene Farben“ und Sie erhalten eine Dropdown-Liste mit unzähligen Optionen. Es gibt Optionen wie „Reduzieren der Augenbelastung“, „Klassisches F.Lux“, „Überstunden “ usw.
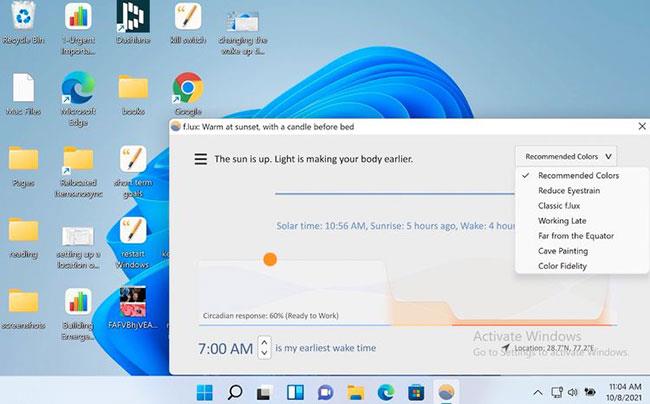
Passen Sie die Farbeinstellungen an
Der Artikel empfiehlt, dass Sie alle Einstellungen ausprobieren. Machen Sie sich schnell ein Bild davon oder verwenden Sie einfach etwas, das in jedem Moment besser für Sie funktioniert. Wenn ich beispielsweise spät abends arbeiten muss, achte ich immer darauf, die Anzeigeeinstellungen auf „ Augenbelastung reduzieren“ zu setzen , damit ich mehr arbeiten kann, ohne meine Augen zu verletzen oder meine Aktivitäten zu beeinträchtigen.
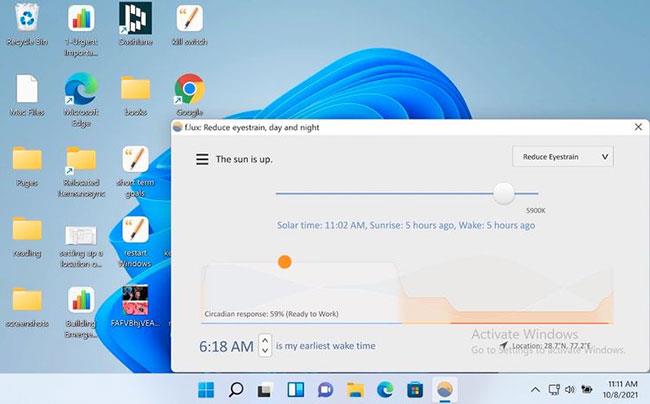
Die Option „Überanstrengung der Augen reduzieren“ eignet sich für Arbeiten spät in der Nacht
Wenn Sie es etwas praxisorientierter angehen möchten, können Sie die Anzeige auch entsprechend Ihren benutzerdefinierten Einstellungen einrichten.
Sie können mit Ihren Änderungen auch noch weiter gehen. So geht's: Klicken Sie in der App oben links auf das Menü (drei Striche), wählen Sie die Option „Aktuelle Farbe ändern“ und wählen Sie aus den dort verfügbaren Anzeigeoptionen aus.
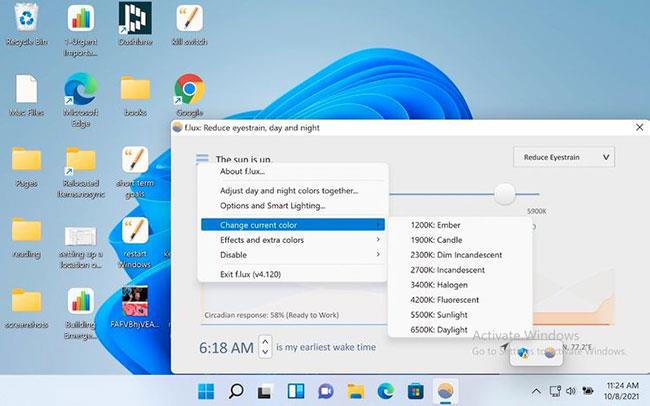
Aktuelle Farboption ändern
Ebenso gibt es auch die Option Effekte und zusätzliche Farben . Hier können Sie zwischen Filmmodus, Graustufen, Dunkelmodus und anderen ähnlichen Farbeffekten wählen.
5. Verwenden Sie den Rückwärtswecker
Eine weitere nützliche Funktion, die es wert ist, in Betracht gezogen zu werden, ist der Rückwärtswecker . Der Artikel glaubt, dass ein Wecker dieser Art sehr nützlich ist, um uns daran zu erinnern, langsamer zu werden und unsere Arbeit zu erledigen, wenn das Ende des Tages naht.
Klicken Sie zum Einrichten auf das Menü (drei Striche) und wählen Sie Optionen und Smart Lighting aus .
Wählen Sie auf der Registerkarte „Funktionen und Benachrichtigungen“ die Option „ Rückwärts-Wecker“, sofern dies noch nicht geschehen ist. Wenn diese Option aktiviert ist, werden Sie sofort daran erinnert, wann es Zeit ist, ins Bett zu gehen.
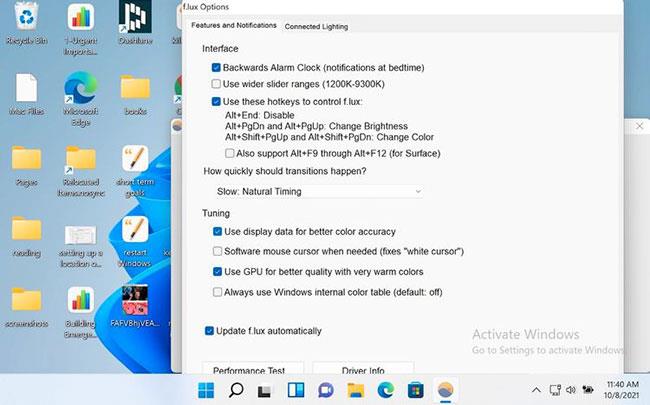
Verwenden Sie den Rückwärtswecker
Mit zunehmender Bildschirmzeit nehmen Augen- und Schlafprobleme rapide zu. Für Windows-Power-User ist f.lux ein nützliches Dienstprogramm im Toolkit, insbesondere wenn Ihre Arbeit eine intensive Nutzung des Computers erfordert.