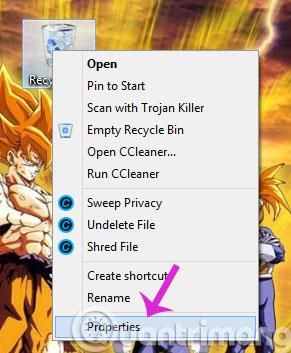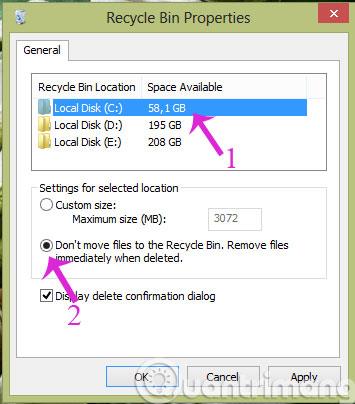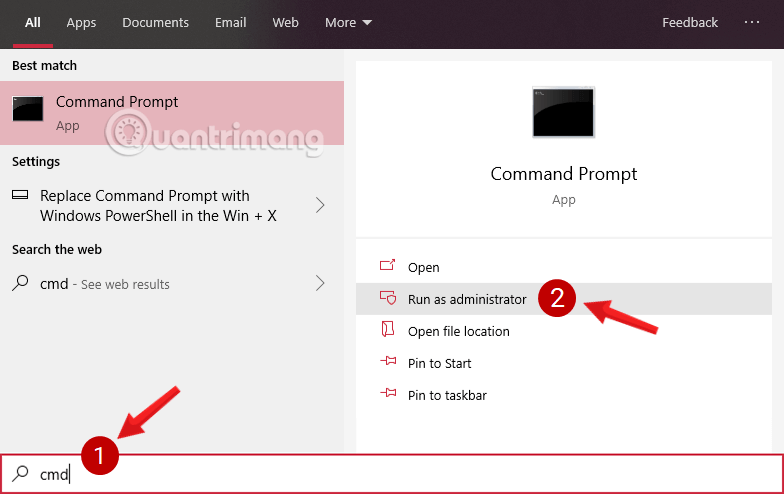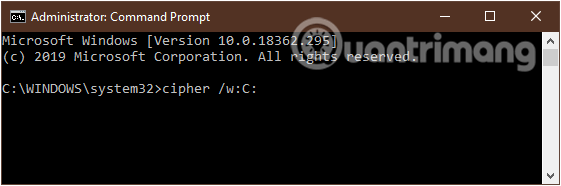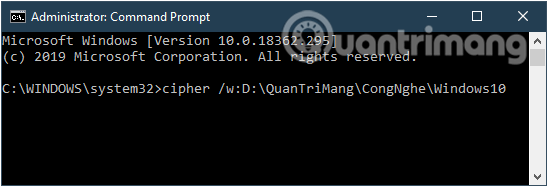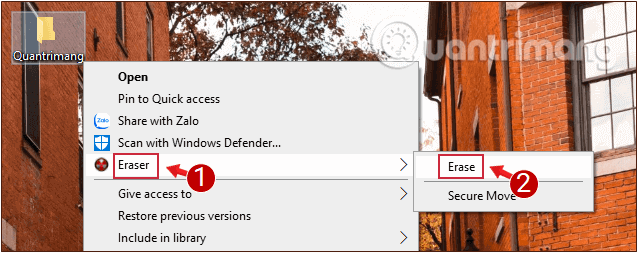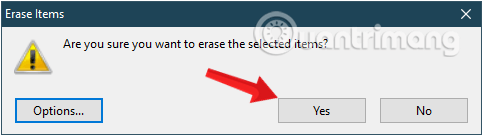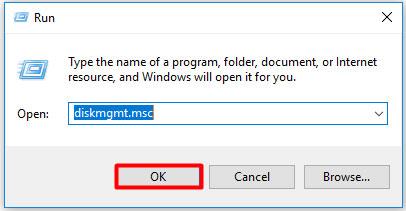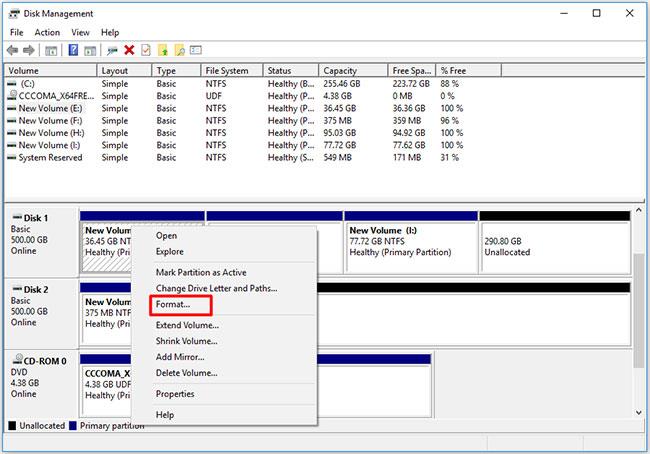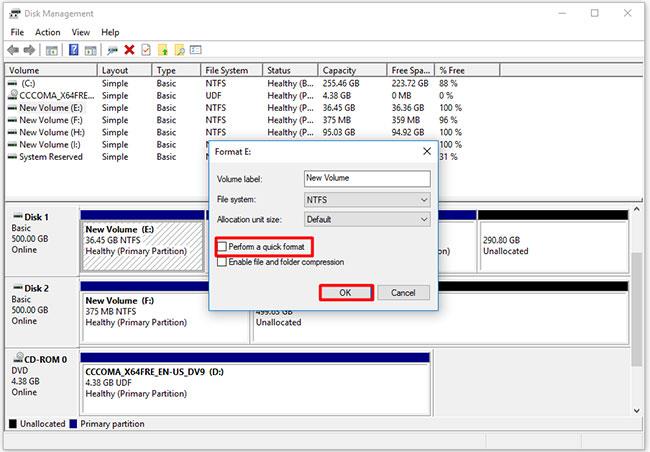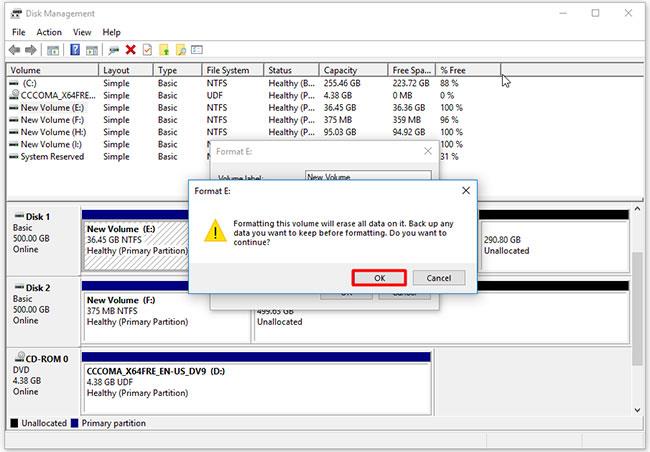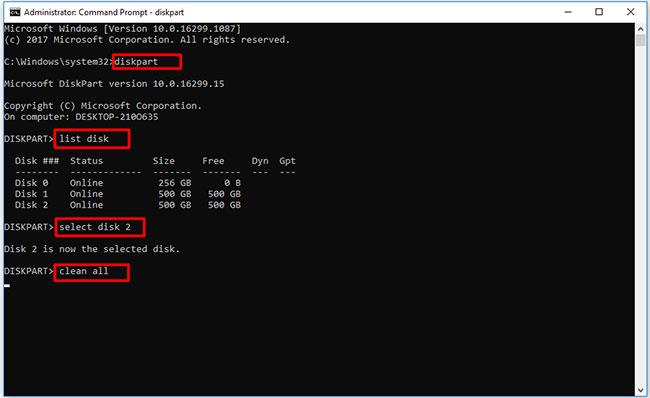Normalerweise wird beim Löschen einer Datei unter Windows die Datei nicht sofort gelöscht, sondern im Papierkorb gespeichert. Danach müssen Sie einen weiteren Schritt ausführen: den Papierkorb leeren. Wenn Sie diesen zweiten Schritt aber nicht machen möchten, zeigen wir Ihnen im folgenden Artikel, wie Sie eine Datei dauerhaft löschen. Siehe.
Methode 1: Löschen Sie eine Datei auf Ihrem Computer mithilfe der Papierkorbeinstellung vollständig
Im Papierkorb werden gelöschte Elemente vorübergehend in Windows gespeichert, sofern sie nicht dauerhaft gelöscht werden. Es bietet Benutzern seit Windows 95 die Möglichkeit, gelöschte Dateien im Windows-Betriebssystem wiederherzustellen. Bis der Benutzer diese Dateien dauerhaft löscht, werden sie nicht dauerhaft von der Festplatte gelöscht; Alle diese gelöschten Dateien oder Ordner werden im Papierkorb gespeichert. Darüber hinaus können Sie mit dem Papierkorb alle darin gespeicherten Dateien an ihrem ursprünglichen Speicherort wiederherstellen.
Sie können Dateien nicht direkt im Papierkorb verwenden; Sie müssen zunächst die Dateien wiederherstellen. Seit Windows 95 wird es in allen Windows-Versionen angezeigt. In neueren Versionen des Windows-Betriebssystems wird das entsprechende Symbol jedoch möglicherweise nicht angezeigt. In diesem Fall können Sie das Papierkorbsymbol unter Windows anzeigen, indem Sie zu den Einstellungen gehen. Wenn der Papierkorb keine Junk-Dateien enthält, wird er als leerer Papierkorb angezeigt. Wenn einige Daten vorhanden sind, wird der Papierkorb mit Papiersymbolen darin angezeigt.
Bis Sie den Papierkorb leeren, bleiben alle vorübergehend gelöschten Dateien gespeichert. Ihre Dateien werden jedoch aus dem Papierkorb gelöscht, wenn das Speicherlimit des Papierkorbs erschöpft ist oder Ihre Festplatte voll ist oder fast keinen Speicherplatz mehr hat.
Wenn Sie eine Datei auf Ihrem Computer sofort vollständig über den Papierkorb löschen möchten, gehen Sie wie folgt vor:
Schritt 1 : Klicken Sie mit der rechten Maustaste auf das Papierkorbsymbol auf dem Desktop und wählen Sie Eigenschaften

Schritt 2 : Klicken Sie im Dialogfeld „Eigenschaften des Papierkorbs“ auf jedes Laufwerk und aktivieren Sie dann die Option „Dateien nicht in den Papierkorb verschieben“. Entfernt Dateien sofort, wenn sie gelöscht werden . Klicken Sie dann auf OK .
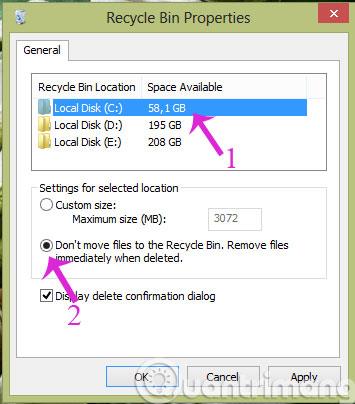
Wenn Sie also eine Datei löschen, wird sie von nun an nicht mehr in den Papierkorb verschoben.
Methode 2: Verwenden Sie eine Tastenkombination, um Dateien dauerhaft zu löschen
Wenn Sie die Einrichtung nicht wie oben beschrieben durchführen möchten, sondern lediglich auswählen möchten, welche Dateien Sie dauerhaft löschen möchten, können Sie die Tastenkombination Shift+Delete drücken .
Methode 3: Verwenden Sie das unter Windows verfügbare Cipher-Tool, um Dateien dauerhaft zu löschen
Die dritte Möglichkeit, Daten unter Windows dauerhaft zu löschen, ist die Verwendung des unter Windows verfügbaren Cipher-Tools.
Immer wenn Sie Textdateien erstellen und diese verschlüsseln, bis der Verschlüsselungsvorgang abgeschlossen ist, erstellt Windows eine Sicherungskopie der Datei für den Fall, dass während des Verschlüsselungsvorgangs etwas schief geht. Verschlüsselt können die Daten auf diese Weise trotzdem wiederhergestellt werden. Sobald der Verschlüsselungsvorgang abgeschlossen ist, wird das Backup gelöscht. Aber auch diese gelöschte Sicherungsdatei kann mit einer Datenwiederherstellungssoftware wiederhergestellt werden, bis sie durch andere Daten überschrieben wird.
Wenn Sie dieses integrierte Tool verwenden, erstellt es einen temporären Ordner mit dem Namen EFSTMPWP auf der Systempartition. Anschließend werden temporäre Dateien in diesem Verzeichnis hinzugefügt und Zufallsdaten, einschließlich 0, 1 und andere Zufallszahlen, in diese Dateien geschrieben.
Mit Cipher können Sie Daten nicht nur verschlüsseln und entschlüsseln, sondern auch sicher löschen. Daher nutzen viele Menschen es auch, um Dateien dauerhaft zu löschen.
Cipher verfügt nicht über eine grafische Oberfläche, ist also sehr benutzerfreundlich und die Befehle sind äußerst einfach. Durch die Verwendung von Cipher sind nicht viele Vorgänge erforderlich, um eine Datei dauerhaft zu löschen. Verschlüsseln Sie Cipher einfach auf dem Laufwerk, und wenn Sie das nächste Mal wie gewohnt löschen, verschwinden die Dateien automatisch für immer.
Cipher ist ein Befehlszeilenprogramm. Um das Tool verwenden zu können, muss die Eingabeaufforderung/PowerShell geöffnet werden .
Schritt 1: Öffnen Sie die Eingabeaufforderung unter „Admin“, rufen Sie zunächst cmddas Suchfeld „Startmenü“ oder in der Taskleiste auf, klicken Sie dann mit der rechten Maustaste auf „Eingabeaufforderung“ und wählen Sie „ Als Administrator ausführen“.
Wenn Sie Windows 10 mit den neuesten Versionen verwenden, wird die Schaltfläche „Als Administrator ausführen“ angezeigt, sobald Sie nach „Eingabeaufforderung“ suchen.
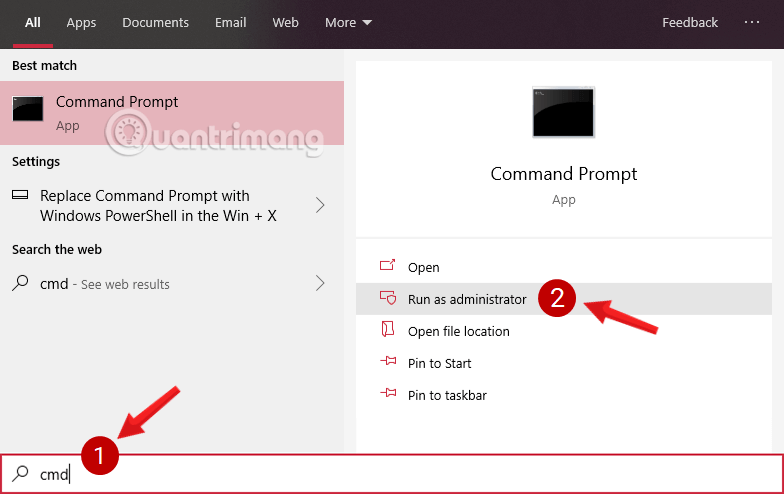
Öffnen Sie die Eingabeaufforderung in der neuen Windows 10-Version
Klicken Sie auf „Ja“ , wenn die Meldung „Benutzerkontensteuerung“ auf dem Bildschirm angezeigt wird.
Schritt 2: Geben Sie im Eingabeaufforderungsfenster den folgenden Befehl ein und drücken Sie die Eingabetaste, damit Cipher das Laufwerk verschlüsselt, auf dem die Dateien dauerhaft gelöscht werden sollen, wenn Sie den Löschvorgang ausführen :
cipher /w:C:
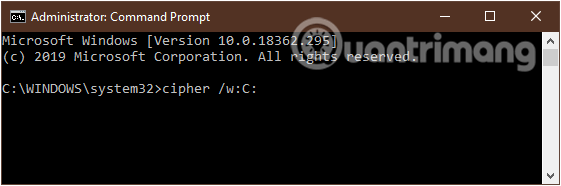
Geben Sie den Befehl in das Eingabeaufforderungsfenster ein
Der obige Befehl führt eine Verschlüsselung auf Laufwerk C durch, sodass später gelöschte Dateien für immer „verschwinden“ und nicht wiederhergestellt werden können.
Um das Laufwerk zu wechseln, ersetzen Sie den Buchstaben C durch andere Laufwerksbuchstaben, zum Beispiel D, E..., oder Sie können auch direkt zu einem bestimmten Ordner im Laufwerk navigieren, wenn Sie die Verschlüsselung nur auf dem Laufwerk durchführen möchten. Dieses Element allein. Wenn Sie beispielsweise einen Ordner QuanTriMang\CongNghe/Windows10in Laufwerk D löschen möchten, geben Sie den folgenden Befehl ein:
cipher /w:D:\QuanTriMang\CongNghe/Windows10
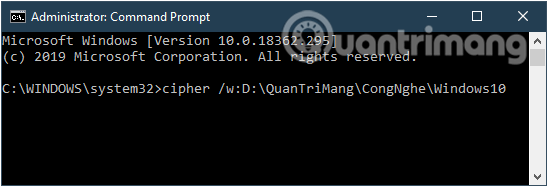
Verschlüsseln Sie einen bestimmten Ordner in einem Laufwerk auf einem Windows-Computer
Hinweis: Dieser Vorgang wird viel Zeit in Anspruch nehmen, deshalb ist es besser, ihn durchzuführen, wenn Ihr Computer leer ist und nichts tut.
Methode 4: Dateien unter Windows mit Eraser dauerhaft löschen
Wenn Cipher oben nicht das Dienstprogramm für Sie ist, versuchen Sie es mit Eraser. Hierbei handelt es sich um ein äußerst leistungsstarkes Open-Source-Tool, mit dem Sie Daten, von denen Sie nicht möchten, dass andere etwas davon erfahren, dauerhaft löschen können. Und was noch wichtiger ist: Es ist völlig kostenlos. Mit diesem Tool gelöschte Daten können nicht wiederhergestellt werden.
Schritt 1: Installieren Sie Eraser auf Ihrem Windows-Computer.
Schritt 2: Sobald die Software installiert ist, können Sie mit Eraser Daten dauerhaft löschen. Klicken Sie mit der rechten Maustaste auf die Datei und klicken Sie auf die Option „Radierer“.
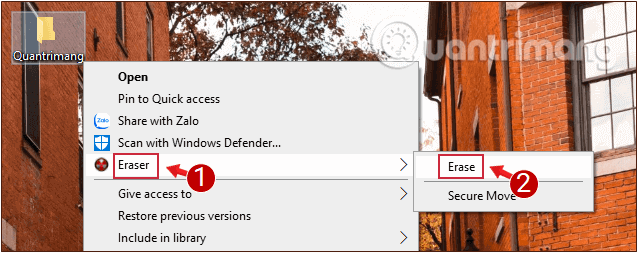
Klicken Sie mit der rechten Maustaste auf die zu löschende Datei und klicken Sie auf die Option „Radierer“.
Schritt 3: Klicken Sie im angezeigten Benachrichtigungsdialogfeld, in dem Sie gefragt werden, ob Sie die ausgewählte Datei wirklich löschen möchten, auf „ Ja“ , um die Aktion zu bestätigen.
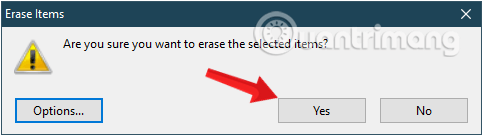
Eine Meldung bestätigt, ob Sie die gerade ausgewählte Datei wirklich löschen möchten
Und jetzt sind die Dateien dauerhaft gelöscht.
Darüber hinaus können Sie auch das Eraser-Tool starten und die gewünschten Dateien über die Benutzeroberfläche dauerhaft löschen.
Methode 5: Dateien durch Formatieren der Partition löschen
Mit der Formatierungsfunktion können Sie alle Dateien auf der Partition dauerhaft löschen. Wenn Sie eine Partition formatieren, müssen Sie daran denken, die Option „Schnellformatierung durchführen“ zu deaktivieren . Wenn Sie standardmäßig den Vorgang „Partition formatieren“ ausführen, können Dateien wiederhergestellt werden.
Für die Formatierung stehen verschiedene Methoden zur Verfügung, z. B. die Verwendung der Datenträgerverwaltung oder der Eingabeaufforderung . Hier zeigt Ihnen der Artikel, wie Sie Dateien in der Datenträgerverwaltung formatieren.
Schritt 1 : Drücken Sie gleichzeitig Win+, um das Feld „Ausführen“ zu öffnen. Klicken Sie nach der Eingabe von diskmgmt.msc auf OK , um fortzufahren.R
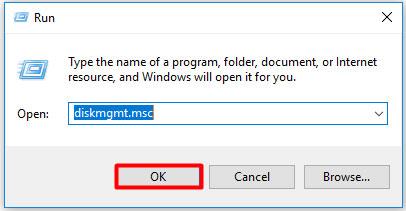
Geben Sie diskmgmt.msc ein
Schritt 2 : Wählen Sie die Partition aus, die die zu löschenden Dateien enthält, und klicken Sie dann mit der rechten Maustaste darauf. Wählen Sie dann die Option „Format“ aus der Funktionsliste.
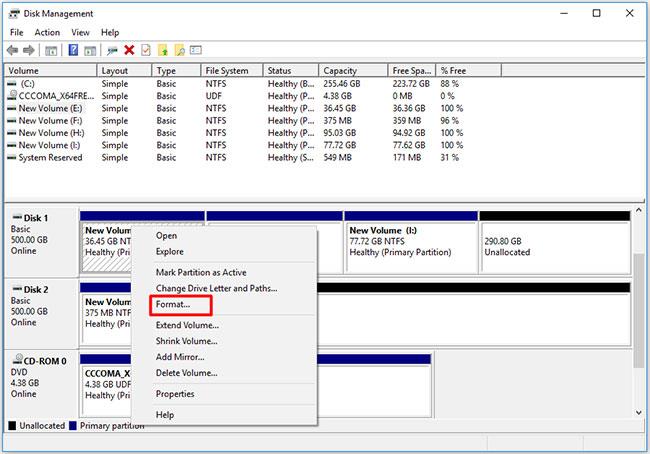
Wählen Sie Format aus der Funktionsliste
Tipp : Stellen Sie vor dem Formatieren sicher, dass alle Dateien nicht mehr benötigt werden oder dass Sie wichtige Dateien gesichert haben. Andernfalls können wertvolle Daten verloren gehen.
Schritt 3 : Brechen Sie die Option „Schnellformatierung durchführen“ ab und klicken Sie dann auf „OK“ , um fortzufahren.
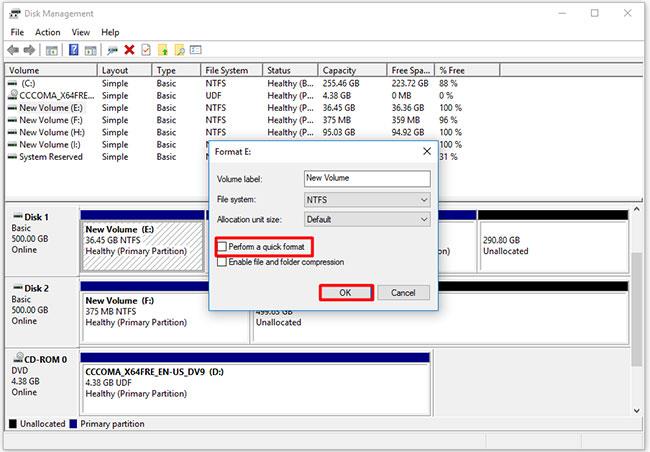
Deaktivieren Sie „Schnellformatierung durchführen“.
Tipp : Wenn Sie die Option „Schnellformatierung durchführen“ nicht abbrechen , können die Dateien nicht dauerhaft gelöscht werden.
Schritt 4 : Klicken Sie im Popup-Fenster auf OK , um den Formatierungsvorgang durchzuführen.
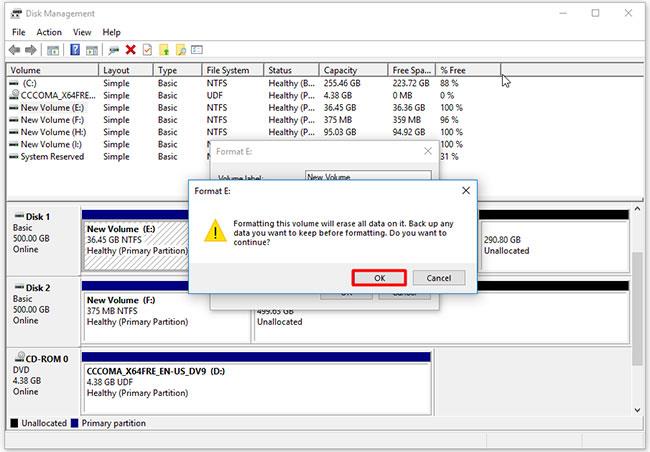
Klicken Sie im Popup-Fenster auf OK
Methode 6: Dateien über die Eingabeaufforderung löschen
Mit der Eingabeaufforderung können Sie auch Dateien dauerhaft löschen. Wenn Sie kein Tool eines Drittanbieters verwenden möchten, können Sie diese Methode ausprobieren. Sie können Ihre Junk-Dateien löschen, indem Sie einen Befehl clean allin der Eingabeaufforderung ausführen.
Im Folgenden finden Sie spezifische Schritte zum dauerhaften Löschen von Dateien über die Eingabeaufforderung.
Schritt 1 : Öffnen Sie die Eingabeaufforderung mit Administratorrechten .
Schritt 2 : Geben Sie auf der Popup-Seite die folgenden Befehle ein. Nachdem Sie jeden Befehl eingegeben haben, drücken Sie die Taste, Enterum fortzufahren.
- diskpart
- Listendiskette
- Wählen Sie Datenträger N aus ( N ist die Anzahl der Laufwerke, auf denen sich die zu löschenden Dateien befinden)
- alles putzen
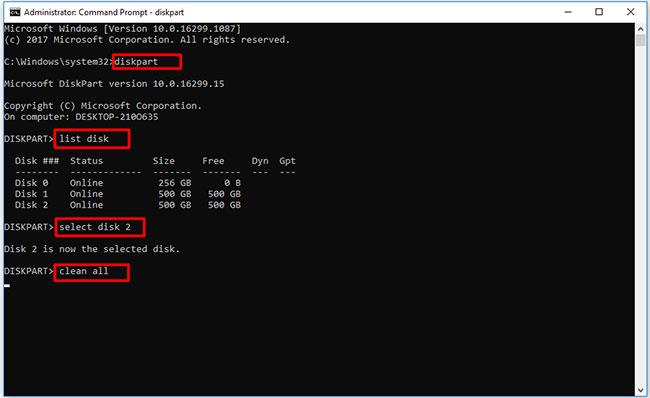
Dateien über die Eingabeaufforderung löschen
Viel Glück!
Mehr sehen: