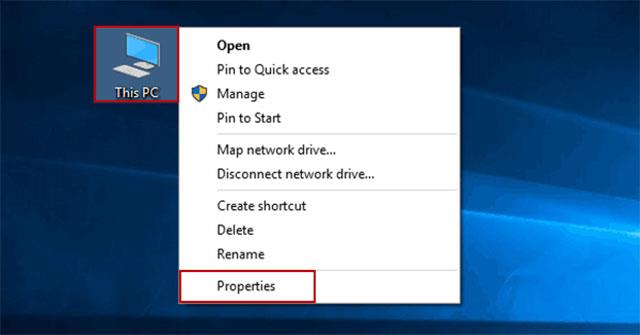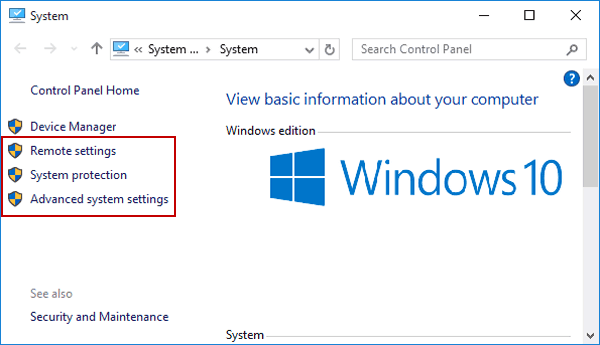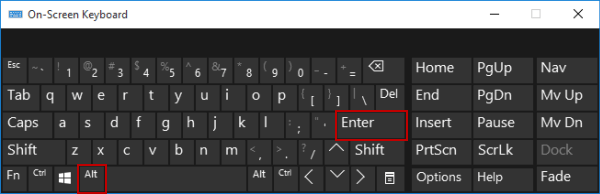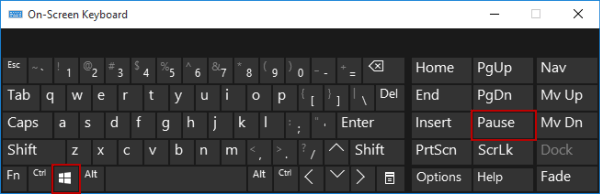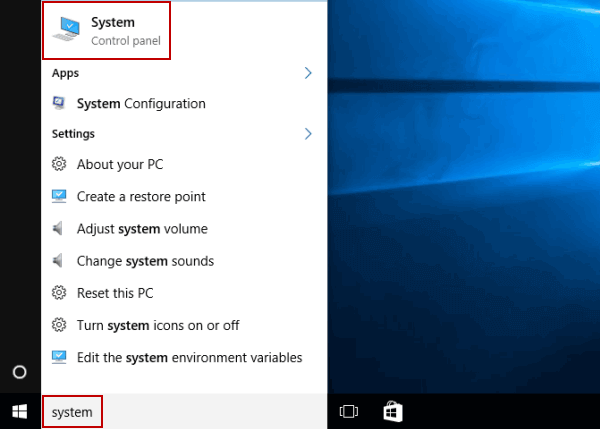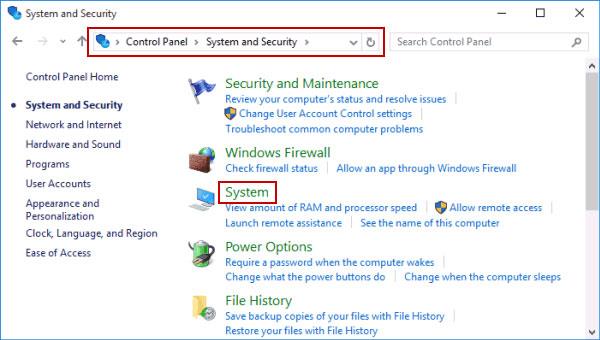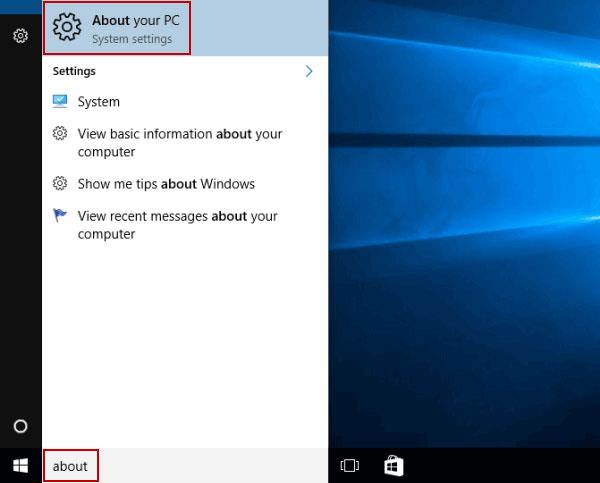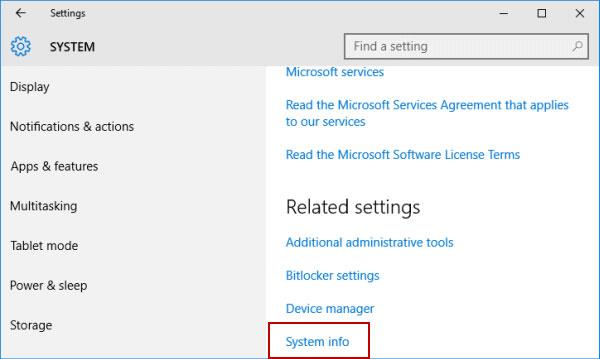Sie können eine der folgenden 6 Methoden verwenden, um die Computereigenschaften (oder Systemeigenschaften ) unter Windows 10 zu öffnen.
6 Möglichkeiten, die Computer-/Systemeigenschaften in Windows 10 zu öffnen
Methode 1: Aktivieren Sie das Kontextmenü „Dieser PC“.
Schritt 1 : Klicken Sie mit der rechten Maustaste auf „ Dieser PC“ und wählen Sie „Eigenschaften“ aus dem Menü.
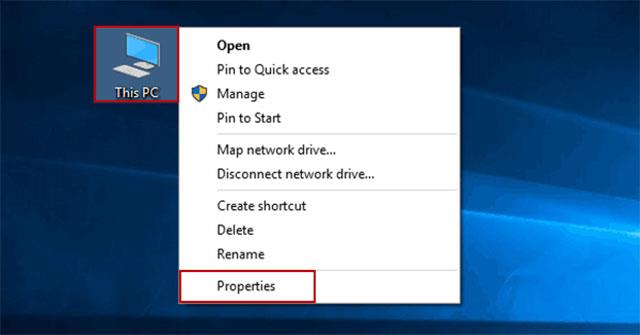
Klicken Sie mit der rechten Maustaste auf „Dieser PC“ und wählen Sie „Eigenschaften“ aus dem Menü
Tipp : Das Kontextmenü des Datei-Explorers kann ebenfalls dabei helfen, dasselbe Ziel zu erreichen.
Schritt 2: Wählen Sie im Systemfenster Remote-Einstellungen, Systemschutz oder Erweiterte Systemeinstellungen .
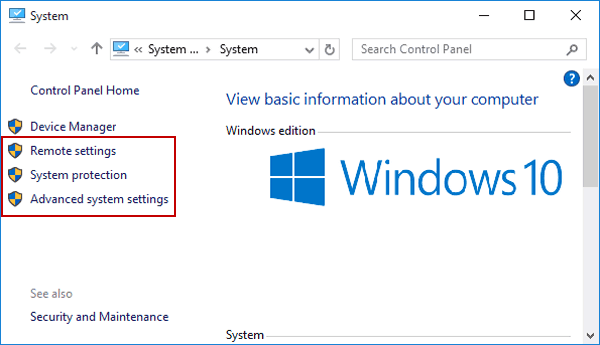
Wählen Sie im Systemfenster Remote-Einstellungen, Systemschutz oder Erweiterte Systemeinstellungen
Hinweis : Dieser Schritt ist obligatorisch und wird in den folgenden Methoden nicht wiederholt.
Methode 2: Öffnen Sie über „Dieser PC“ und Verknüpfungen
Klicken Sie auf Dieser PC und drücken Sie Alt+ Enterauf der Tastatur.
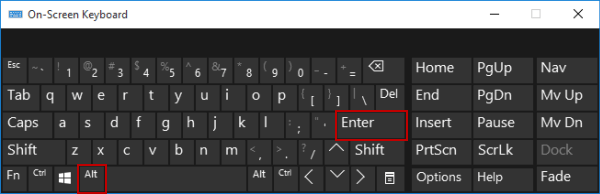
Klicken Sie auf „Dieser PC“ und drücken Sie Alt+Eingabe auf Ihrer Tastatur
Methode 3: Über Tastaturkürzel einschalten
Drücken Sie Win+ Pause/ Breakauf der Tastatur.
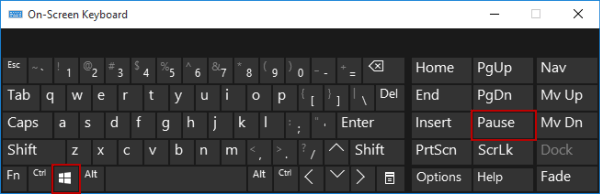
Drücken Sie Win+ Pause/Pause auf der Tastatur
Methode 4: Öffnen Sie die Systemeigenschaften über die Suche
Geben Sie System in das Suchfeld der Taskleiste ein und wählen Sie in den Ergebnissen System aus.
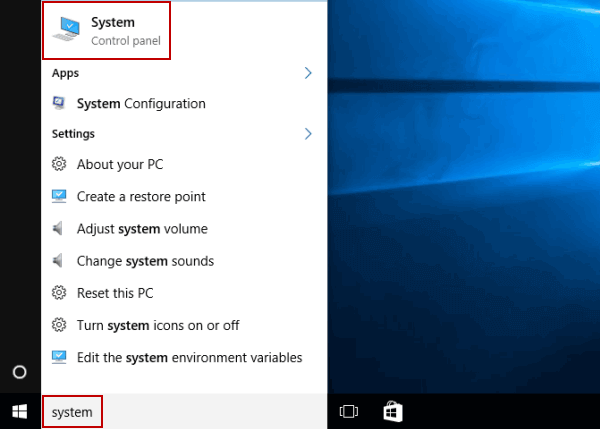
Geben Sie System in das Suchfeld der Taskleiste ein
Methode 5: In der Systemsteuerung aktivieren
Gehen Sie zur Systemsteuerung , wählen Sie System und Sicherheit und klicken Sie dann auf System.
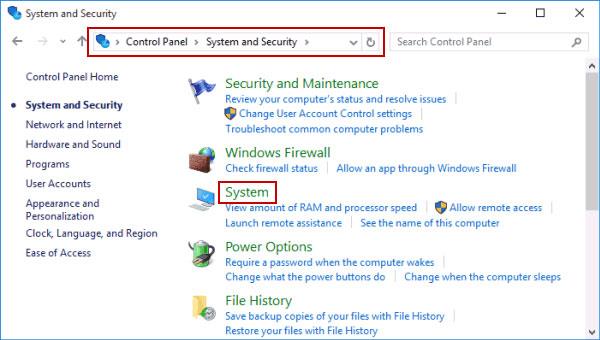
Gehen Sie zur Systemsteuerung, wählen Sie System und Sicherheit und klicken Sie dann auf System
Methode 6: Öffnen Sie über die Einstellungen
Schritt 1 : Suchen Sie unter den Optionen und klicken Sie auf „Über Ihren PC“ .
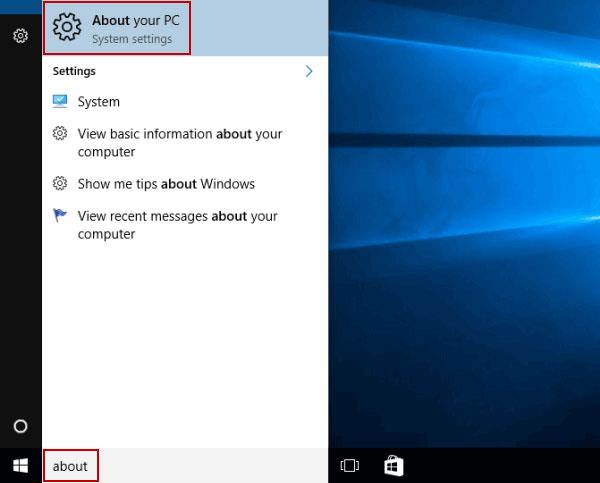
Suchen Sie und klicken Sie auf „Über Ihren PC“.
Schritt 2 : Klicken Sie rechts auf Systeminformationen .
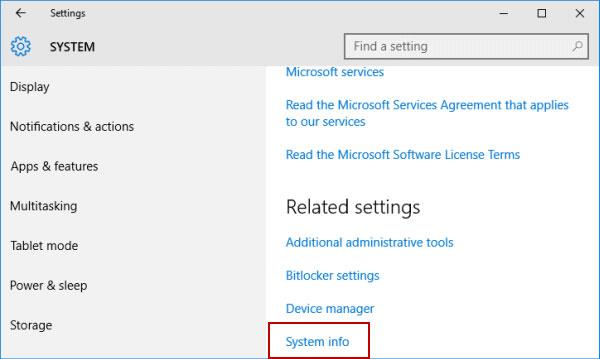
Klicken Sie rechts auf Systeminformationen
Mit den oben genannten 6 einfachen Möglichkeiten können Sie problemlos auf Computer-/Systemeigenschaften in Windows 10 zugreifen.
Ich hoffe, Sie haben Erfolg.