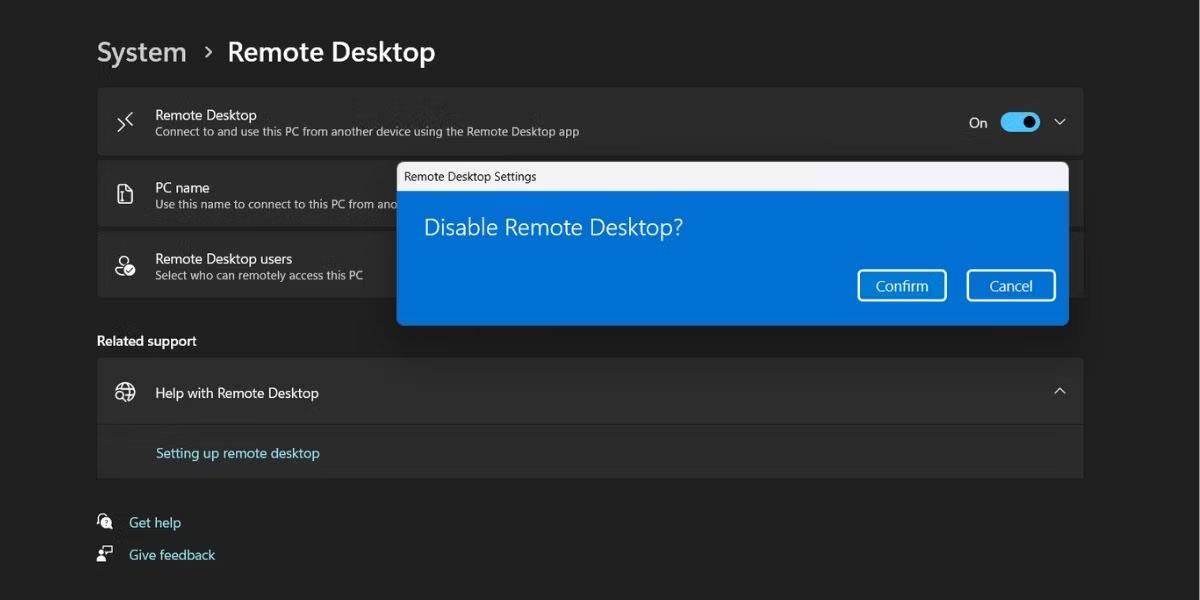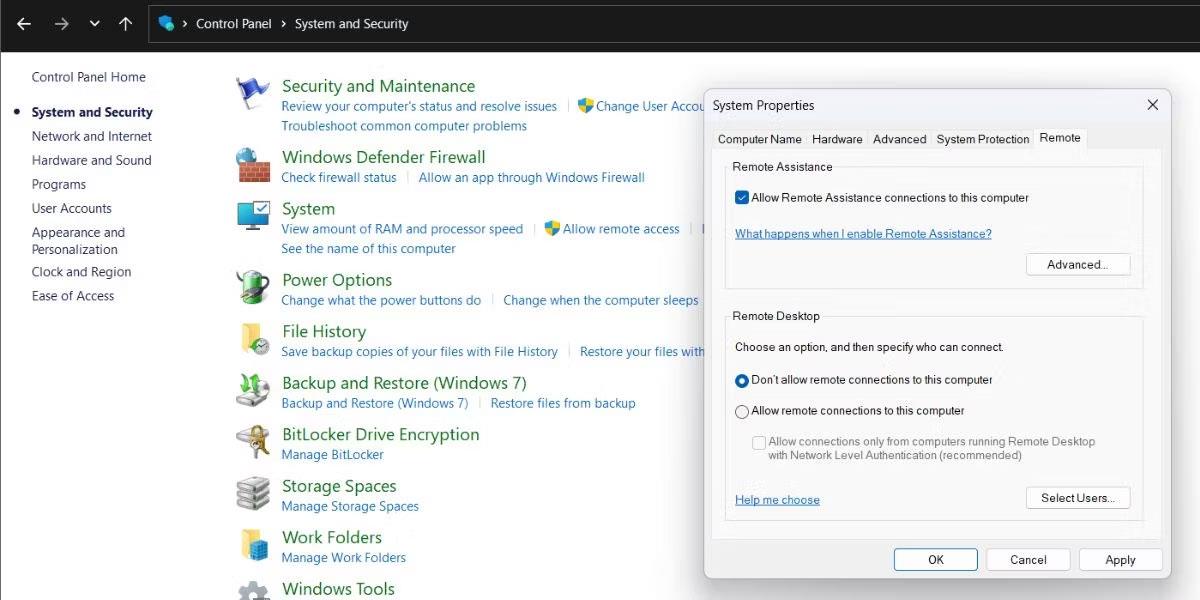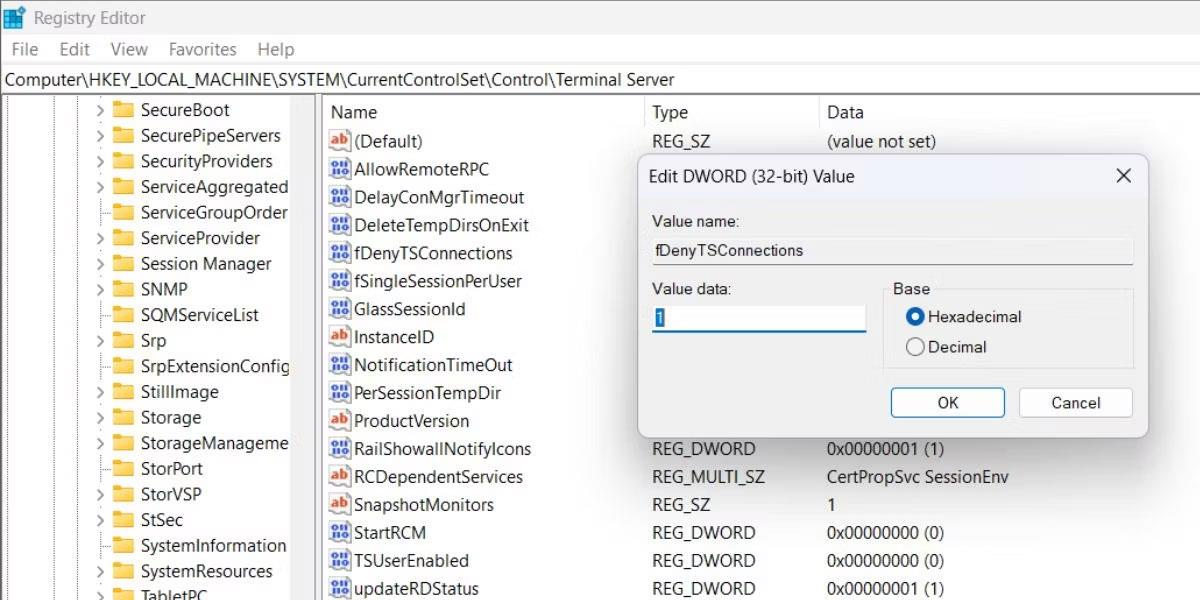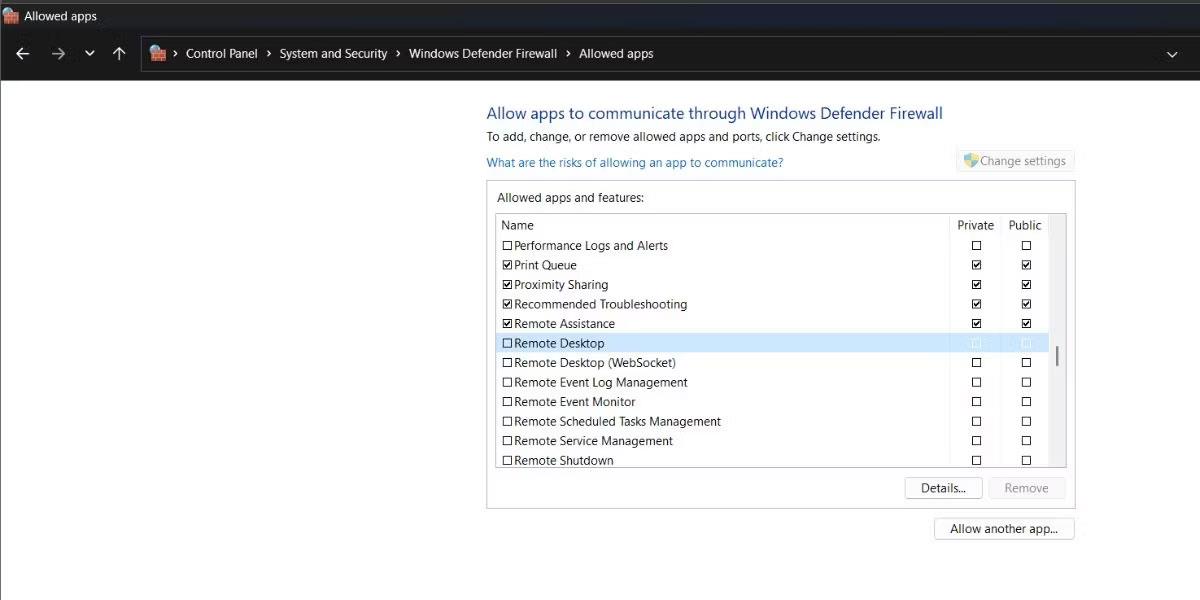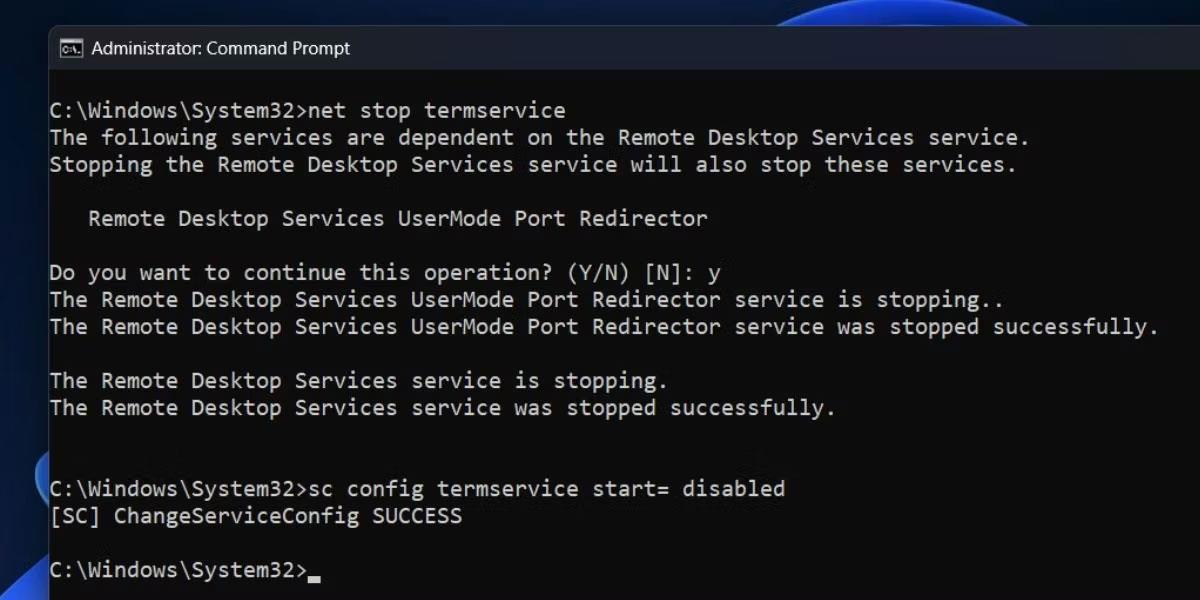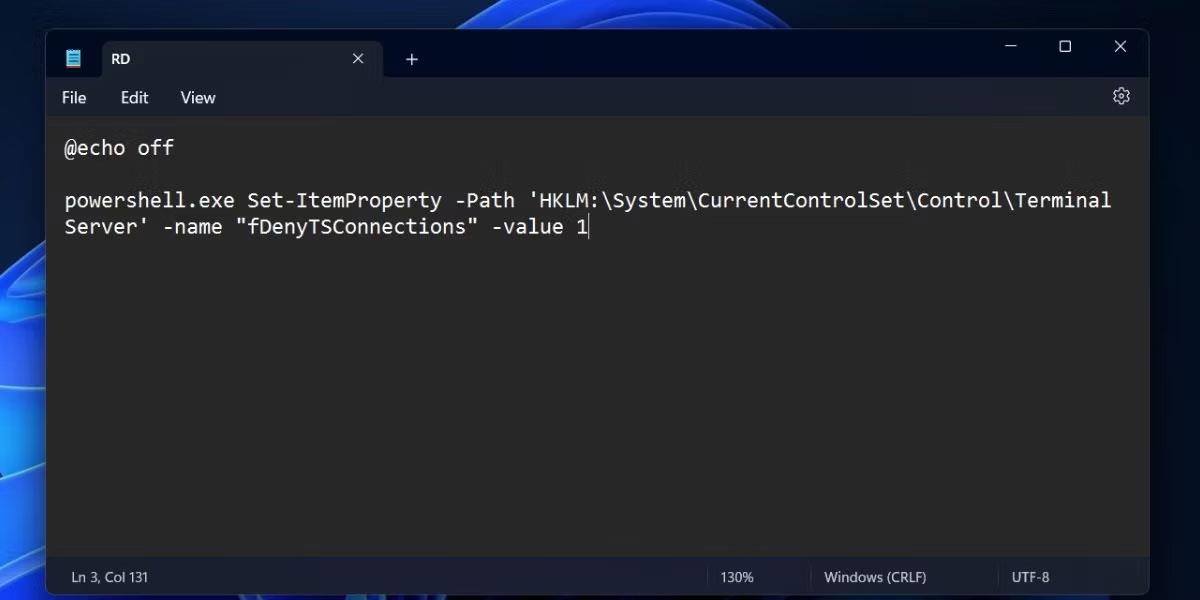Windows Remote Desktop ist eine nützliche Funktion, wenn Sie auf Ihren Computer zugreifen müssen, aber physisch nicht dorthin gelangen können. Tatsächlich hat dieser Bedarf zur Entstehung vieler Remote-Desktop-Anwendungen geführt. Anwendungen wie AnyDesk und TeamViewer unterstützen ähnliche Remotedesktopverbindungen mit einer intuitiveren Benutzererfahrung.
Wenn Sie die Windows-Remotedesktopfunktion jedoch nicht regelmäßig zum Herstellen einer Verbindung zu Ihrem Computer verwenden, ist es am besten, sie zu deaktivieren. In dieser Anleitung werden alle Methoden zum Deaktivieren der Remotedesktopfunktion auf einem Windows 11-Computer aufgeführt.
So deaktivieren Sie Remotedesktop unter Windows 11
Sie können Remotedesktop über die Systemsteuerung, die App „Einstellungen“, die Eingabeaufforderung oder den Registrierungseditor deaktivieren. Darüber hinaus können Sie sogar eine Batchdatei erstellen und diese direkt vom Desktop aus ausführen.
1. Verwenden Sie die Anwendung „Einstellungen“.
Mit der Anwendung „Einstellungen“ können Sie die Remotedesktopfunktion auf Ihrem System schnell deaktivieren. Hier ist wie:
1. Drücken Sie Win + I, um die Anwendung „Einstellungen“ zu starten.
2. Scrollen Sie im Abschnitt „System“ nach unten und klicken Sie auf die Option „Remotedesktop“ .
3. Klicken Sie dann auf den Schalter neben der Option „Remotedesktop“ , um sie zu deaktivieren.
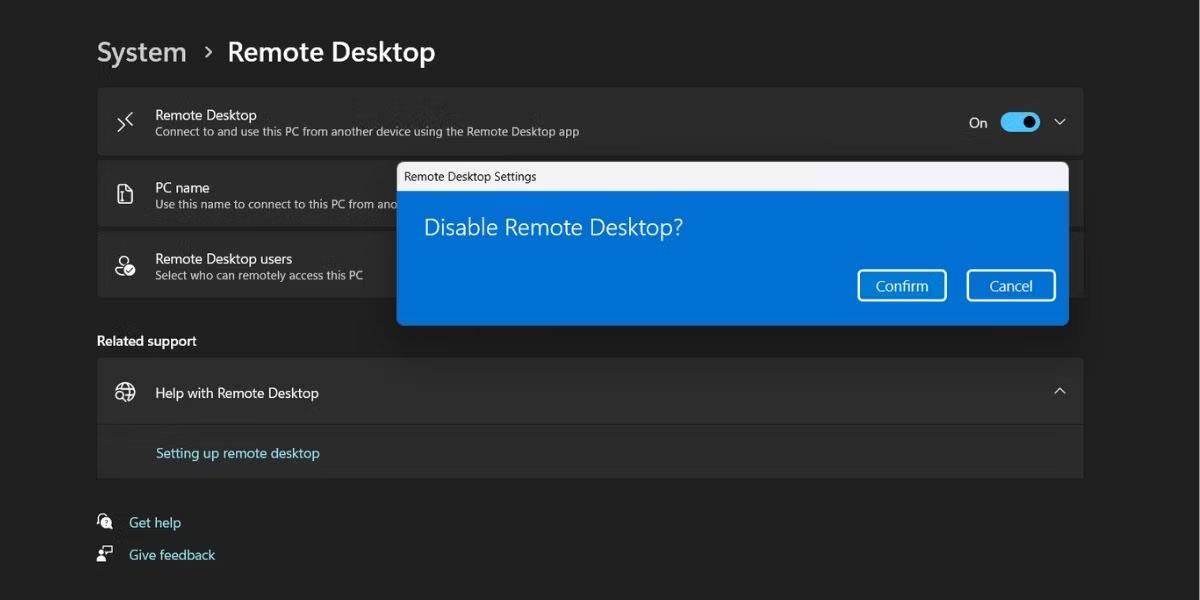
Deaktivieren Sie den Remotedesktop über die Einstellungen-App
4. Windows fordert Sie auf, Ihre Entscheidung zu bestätigen. Klicken Sie auf die Schaltfläche „Deaktivieren“ und beenden Sie die Anwendung „Einstellungen“.
2. Verwenden Sie die Systemsteuerung
Obwohl Microsoft versucht, die meisten Optionen der Systemsteuerung in die Einstellungen-App zu verschieben, ist der Übergang noch nicht abgeschlossen. Sie können die Remotedesktopfunktion also weiterhin über die Systemsteuerung deaktivieren. Folge diesen Schritten:
1. Drücken Sie Win + R , um das Befehlsfeld „Ausführen“ zu starten . Geben Sie „control“ ein und drücken Sie die Eingabetaste.
2. Die Systemsteuerung wird gestartet. Klicken Sie auf die Option System und Sicherheit .
3. Navigieren Sie zum Abschnitt „System“ und klicken Sie auf die Option „Remotezugriff zulassen“ .
4. Wählen Sie dann „ Remotedesktopverbindungen zu diesem Computer nicht zulassen“ und klicken Sie auf die Schaltfläche „Übernehmen “ .
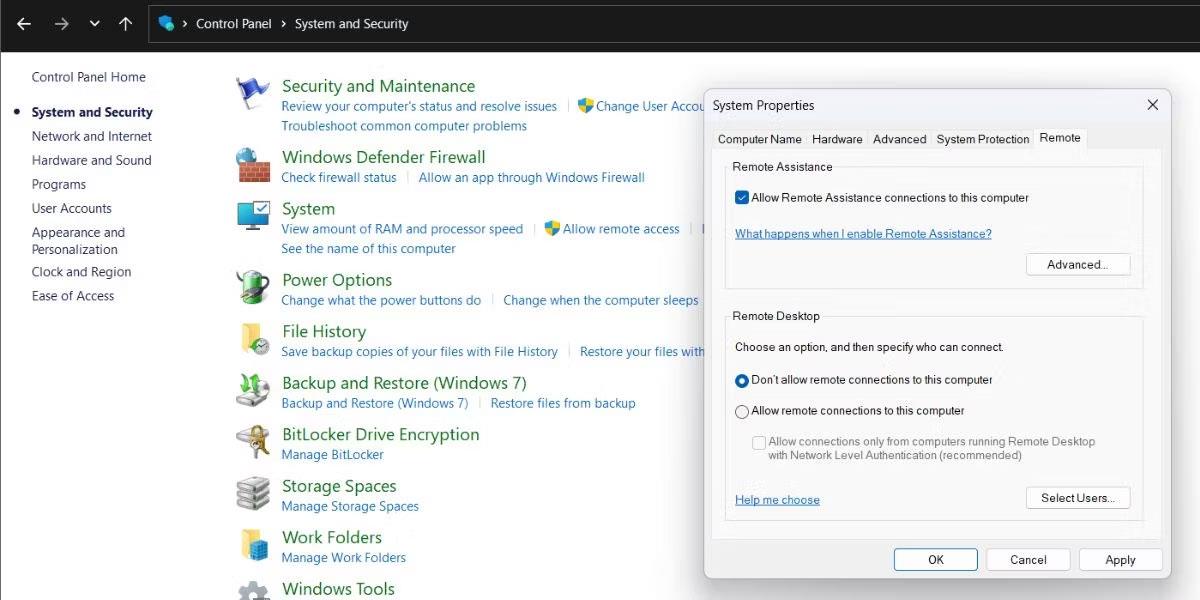
Deaktivieren Sie Remotedesktop über die Systemsteuerung
5. Klicken Sie abschließend auf die Schaltfläche „OK“ , um die Änderungen abzuschließen und das Remotedesktop-Tool zu schließen.
3. Verwenden Sie den Registrierungseditor
Sie können manuell einen Registrierungsschlüssel erstellen, um die Remotedesktopfunktion auf Ihrem System zu deaktivieren. Das Optimieren der Registrierung ist jedoch riskant und Sie sollten immer daran denken, eine Sicherung der Registrierung zu erstellen, bevor Sie Änderungen vornehmen. Selbst wenn sich die Lage zum Schlechten wendet, können Sie jederzeit ein Backup importieren und das System wieder normal funktionieren lassen.
Befolgen Sie diese Schritte, um Remotedesktop mithilfe des Registrierungseditors zu deaktivieren:
1. Drücken Sie Win + R , um das Befehlsfeld „Ausführen“ zu starten. Geben Sie „Regedit“ in den Texteingabebereich ein und drücken Sie die Eingabetaste, um das Dienstprogramm zu starten.
2. Gehen Sie nun zur Adressleiste oben im Fenster des Registrierungseditors, fügen Sie den folgenden Pfad ein und drücken Sie die Eingabetaste:
HKEY_LOCAL_MACHINE\SYSTEM\CurrentControlSet\Control\Terminal Server
3. Sobald Sie sich im Terminalserverschlüssel befinden, suchen Sie nach dem DWORD- Wert fDenyTSConnections. Wenn es nicht vorhanden ist, klicken Sie mit der rechten Maustaste und wählen Sie Neu > DWORD-Wert (32-Bit) aus .
4. Benennen Sie den neu erstellten Schlüssel fDenyTSConnections und schreiben Sie ihn nicht groß.
5. Doppelklicken Sie auf den DWORD-Wert fDenyTSConnections und ändern Sie Value Data in 1 . Behalten Sie die Basis als Hexadezimalzahl bei .
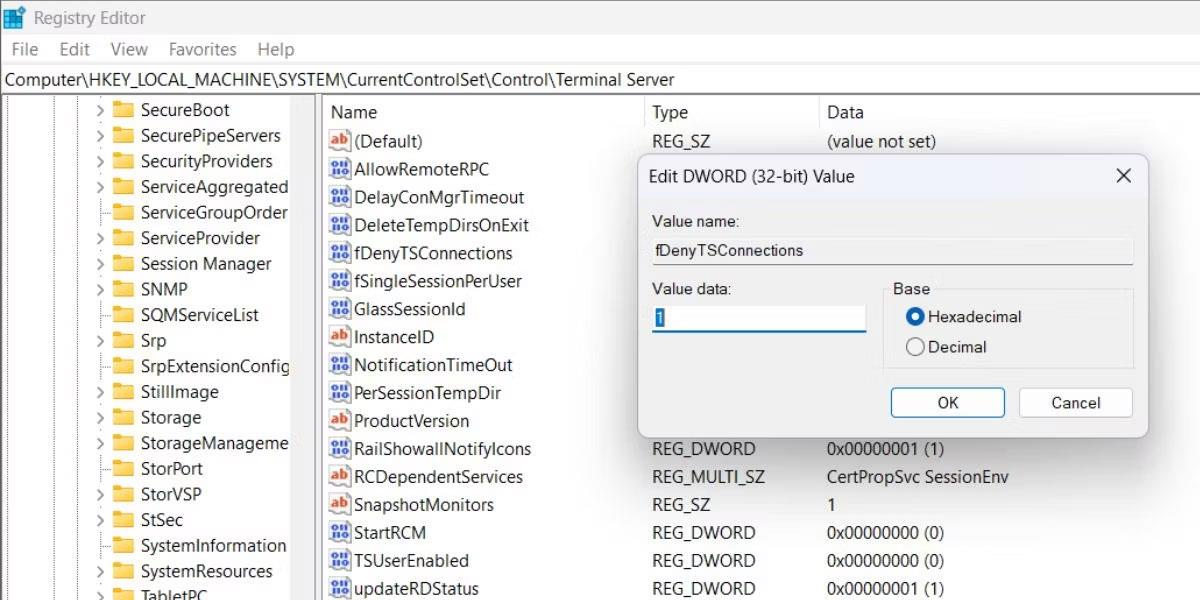
Deaktivieren Sie Remotedesktop mit dem Registrierungseditor
6. Klicken Sie abschließend auf die Schaltfläche „OK“ und beenden Sie den Registrierungseditor.
7. Starten Sie das System neu, damit die Änderungen wirksam werden.
4. Verwenden Sie die Windows-Firewall
Sie können Remotedesktop aus der Liste der zulässigen Anwendungen in der Windows-Firewall blockieren. Selbst wenn die Funktion auf Ihrem System aktiv ist, kann dann kein anderer Computer eine Verbindung herstellen. Hier ist wie:
1. Drücken Sie Win + R , um das Befehlsfeld „Ausführen“ zu starten. Geben Sie control firewall.cpl in das Textfeld ein und drücken Sie die Eingabetaste.
2. Klicken Sie auf der Seite „Windows Defender-Firewall“ auf die Option „Eine App oder Funktion über die Windows Defender-Firewall zulassen“ .
3. Klicken Sie auf die Schaltfläche Einstellungen ändern . Scrollen Sie nach unten und deaktivieren Sie die Optionen „Remotedesktop“ und „Remotedesktop (WebSocket)“ in der Liste.
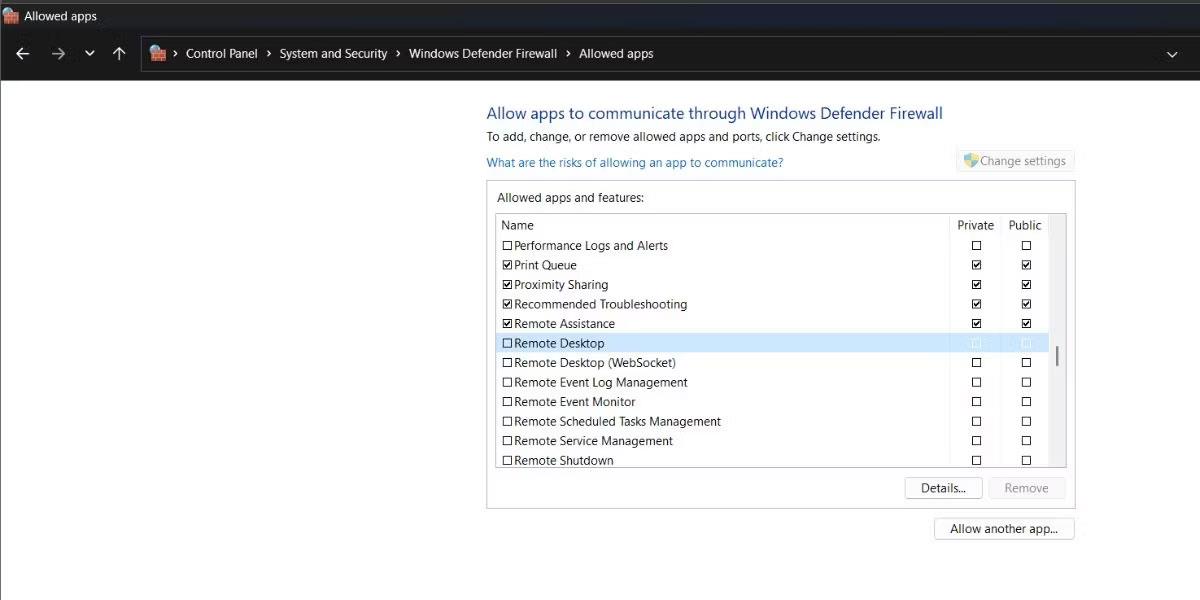
Deaktivieren Sie Remotedesktop mithilfe der Windows-Firewall
4. Klicken Sie auf die Schaltfläche „OK“ und schließen Sie das Fenster „Systemsteuerung“.
5. Verwenden Sie die Eingabeaufforderung
Sie können die Eingabeaufforderung verwenden, um Remotedesktop zu deaktivieren, ohne zur Systemsteuerung oder zur App „Einstellungen“ navigieren zu müssen. Folge diesen Schritten:
1. Drücken Sie Win + X , um das Hauptbenutzermenü zu öffnen . Suchen Sie in der Liste nach der Option „Terminal (Admin)“ und klicken Sie darauf.
2. Geben Sie im Eingabeaufforderungsfenster den folgenden Befehl ein und drücken Sie die Eingabetaste :
net stop termservice
3. Geben Sie Y ein und drücken Sie die Eingabetaste , um Remote Desktop und die zugehörigen Dienste zu stoppen.
4. Geben Sie dann den folgenden Befehl ein und drücken Sie die Eingabetaste.
sc config termservice start= disabled
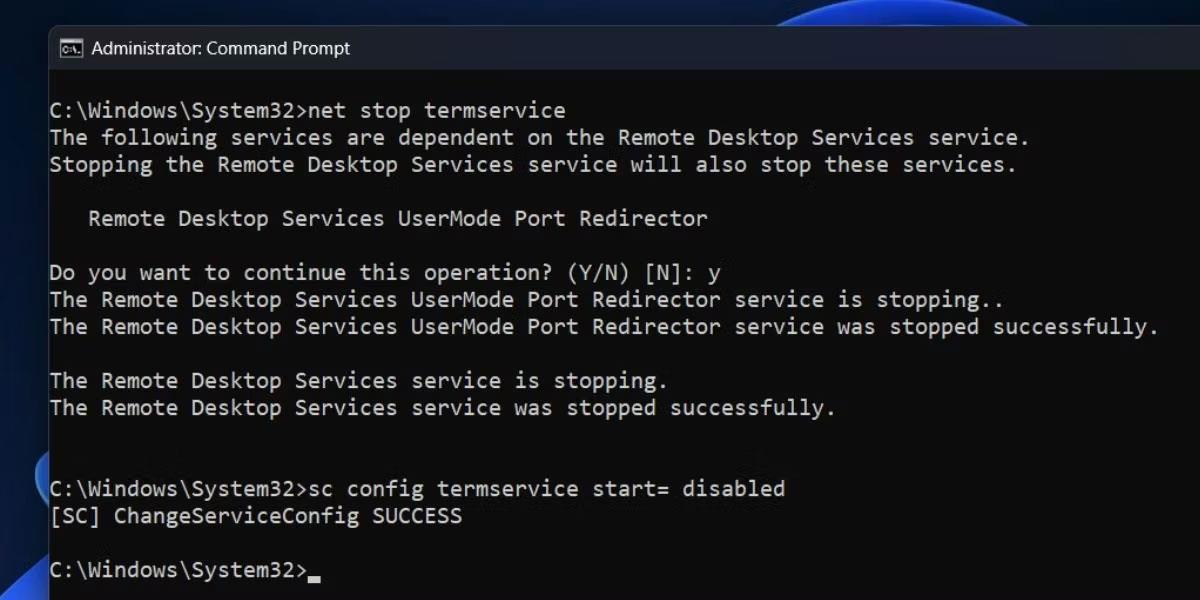
Deaktivieren Sie Remotedesktop mit CMD
5. Nachdem der Befehl erfolgreich ausgeführt wurde, geben Sie „exit“ ein , um das Eingabeaufforderungsfenster zu schließen.
6. Verwenden Sie Batchdateien
Batchdateien sind eine einfachere Möglichkeit, Remotedesktop zu aktivieren oder zu deaktivieren. Sie können es auf Ihrem Desktop speichern und ausführen, wenn Sie diese Funktion auf Ihrem System nicht mehr benötigen. Hier ist wie:
1. Drücken Sie Win + D , um zum Desktop zu wechseln.
2. Klicken Sie mit der rechten Maustaste auf den Desktop und wählen Sie Neu > Textdokument .
3. Öffnen Sie eine leere Textdatei und fügen Sie den folgenden Code ein:
@echo off powershell.exe Set-ItemProperty -Path 'HKLM:\System\CurrentControlSet\Control\Terminal Server' -name "fDenyTSConnections" -value 1
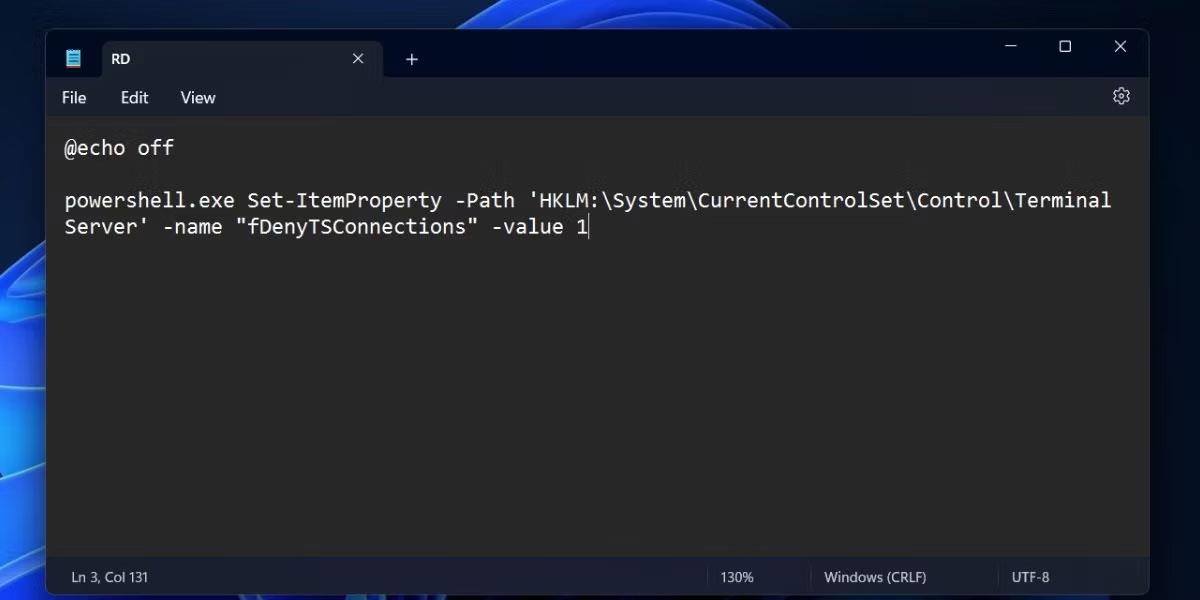
Deaktivieren Sie Remotedesktop mithilfe einer Batchdatei
4. Drücken Sie Strg + Umschalt + S , um die Option Speichern unter zu öffnen . Benennen Sie die Datei RD.bat und behalten Sie den Dateityp „Alle Dateien“ bei . Klicken Sie nun auf die Schaltfläche Speichern .
5. Drücken Sie Win + D , um zum Desktop zu wechseln, und klicken Sie mit der rechten Maustaste auf die Datei RD.bat. Wählen Sie im Kontextmenü die Option Als Administrator ausführen .
6. Die Batchdatei startet PowerShell, führt den Deaktivierungsbefehl aus und schließt sich automatisch. Sie müssen nicht eingreifen.
Remotedesktop sollte nur funktionieren, wenn Sie die Funktion benötigen. Sie können diese Funktion über die App „Einstellungen“ oder die Systemsteuerung deaktivieren. Darüber hinaus können Sie Registrierungswerte bearbeiten oder Anwendungen in der Windows-Firewall deaktivieren. Schließlich können Sie mit nur einem Klick eine Batchdatei erstellen und ausführen, wenn Sie diese Funktion deaktivieren möchten.