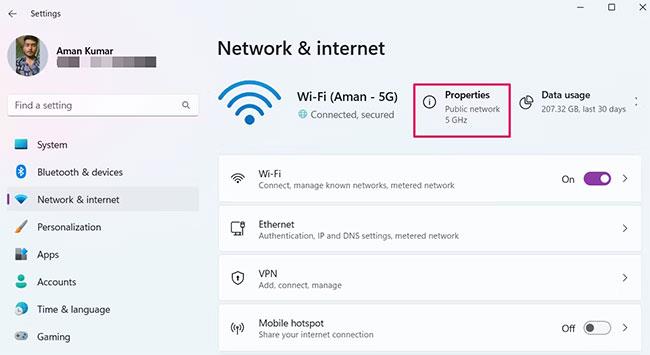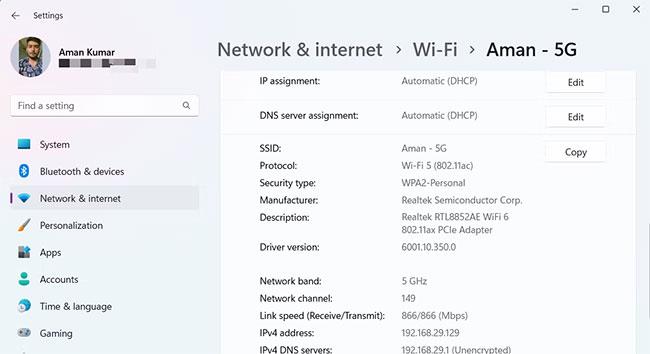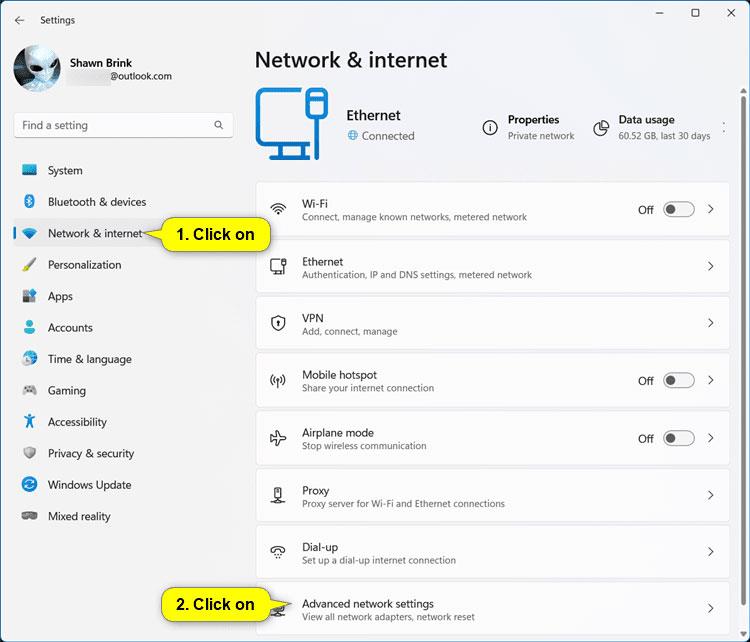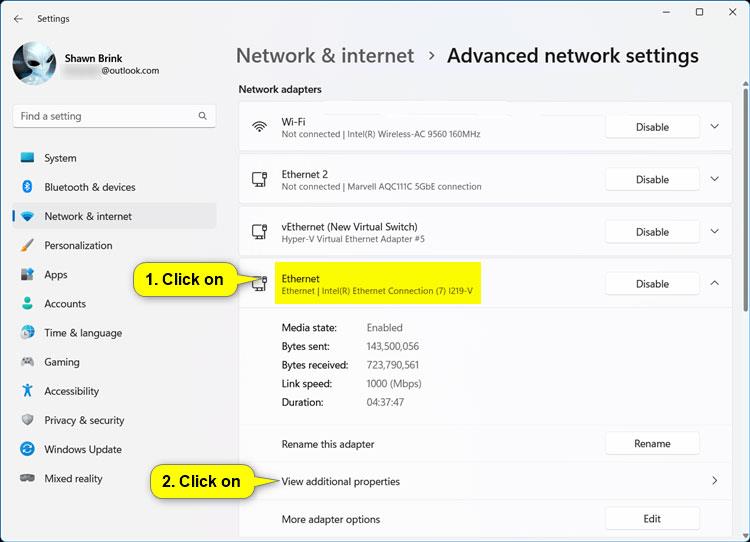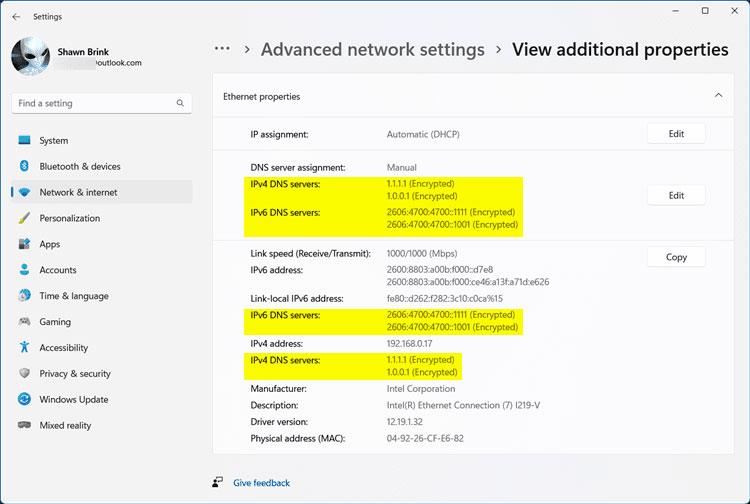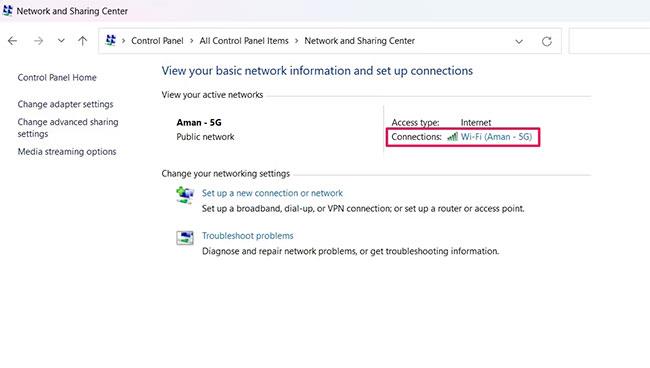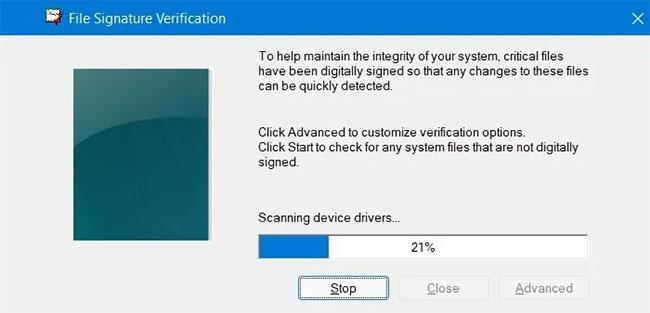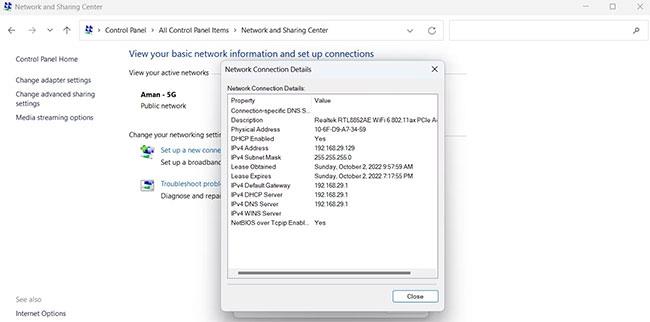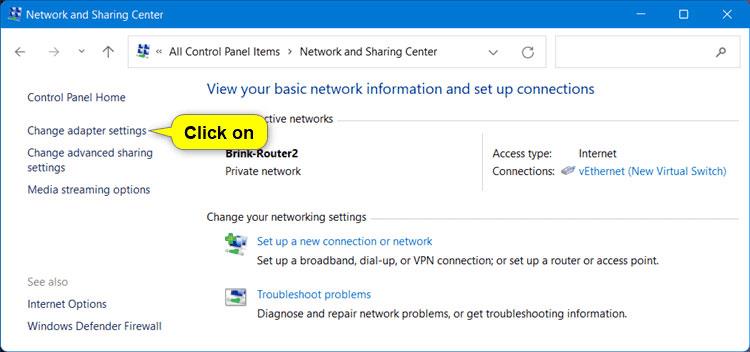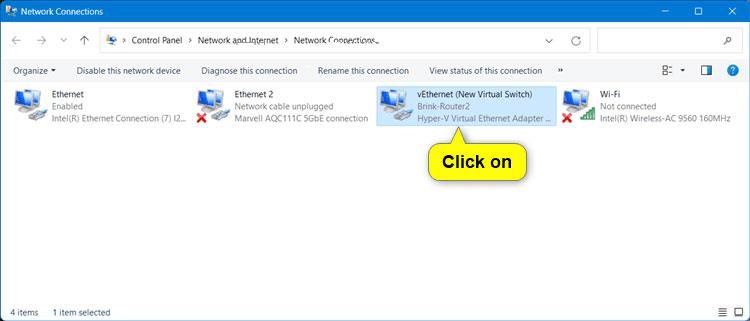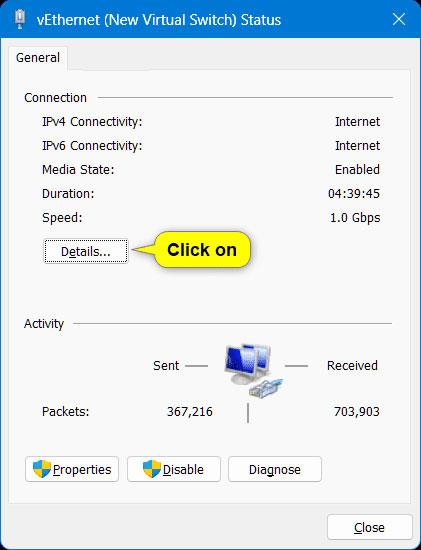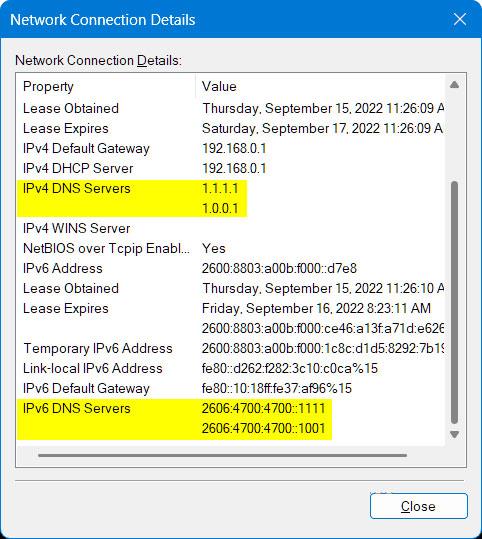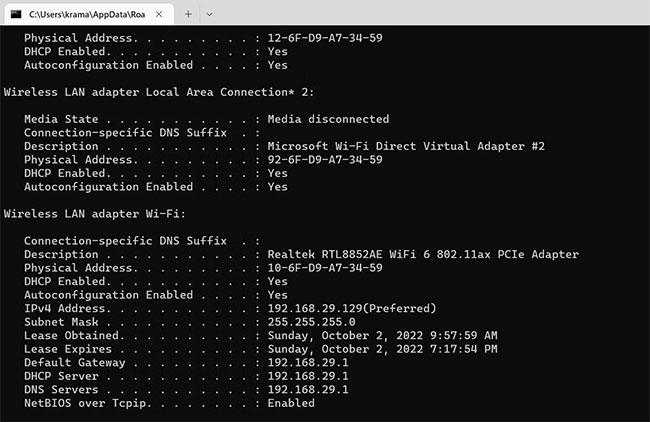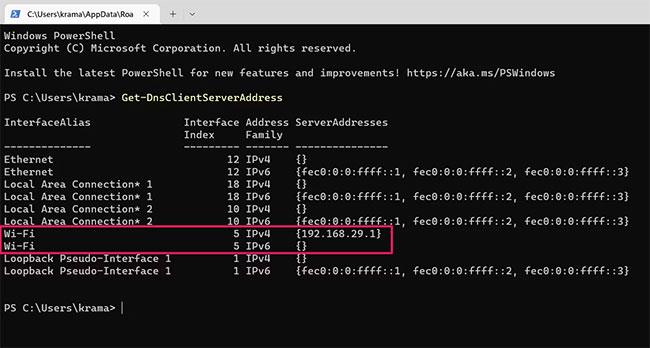Das Domain Name System (DNS) wandelt Domänennamen in IP-Adressen um . Webbrowser verwenden diese IP-Adressen zum Laden von Webseiten und stellen sicher, dass Sie sich nicht die IP-Adresse jeder Website merken müssen.
Manchmal möchten Sie sehen, mit welchem DNS-Server sich Ihr PC verbindet, weil der von Ihnen verwendete Server ausgefallen ist oder weil Sie schnell oder sicherer zu einem alternativen Server wechseln möchten. Glücklicherweise gibt es viele Möglichkeiten, herauszufinden, welchen DNS-Server Sie unter Windows 11 verwenden.
Methode 1: Überprüfen Sie den DNS-Server über das Menü „Einstellungen“.
Das Einstellungsmenü ist der zentrale Knotenpunkt Ihres Windows-PCs. Sie können damit Optionen anpassen, das Betriebssystem konfigurieren und alle angeschlossenen Geräte verwalten. Sie können auch die Windows-Einstellungen verwenden, um Ihren aktuellen DNS-Server unter Windows 11 zu überprüfen.
Hier ist wie:
1. Starten Sie das Startmenü, indem Sie die Win-Taste drücken.
2. Geben Sie in der Suchleiste „Einstellungen“ ein und drücken Sie die Eingabetaste. Das Menü „Einstellungen“ wird geöffnet.
3. Wählen Sie im linken Bereich Netzwerk und Internet aus.
4. Wählen Sie die Option Eigenschaften neben dem Namen des verbundenen Netzwerks.
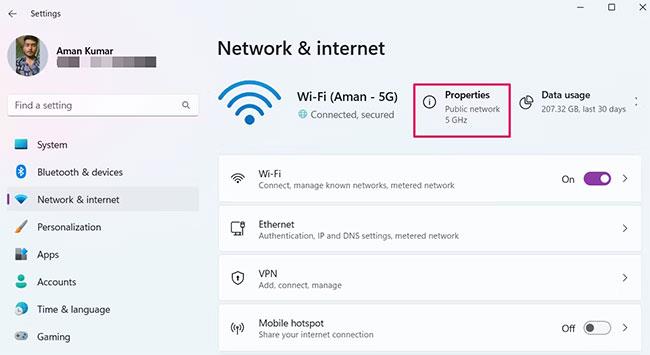
Registerkarte „Eigenschaften“ im Menü „Einstellungen“.
5. Im folgenden Fenster sehen Sie den DNS-Server. Es befindet sich neben der Option „IPv4-DNS-Server“ .
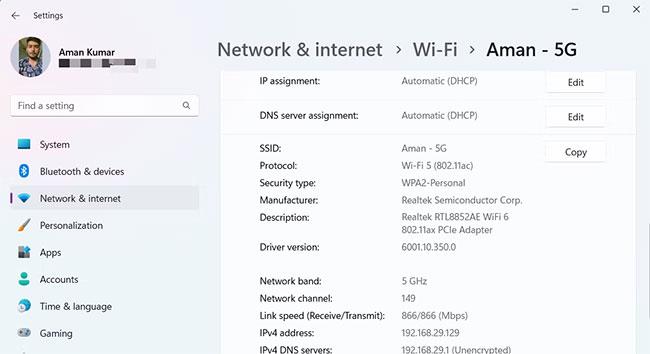
Siehe DNS-Server im Menü „Einstellungen“.
Methode 2: Überprüfen Sie den DNS-Server in den erweiterten Netzwerkeinstellungen
1. Öffnen Sie die Einstellungen ( Win + I ).
2. Klicken Sie links auf Netzwerk & Internet und rechts auf Erweiterte Netzwerkeinstellungen .
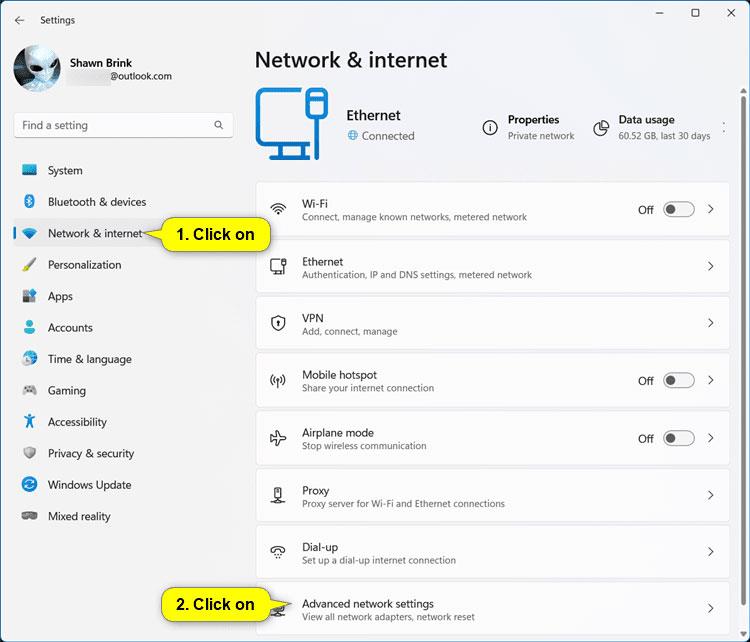
Öffnen Sie die erweiterten Netzwerkeinstellungen
3. Klicken Sie auf den Netzwerkadapter (z. B. „Ethernet“), für den Sie wissen möchten, welche DNS-Server er zur Erweiterung verwendet, und klicken Sie auf „ Zusätzliche Eigenschaften anzeigen“.
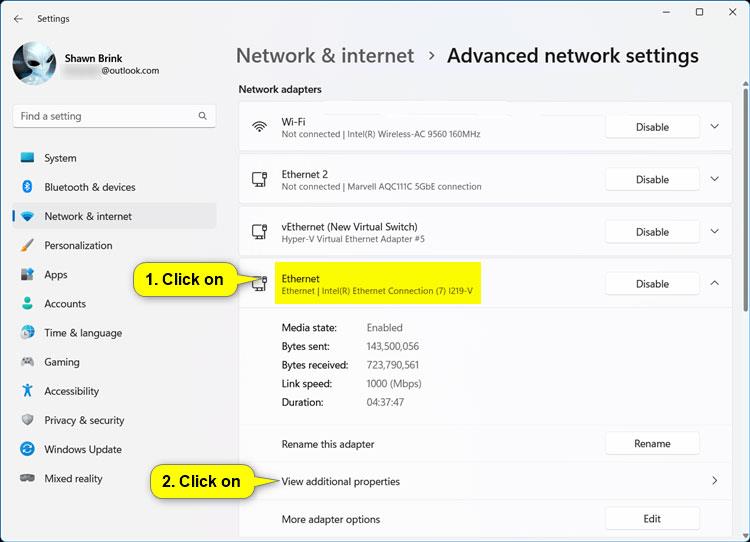
Klicken Sie auf Zusätzliche Eigenschaften anzeigen
4. Jetzt sehen Sie die Adressen der IPv4-DNS-Server und IPv6-DNS-Server , die von diesem Netzwerkadapter verwendet werden.
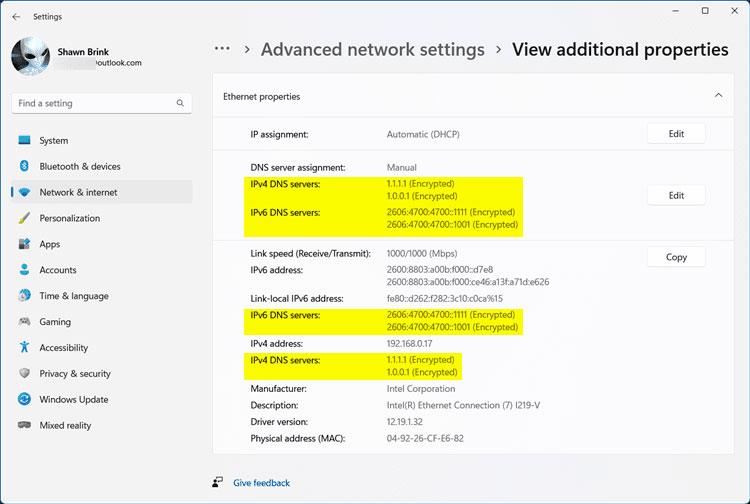
Überprüfen Sie den DNS-Server in den erweiterten Netzwerkeinstellungen
Methode 3: Überprüfen Sie den DNS-Server über die Systemsteuerung
Die Systemsteuerung ist eine wesentliche Komponente von Windows, mit der Sie viele verschiedene Systemeinstellungen konfigurieren können. Sie können damit Anwendungen verwalten, Hardware aktivieren oder deaktivieren, Benutzerkonten ändern, Systemprobleme beheben und DNS-Server testen.
Um den DNS-Server über die Systemsteuerung zu überprüfen, befolgen Sie diese Anweisungen:
1. Öffnen Sie das Dialogfeld „Ausführen“ mit der Tastenkombination „Win + R“ .
2. Geben Sie in der Suchleiste „Systemsteuerung“ ein und drücken Sie die Eingabetaste. Es öffnet sich das Fenster der Systemsteuerung .
3.Ändern Sie die Ansicht nach Symbolen in „Groß“ .
4. Wählen Sie Netzwerk- und Freigabecenter aus .
5. Klicken Sie auf den Link neben der Option „Verbindungen“.
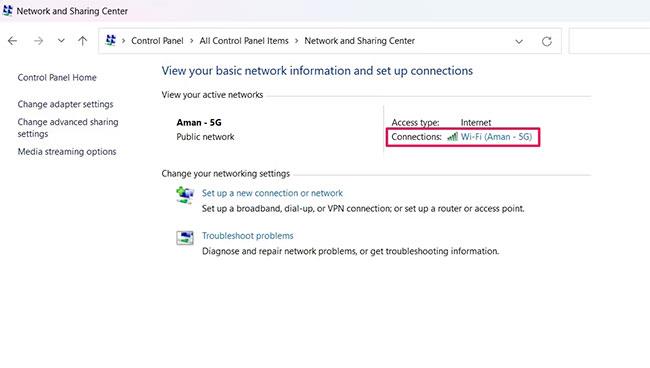
Option „Verbindungen“ in der Systemsteuerung
6. Klicken Sie im angezeigten Fenster auf die Schaltfläche Details .
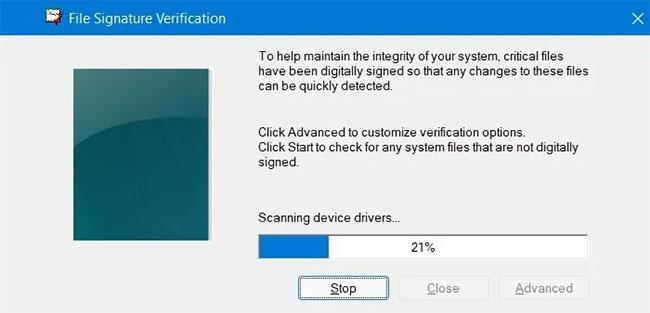
Auf der Registerkarte „Details“ wird der Verbindungsstatus angezeigt
7. Im neuen Fenster, das erscheint, können Sie die DNS-Server sehen. Es befindet sich neben der IPv4-DNS- Serveroption .
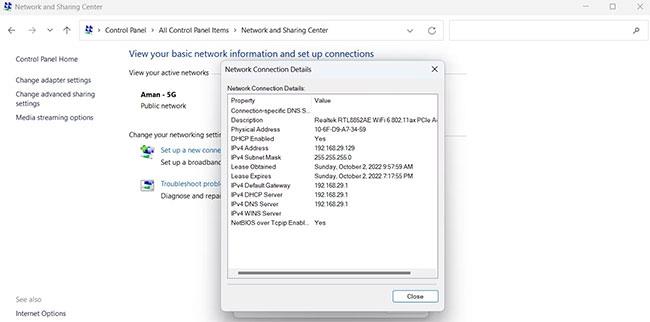
Zeigen Sie den DNS-Server im Fenster „Systemsteuerung“ an
Methode 4: Überprüfen Sie den DNS-Server in der Netzwerkverbindung
1. Öffnen Sie die Systemsteuerung (Symbolansicht) und klicken Sie auf das Symbol Netzwerk- und Freigabecenter .
2. Klicken Sie auf den Link Adaptereinstellungen ändern auf der linken Seite des Netzwerk- und Freigabecenters.
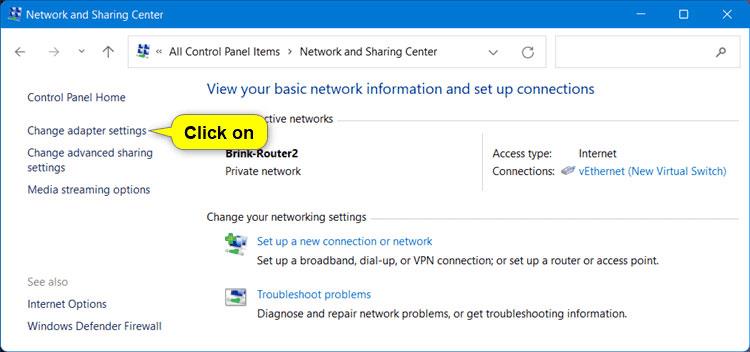
Klicken Sie auf den Link Adaptereinstellungen ändern
3. Klicken Sie auf den Netzwerkadapter (z. B. „vEthernet (Neuer virtueller Switch)“), für den Sie wissen möchten, welche DNS-Server er verwendet.
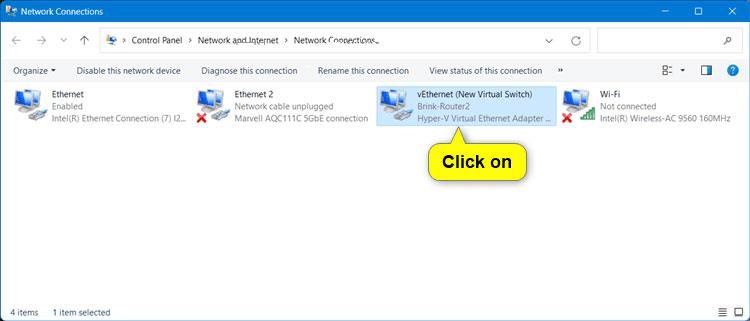
Klicken Sie auf den gewünschten Netzwerkadapter
4. Klicken Sie auf Details.
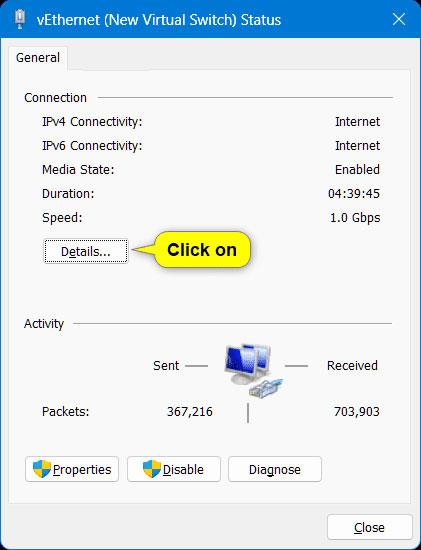
Klicken Sie auf Details
5. Jetzt sehen Sie die Adressen der IPv4-DNS-Server und IPv6-DNS-Server , die von dieser Netzwerkverbindung verwendet werden.
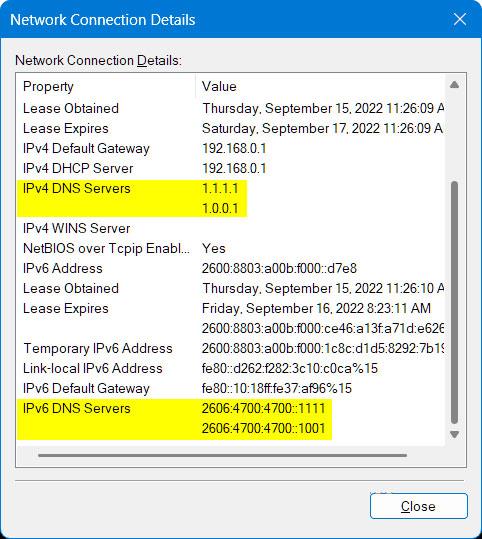
Die verwendeten DNS-Serveradressen
Methode 5: Überprüfen Sie den DNS-Server mithilfe der Eingabeaufforderung
Die Eingabeaufforderung ist eine Befehlszeilenschnittstelle für das Windows-Betriebssystem, die eine unterhaltsame Möglichkeit bietet, mithilfe von Textbefehlen mit Ihrem Computer zu interagieren. Mit der Eingabeaufforderung können Sie Ordner auflisten und ändern, Dateien und Ordner erstellen oder löschen, Netzwerke verwalten usw.
Sie können auch die Eingabeaufforderung verwenden, um Ihren aktuellen DNS-Server zu überprüfen. Hier ist wie:
1. Öffnen Sie das Startmenü , geben Sie „Eingabeaufforderung“ ein und wählen Sie im rechten Bereich „ Als Administrator ausführen“ aus.
2. Geben Sie im Eingabeaufforderungsfenster ipconfig /all ein und drücken Sie die Eingabetaste .
3. Sie können die DNS-Server in den auf dem Bildschirm angezeigten Informationen sehen.
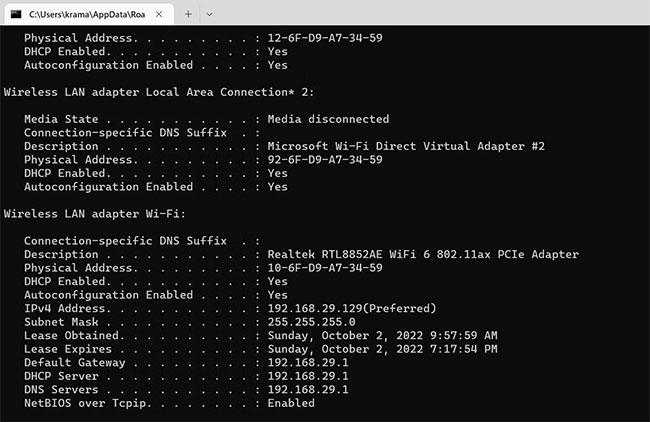
Zeigen Sie den DNS-Server im Eingabeaufforderungsfenster an
Methode 6: Überprüfen Sie den DNS-Server mit Windows PowerShell
Mit Windows PowerShell können Sie eine Vielzahl von Aufgaben ausführen, einschließlich der Überprüfung der auf Ihrem Computer eingerichteten DNS-Server. Hier ist wie:
1. Öffnen Sie Windows PowerShell.
2. Geben Sie im PowerShell-Fenster Get-DnsClientServerAddress ein und drücken Sie die Eingabetaste.
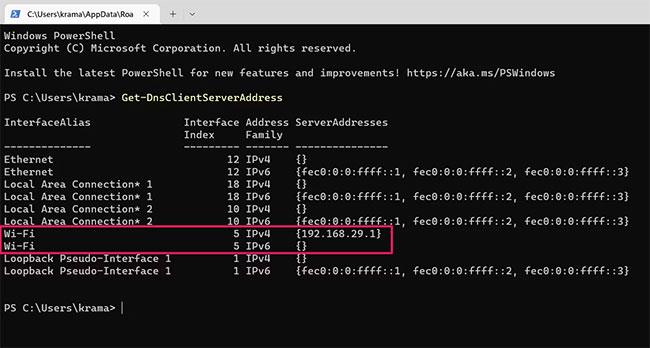
DNS-Server in Windows PowerShell anzeigen
Neben Ihrem Netzwerktyp werden DNS-Server angezeigt. Wenn Sie eine WLAN-Verbindung verwenden, wird neben der WLAN-Option der DNS-Server angezeigt. Wenn Sie Ethernet verwenden, werden DNS-Server neben der Ethernet-Option angezeigt.
Jetzt kennen Sie alle Möglichkeiten, den DNS-Server unter Windows 11 zu überprüfen. Alle diese Methoden sind schnell und einfach durchzuführen. Sie können diejenige auswählen, die sich für Sie am einfachsten umsetzen lässt.
Manchmal ist der Standard-DNS-Server möglicherweise nicht einer der schnellsten. In einem solchen Fall können Sie Ihren Server auf viele Alternativen umstellen.