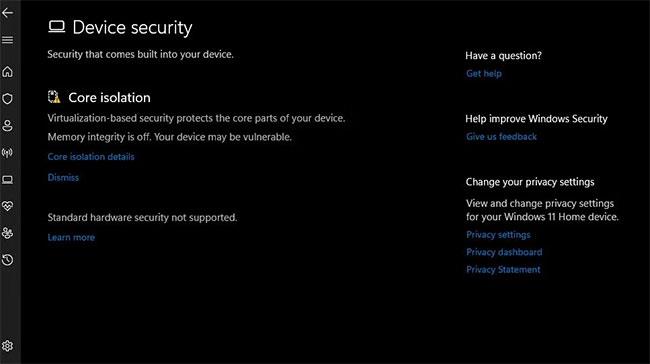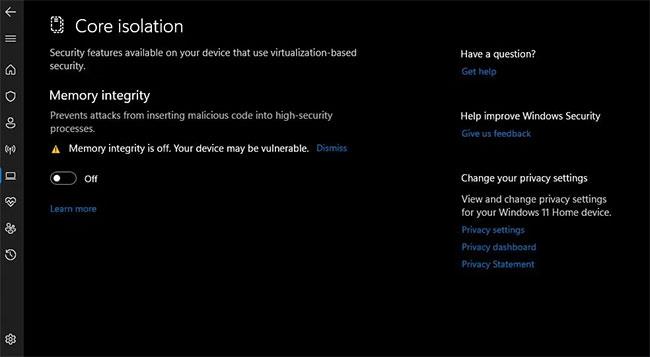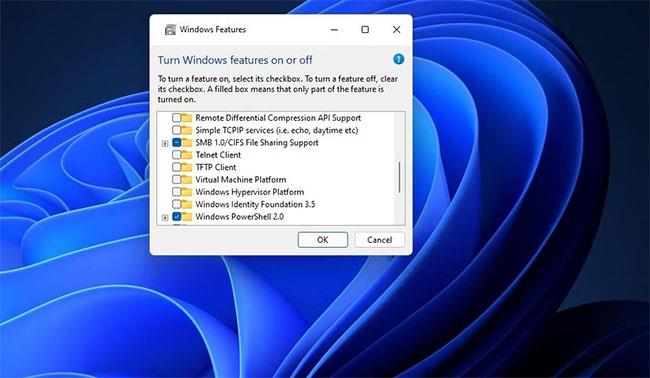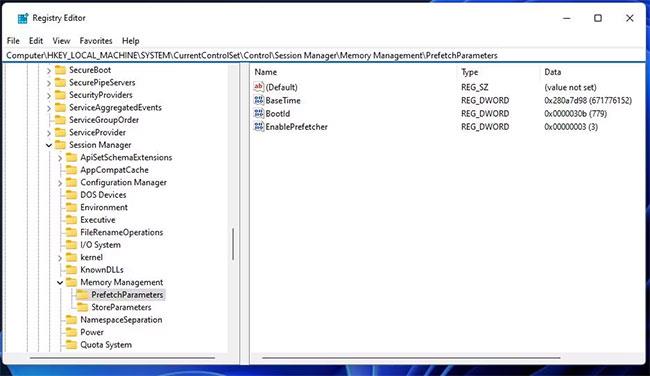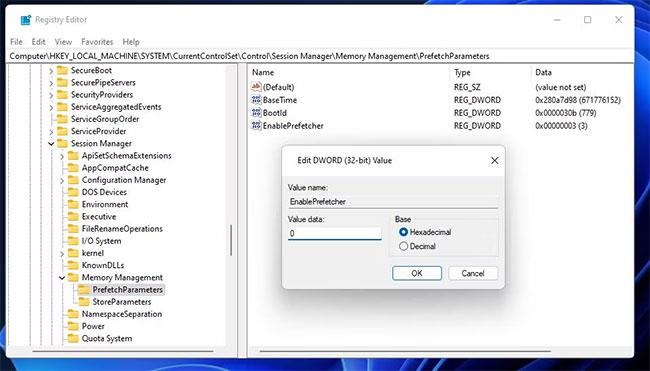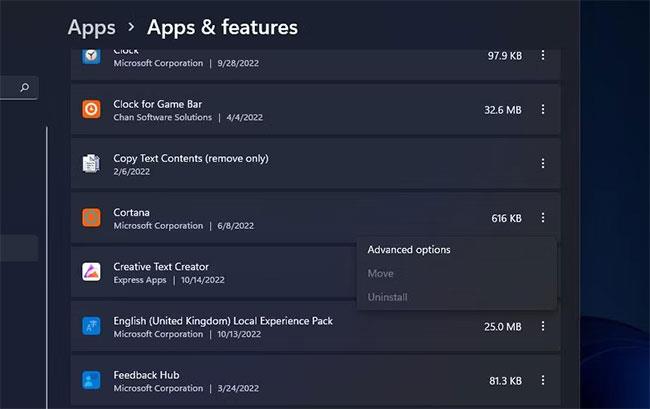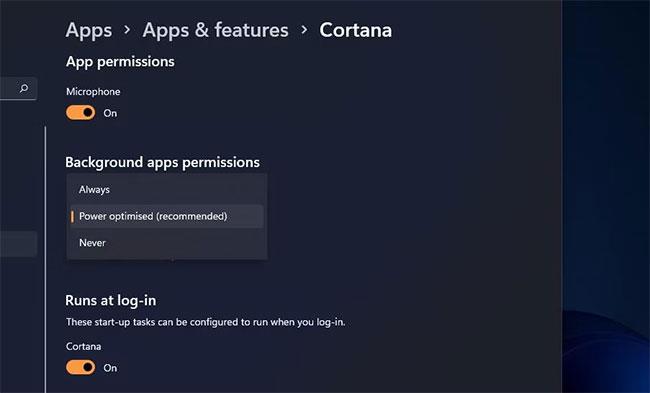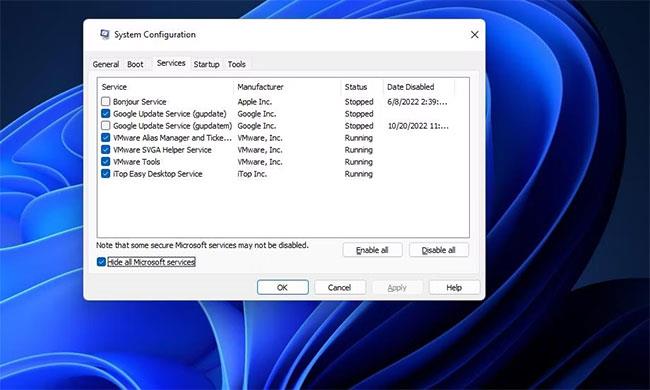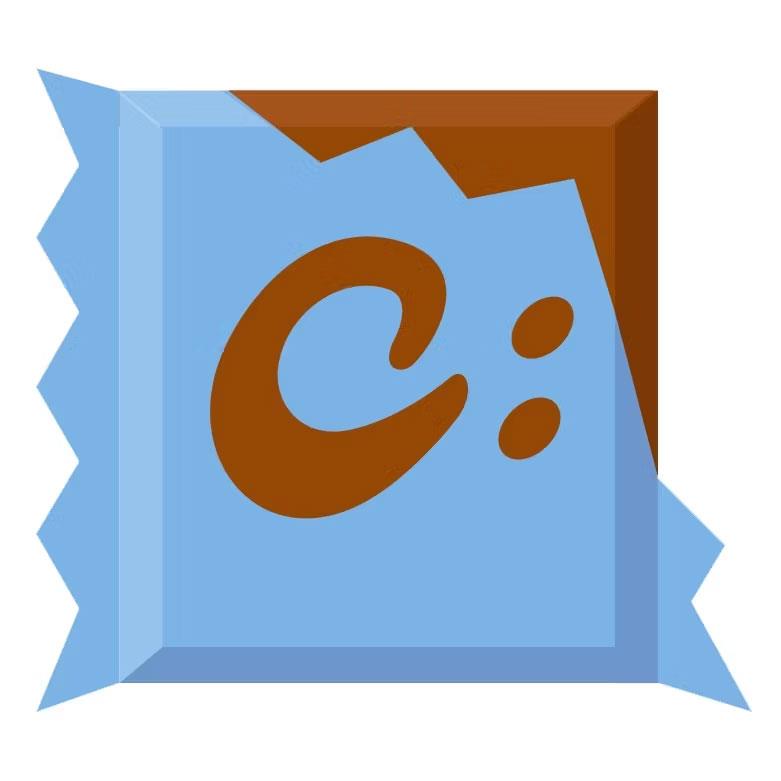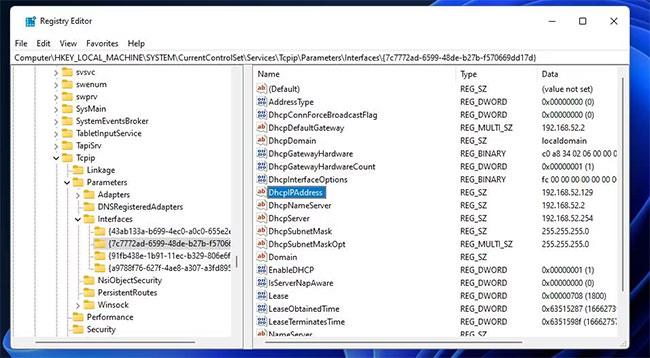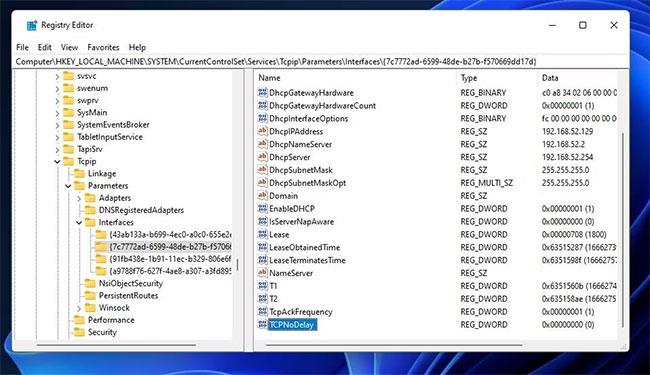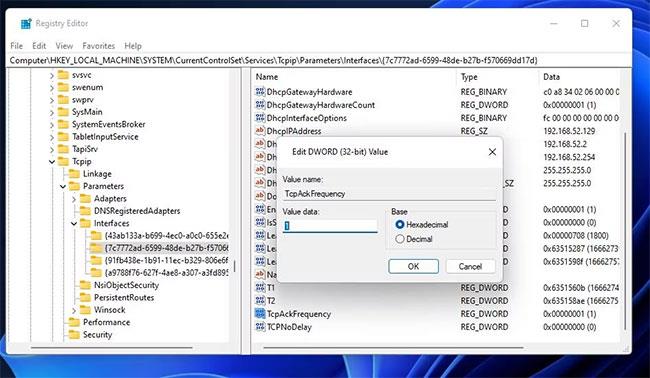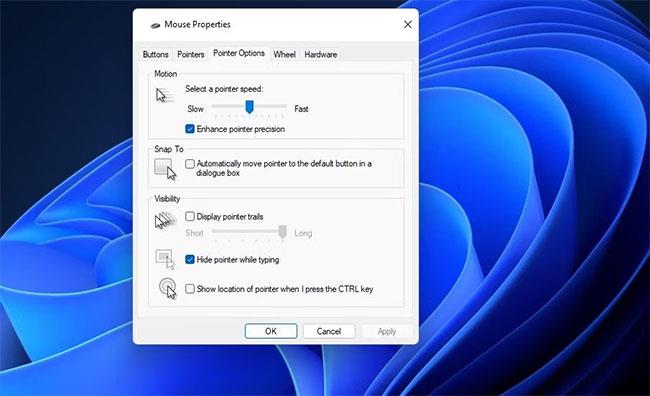Windows 11 hat im Vergleich zur Vorgängerversion nicht viel zur Verbesserung der Spieleleistung beigetragen. Das Betriebssystem führte außerdem spielorientierte Auto HDR-, DirectStorage- und Game Pass-Funktionen ein. Viele Spieler haben sich jedoch über deutliche Einbrüche der Bildrate und Ruckler in Spielen nach dem Upgrade auf Windows 11 beschwert.
Einige integrierte Funktionen und Tools von Windows 11 können sich auf verschiedene Weise negativ auf die Spieleleistung auswirken. Das Deaktivieren einiger dieser Funktionen kann die Spieleleistung verbessern. Dies sind einige Dinge, die Sie deaktivieren sollten, um eine bessere Spieleleistung in Windows 11 zu erzielen.
1. Gedächtnisintegrität
Memory Integrity ist eine Sicherheitsfunktion, die Prozesse vor bösartigem Code schützt und überprüft, ob Treiber signiert sind. Microsoft hat jedoch bestätigt, dass Memory Integrity eine von zwei Funktionen ist, die die Spieleleistung in Windows 11 beeinträchtigen können. So können Sie Memory Integrity deaktivieren:
Schritt 1: Öffnen Sie die Windows-Sicherheit , indem Sie auf das Taskleistensymbol dieser Anwendung doppelklicken.
Schritt 2: Wählen Sie die Registerkarte Gerätesicherheit.
Schritt 3: Klicken Sie auf die Navigationsoption „Kernisolationsdetails“ .
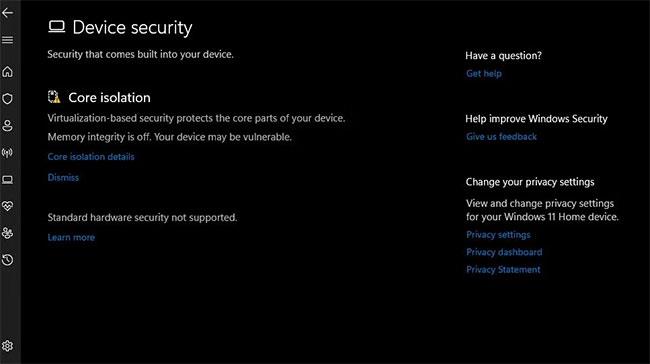
Navigationsoption für Kernisolationsdetails
Schritt 4: Klicken Sie dann auf den Kippschalter „Memory Integrity“ , um diese Funktion zu deaktivieren.
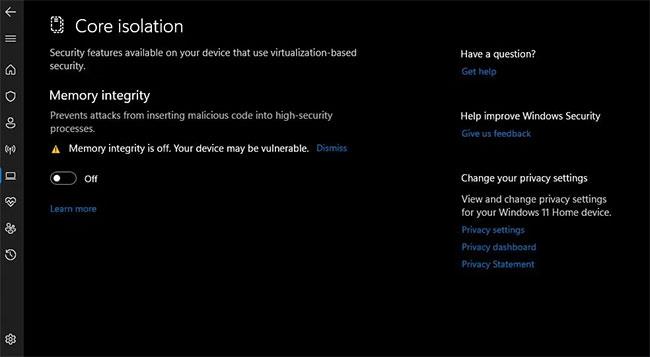
Option „Speicherintegrität“.
Schritt 5: Starten Sie Windows 11 neu, nachdem Sie Memory Integrity deaktiviert haben.
2. SuperFetch
SuperFetch (auch bekannt als SysMain) ist ein Dienst, der häufig verwendete Anwendungen vorab in den Systemspeicher lädt. Häufig verwendete Anwendungen werden möglicherweise schneller gestartet, wenn diese Funktion aktiviert ist. Allerdings ist Superfetch für Spiele nicht von Vorteil. Dabei handelt es sich um einen Hintergrunddienst, der einige Systemressourcen speziell für das Spiel nutzt. Um diese Funktion zu deaktivieren, lesen Sie bitte die Anweisungen von Quantrimang.com zum Deaktivieren von SuperFetch unter Windows .
3. Plattform für virtuelle Maschinen
Die Virtual-Machine-Plattform ist eine weitere Sache, von der Microsoft angegeben hat, dass sie die Spieleleistung in Windows 11 beeinflusst. Die VMP-Funktion stellt virtuelle Maschinendienste (Virtualisierung) bereit. Wenn Sie keine Virtualisierungssoftware wie VMWare oder VirtualBox verwenden , müssen Sie diese Funktion möglicherweise nicht aktivieren. Sie können die Virtual Machine Platform wie folgt deaktivieren:
Schritt 1: Klicken Sie in der Taskleiste auf die Schaltfläche „Start “ und geben Sie „Windows-Funktionen“ in das Suchfeld dieses Menüs ein.
Schritt 2: Wählen Sie dann in den Suchergebnissen die Option „Windows-Funktionen aktivieren oder deaktivieren“ aus .
Schritt 3: Deaktivieren Sie als Nächstes das Kontrollkästchen Virtual Machine Platform .
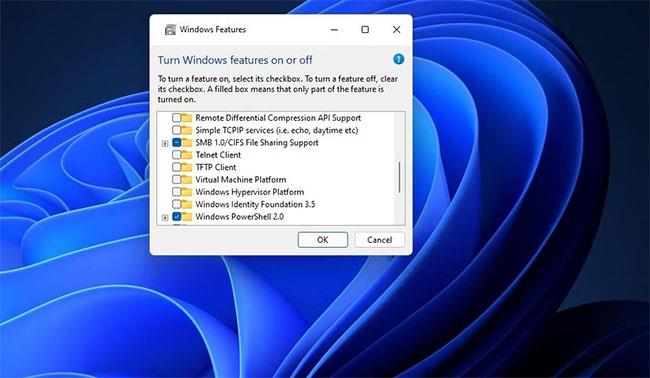
Kontrollkästchen „Virtuelle Maschinenplattform“.
Schritt 4: Klicken Sie auf OK , um es zu deaktivieren.
Schritt 5: Starten Sie Windows neu, nachdem Sie die Virtual Machine Platform ausgeschaltet haben.
4. Vorabholen
PreFetch ist eine Datenspeicherfunktion ähnlich wie SuperFetch. Die Systemressourcennutzung von PreFetch ist relativ vernachlässigbar. Es kann jedoch dazu führen, dass das Laufwerk beim Spielen mit einer höheren Lautstärke arbeitet. So können Sie PreFetch deaktivieren, indem Sie die Registrierung bearbeiten:
Schritt 1: Klicken Sie auf das Lupensymbol für die Dateisuche neben dem Startmenü.
B2: Geben Sie „Registrierungseditor“ in das Suchtextfeld ein und öffnen Sie diese Anwendung.
Schritt 3: Löschen Sie die Adressleiste der Registrierung und geben Sie dort diesen Schlüsselspeicherort ein:
HKEY_LOCAL_MACHINE\SYSTEM\CurrentControlSet\Control\SessionManager\SessionManager\Memory Management\PrefetchParameters
Schritt 4: Wählen Sie den PrefetchParameters-Schlüssel aus.
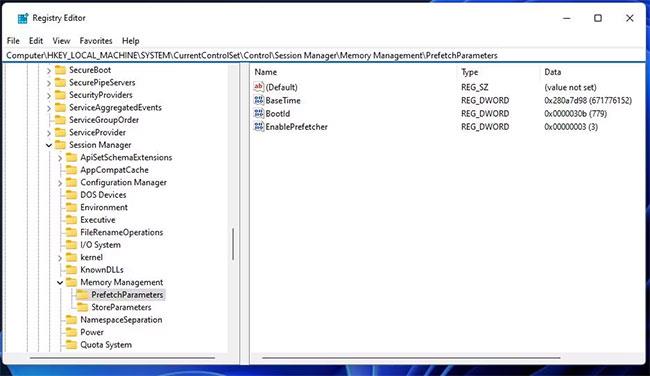
Wichtige Prefetch-Parameter
Schritt 5: Doppelklicken Sie auf DWORD EnablePrefetcher.
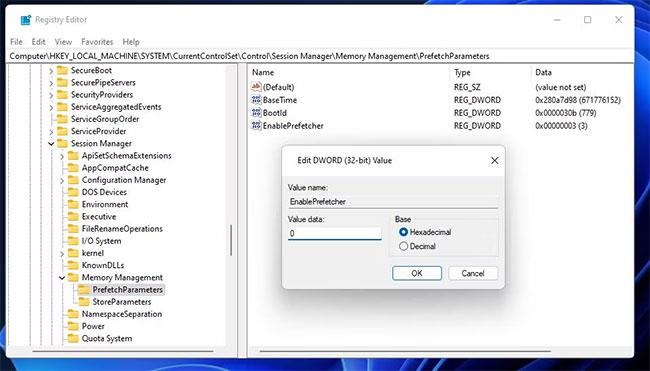
DWORD EnablePrefetcher-Bearbeitungsfenster
Schritt 6: Geben Sie 0 in das Feld „Wertdaten“ von DWORD EnablePrefetcher ein.
5. Unnötige Hintergrundanwendungen und -dienste
Hintergrundanwendungen und -dienste von Microsoft und Drittanbietern belasten den Arbeitsspeicher erheblich und wirken sich negativ auf Spiele aus, die andere Systemressourcen erfordern. Windows 11 verfügt über viele integrierte Apps mit Prozessen, die im Hintergrund ausgeführt werden, sofern Sie sie nicht deaktivieren. Sie können Hintergrundanwendungen in den Einstellungen wie folgt deaktivieren (anhalten):
Schritt 1: Öffnen Sie Apps & Funktionen in den Einstellungen. Wenn Sie nicht wissen, wie Sie darauf zugreifen können, finden Sie weitere Informationen in der Anleitung „9 Möglichkeiten zum Öffnen des Apps & Features-Tools unter Windows 11“ .
Schritt 2: Klicken Sie auf die Schaltfläche mit den drei Punkten, um Hintergrundanwendungen zu deaktivieren.
Schritt 3: Wählen Sie im Anwendungsmenü Erweiterte Optionen aus.
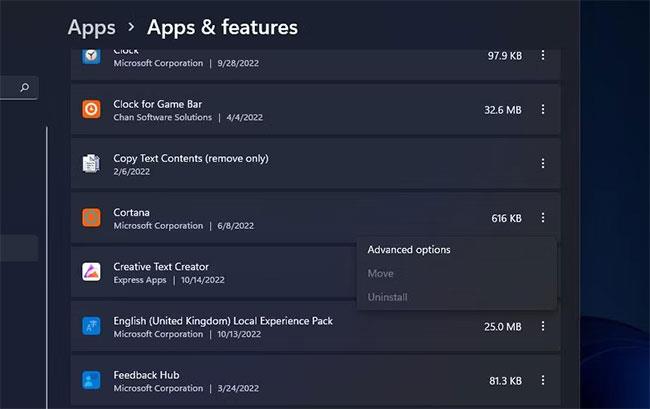
Menüoption „Erweiterte Optionen“.
Schritt 4: Klicken Sie auf das Dropdown-Menü Diese App im Hintergrund ausführen lassen .
Schritt 5: Wählen Sie die Option Nie .
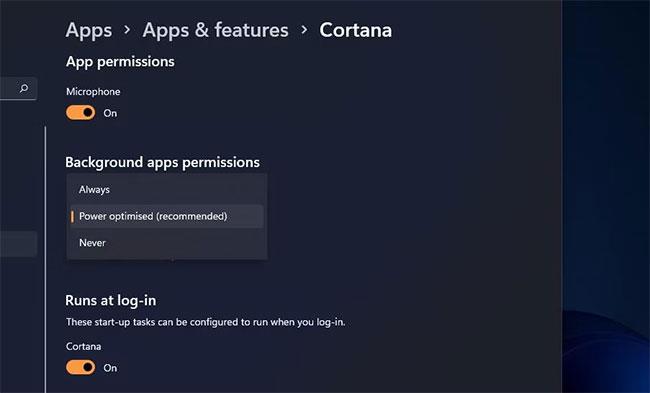
Legen Sie Hintergrund-App-Berechtigungen fest
Schritt 6: Wiederholen Sie die Schritte 2 bis 5 für alle Hintergrundanwendungen, die Sie deaktivieren möchten. Je mehr Hintergrund-Apps Sie deaktivieren, desto mehr Systemressourcen können Sie für Ihr Spiel freigeben.
Zusätzlich zum Deaktivieren von Hintergrundanwendungen können Sie unnötige Dienste aus dem Systemstartprozess entfernen. Viele Programme von Drittanbietern verfügen über eigene Dienste, die mit Windows gestartet werden, sofern sie nicht deaktiviert sind. So können Sie unnötige Dienste von Drittanbietern deaktivieren:
Schritt 1: Öffnen Sie zunächst das Dialogfeld „Ausführen“ . Sie können dieses Dialogfeld mit der Tastenkombination Windows + R öffnen.
Schritt 2: Geben Sie MSConfig in das Befehlsfeld „Ausführen“ ein.
Schritt 3: Wählen Sie unter „Ausführen“ die Option „OK“ , um das Fenster „Systemkonfiguration“ anzuzeigen.
Schritt 4: Klicken Sie oben im Systemkonfigurationstool auf Dienste .
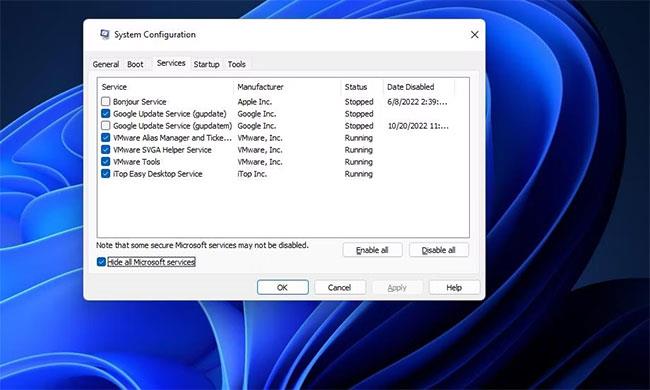
Registerkarte „Dienste“.
Schritt 5: Wählen Sie „Alle Microsoft-Dienste ausblenden“ aus .
Schritt 6: Sie müssen nur „Alle deaktivieren“ auswählen , um alle verbleibenden Dienste zu deaktivieren. Dies ähnelt einem sauberen Neustart. Deaktivieren Sie außerdem jedes Kontrollkästchen für einige der dort aufgeführten Drittanbieterdienste.
Schritt 7: Klicken Sie dann im Fenster „Systemkonfiguration“ auf „Übernehmen“ .
Schritt 8: Klicken Sie auf die Schaltfläche „OK“ , um das MSConfig-Tool zu schließen.
Schritt 9: Wählen Sie „Neustart“ im Dialogfeld „ Systemkonfiguration“ , das nach dem Beenden des Dienstprogramms geöffnet wird.
Benutzer sollten auch einige Startprogramme deaktivieren. Sie werden zu Hintergrundanwendungen, wenn sie automatisch gestartet werden. Einige Startobjekte können sogar mit dem Spiel in Konflikt geraten.
Um Startprogramme zu deaktivieren, öffnen Sie den Task-Manager , indem Sie Strg + Umschalt + Esc drücken . Wählen Sie oben im Task-Manager-Fenster „Start“ aus . Klicken Sie dann mit der rechten Maustaste auf die dort aufgeführten Elemente und wählen Sie Deaktivieren , um sie aus dem Startup zu entfernen.

Startprogramme löschen
6. Nagles Algorithmus
Der Nagle-Algorithmus ist ein Algorithmus, der die gesendeten Datenpakete reduziert, um die Netzwerkeffizienz zu verbessern. Für Multiplayer-Spiele ohne enthaltenen Datentarif ist das jedoch nicht so toll. Der Algorithmus von Nagle verursacht Netzwerkverzögerungen, die beim Spielen von Multiplayer-Shootern zu mehr Rucklern führen. Sie können den Nagle-Algorithmus wie folgt deaktivieren:
Schritt 1: Zuerst müssen Sie Ihre IPv4-Adresse finden. Öffnen Sie die Eingabeaufforderung.
Schritt 2: Geben Sie diesen CMD-Befehl ein und drücken Sie die Eingabetaste:
ipconfig
Schritt 3: Notieren Sie die IPv4-Adressdetails.
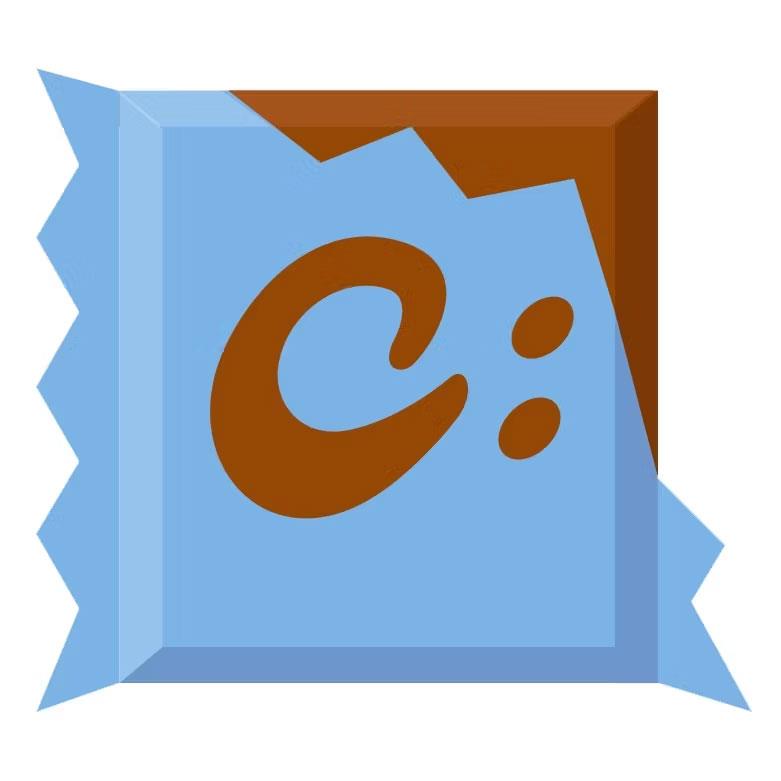
Notieren Sie die IPv4-Adressdetails
Schritt 4: Öffnen Sie den Registrierungseditor .
Schritt 5: Löschen Sie den aktuellen Registrierungsort in der Adressleiste. Geben Sie dann den Schnittstellenschlüsselpfad ein und drücken Sie die Eingabetaste:
Computer\HKEY_LOCAL_MACHINE\SYSTEM\CurrentControlSet\Services\Tcpip\Parameters\Interfaces\
Schritt 6: Key Interfaces enthält einige Unterschlüssel mit Zufallszahlen und Zeichen im Titel. Wählen Sie den Unterschlüssel aus, der die DhcpIPAddress- Zeichenfolge enthält , deren Wert Ihrer IPv4-Adresse entspricht.
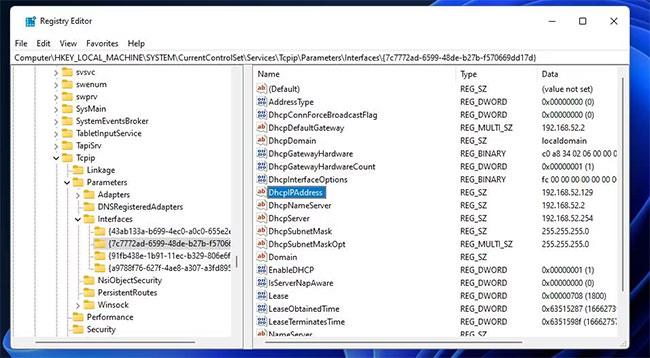
Wählen Sie den Unterschlüssel aus, der die Zeichenfolge DhcpIPAddress enthält
Schritt 7: Klicken Sie mit der rechten Maustaste in den rechten Bereich für den ausgewählten Schlüssel, um Neu > DWORD-Wert (32-Bit) auszuwählen.
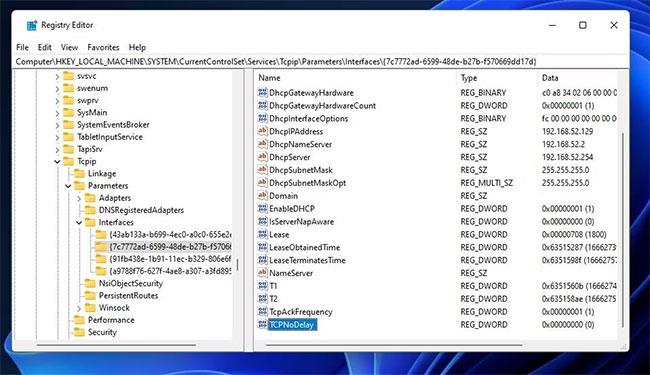
Wählen Sie Neu > DWORD-Wert (32-Bit).
Schritt 8: Geben Sie TcpAckFrequency als Titel des neuen DWORD ein.
Schritt 9: Doppelklicken Sie auf DWORD TcpAckFrequency .
Schritt 10: Geben Sie 1 in das Feld „Wert“ für „TcpAckFrequency“ ein und klicken Sie zur Übernahme auf „OK“ .
Schritt 11: Fügen Sie als Nächstes ein weiteres DWORD zum gleichen ausgewählten Schlüssel mit dem TCPNoDelay-Header hinzu.
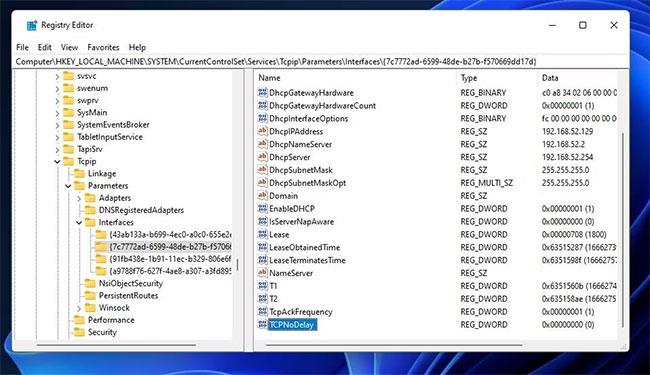
Fügen Sie dem gleichen ausgewählten Schlüssel ein weiteres DWORD mit dem TCPNoDelay-Header hinzu
Schritt 12: Doppelklicken Sie auf TCPNoDelay , um das Fenster „DWORD bearbeiten“ anzuzeigen.
Schritt 13: Geben Sie 1 in das Feld Wertdaten von DWORD TCPNoDelay ein und wählen Sie OK.
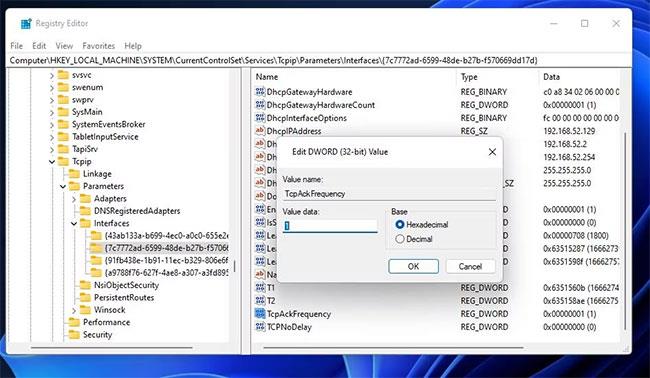
Geben Sie 1 in das Feld Wertdaten von DWORD TCPNoDelay ein
Schritt 14: Beenden Sie dann den Registrierungseditor und wählen Sie die Option „Neu starten“.
7. Mausbeschleunigung
Die Mausbeschleunigung (mit anderen Worten die Zeigergenauigkeit) ermöglicht eine größere Zeigerbewegung, je nachdem, wie schnell Sie die Maus beschleunigen. Diese Funktion soll die Mausgenauigkeit verbessern, bewirkt jedoch beim Spielen von Actionspielen das Gegenteil. Daher ziehen es viele Spieler vor, die Mausbeschleunigung auszuschalten, um den Cursor besser steuern zu können.
Die ausgewählte Einstellung „Zeigergenauigkeit verbessern“ im Fenster „Mauszeiger“ aktiviert die Mausbeschleunigungsfunktion.
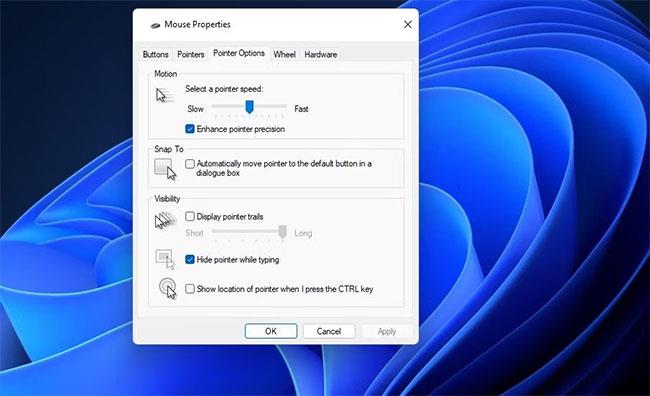
Schalten Sie die Mausbeschleunigung aus
Windows 11 ist nicht die beste Windows-Gaming-Plattform, die Microsoft jemals für Multiplayer-Spiele bereitgestellt hat. Durch die Deaktivierung der oben genannten Punkte werden zumindest verschiedene Aspekte der Spieleleistung in Windows 11 in unterschiedlichem Maße verbessert. Bedenken Sie jedoch, dass die Hardware Ihres PCs der wichtigste Faktor für die Spieleleistung ist. Informieren Sie sich daher vor dem Kauf über die empfohlenen Systemanforderungen für Spiele.