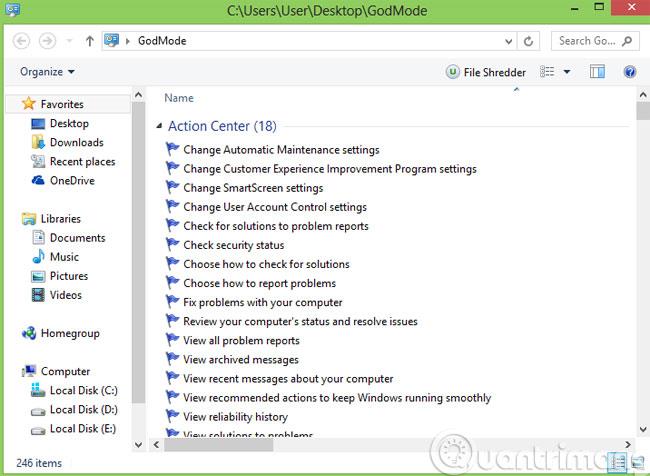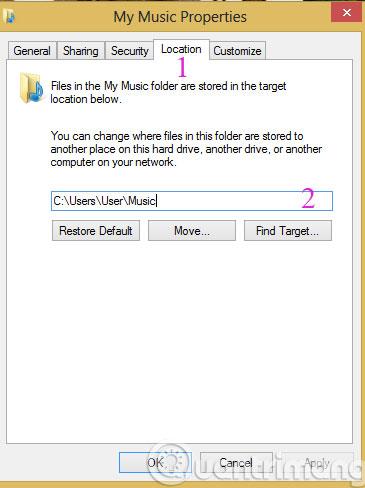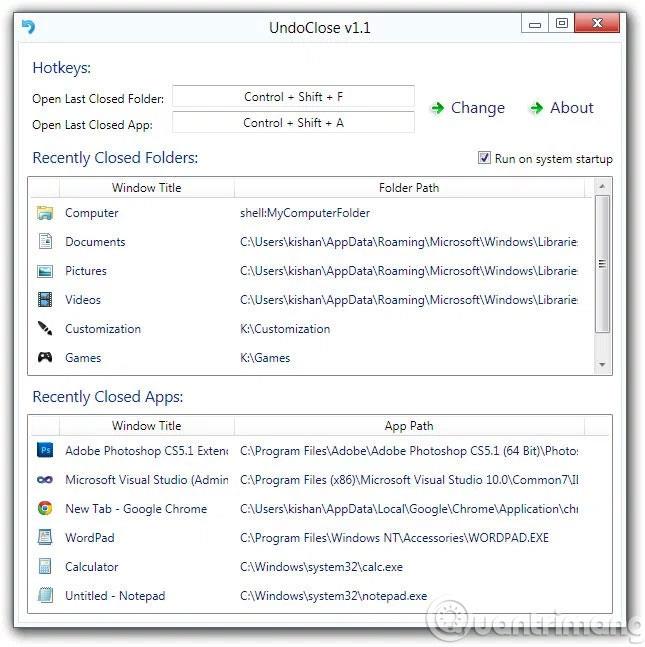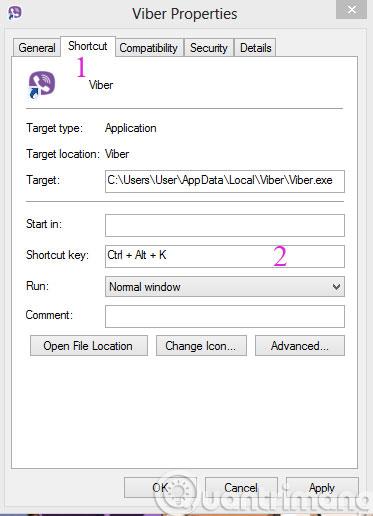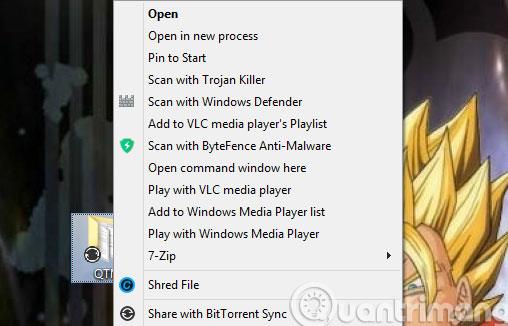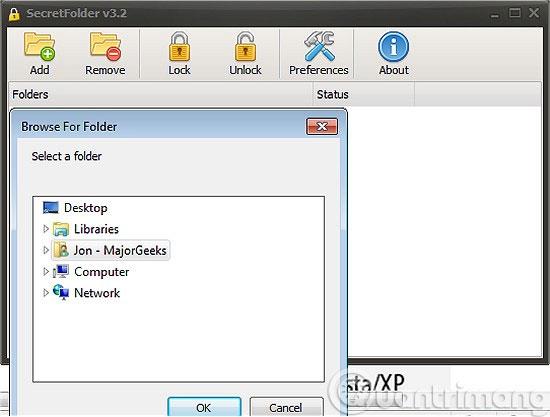Wie wir alle wissen, dient jeder Ordner unter Windows zum Speichern und Verwalten vieler verschiedener Daten. Heute geben wir Ihnen 7 kleine Tipps, wie Sie diese Ordner effektiver nutzen und nicht nur Daten darin kopieren oder löschen. Siehe.
1. Bereinigen Sie leere Ordner

Wenn es zu viele leere Ordner auf Ihrem Computer gibt, deren Löschen Sie „vergessen“, wird es schwierig, den benötigten Ordner zu finden. Daher ist der Fast Empty Folder Finder zu diesem Zeitpunkt eine nützliche Lösung für Sie. Dies ist ein Programm, das leere Ordner erkennt und löscht ( einschließlich versteckter leerer Ordner ). Sie müssen lediglich auf das Ordnersymbol in der oberen linken Ecke der Programmoberfläche klicken, um den zu durchsuchenden Bereich festzulegen. Klicken Sie dann auf „Jetzt suchen“ und das Programm listet leere Ordner sehr schnell auf.
2. Aktivieren Sie den Windows-Gott-Modus
Dies ist eine Funktion, die es Benutzern ermöglicht, ihren eigenen Stil anzupassen und zu erleben. Um diese Funktion zu aktivieren, klicken Sie auf der Desktop-Oberfläche mit der rechten Maustaste, wählen Sie „ Neu “ > „ Ordner“ und benennen Sie den neuen Ordner wie folgt.
GodMode.{ED7BA470-8E54-465E-825C-99712043E01C}
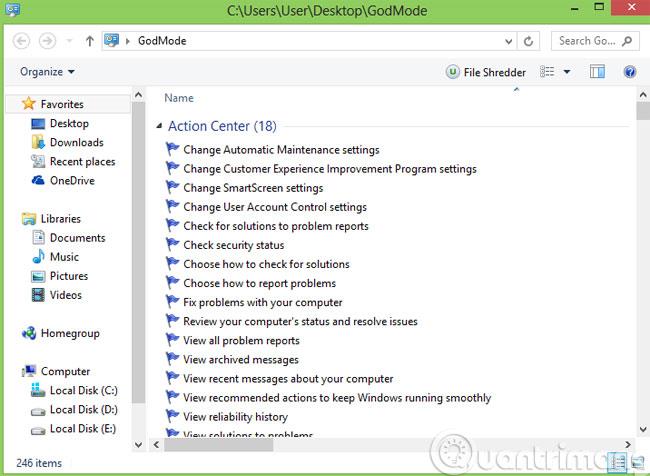
3. Ändern Sie den Speicherort des Standardordners
Normalerweise müssen wir zum Verschieben eines Ordners den Ordner nur per Drag & Drop an einen neuen Speicherort ziehen. Es gibt jedoch Standardordner, die sich auf Benutzerkonten beziehen, z. B. „ Downloads “ , „Meine Musik “, „Meine Bilder “ usw. Das ist auf diese Weise nicht möglich. Klicken Sie stattdessen mit der rechten Maustaste darauf und wählen Sie Eigenschaften aus . Klicken Sie anschließend auf die Registerkarte „Standort“ und wählen Sie den gewünschten Pfad erneut aus.
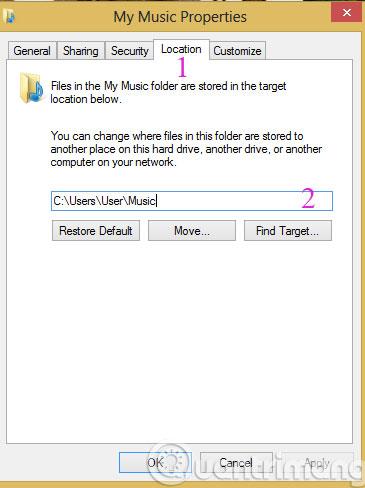
4. Öffnen Sie geschlossene Ordner erneut
UndoClose ist die Lösung, wenn Sie die von Ihnen verwendeten Ordner „versehentlich“ schließen. Sie helfen Ihnen dabei, diese Ordnerfenster schnell wiederherzustellen, ohne Zeit damit zu verschwenden, sie erneut zu finden.
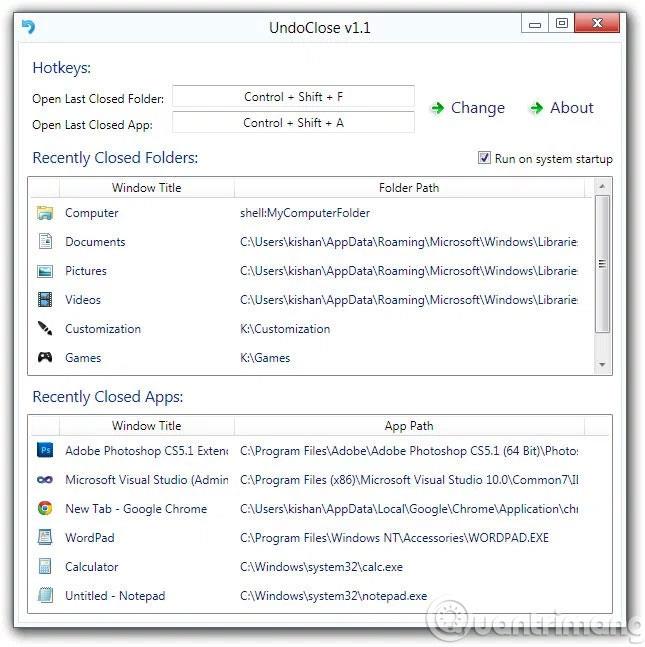
5. Erstellen Sie Verknüpfungen zum schnellen Öffnen
Für Software, die Sie häufig verwenden, können Sie ihnen eine Tastenkombination zuweisen, um sie schnell zu öffnen, indem Sie mit der rechten Maustaste auf die Software klicken und Eigenschaften auswählen . Wählen Sie als Nächstes die Registerkarte „Shotcut“ aus und fügen Sie im Abschnitt „Tastenkombination“ eine Tastenkombination hinzu .
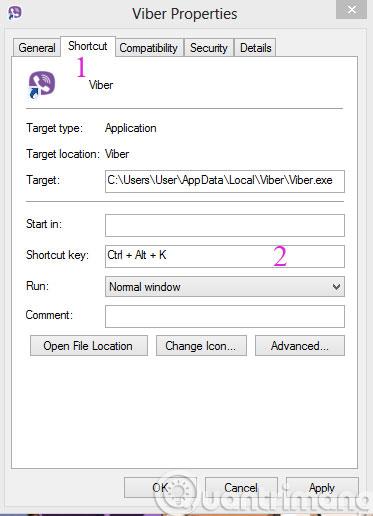
6. Erweiterungsoptionen hinzugefügt
Wenn Sie die Umschalttaste gedrückt halten und mit der rechten Maustaste auf einen beliebigen Ordner klicken, stehen Ihnen einige zusätzliche Optionen zur Verfügung, z. B. „ In neuem Prozess öffnen“ und „Befehlsfenster öffnen“ .
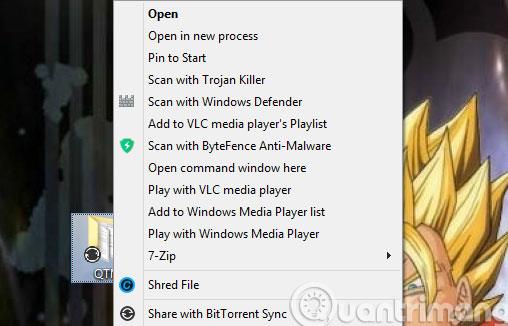
7. Schützen Sie Ordner mit einem Passwort
Um Ordner mit wichtigen Daten zu schützen, die nicht veröffentlicht werden können, können Sie SecretFolder verwenden . Durch die Verschlüsselung dieses Ordners werden Benutzerinformationen und Daten geschützt.
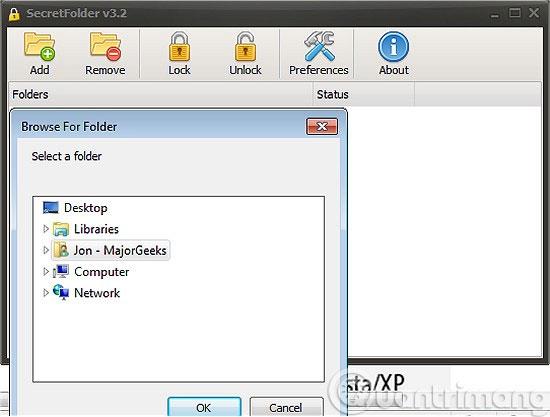
Mit den Tipps, die wir oben weitergegeben haben, hoffen wir, Ihnen die Nutzung zu erleichtern und Ihre Daten besser zu schützen.