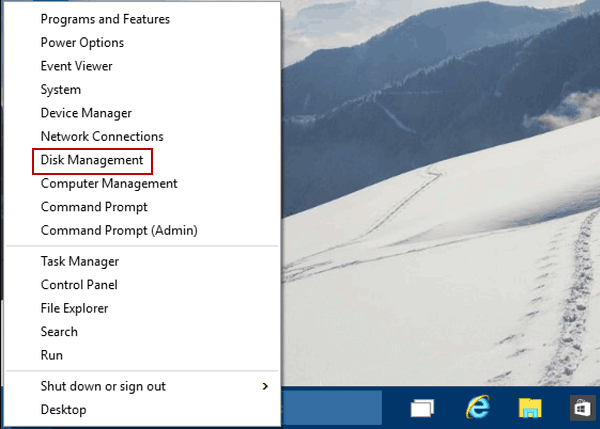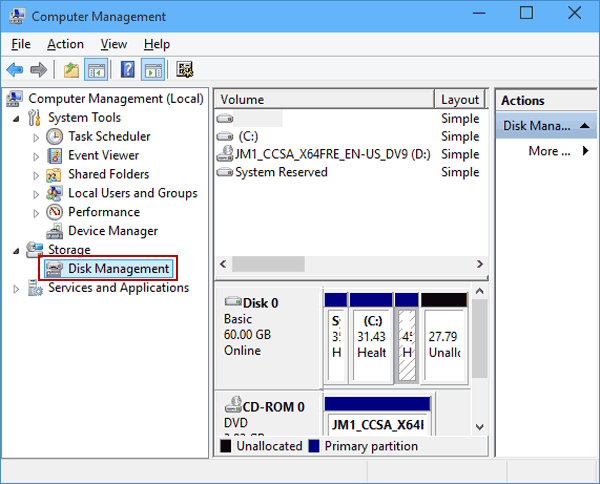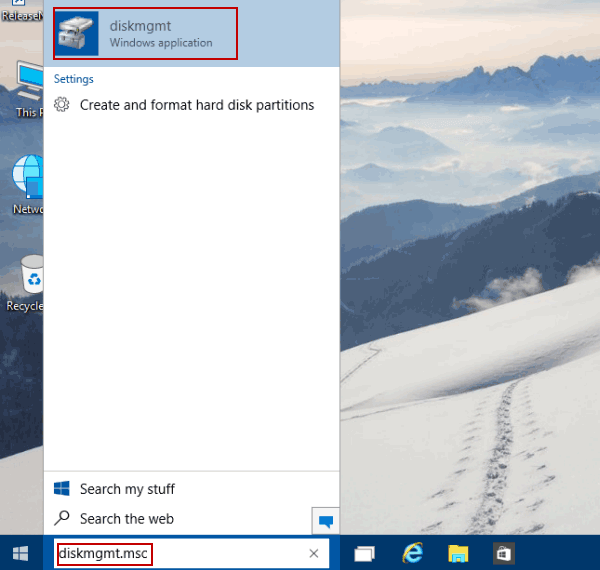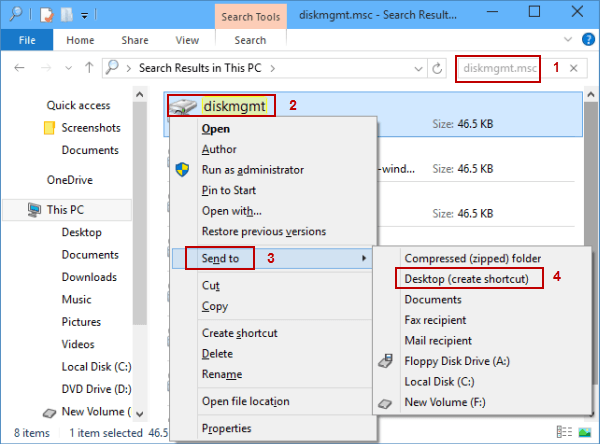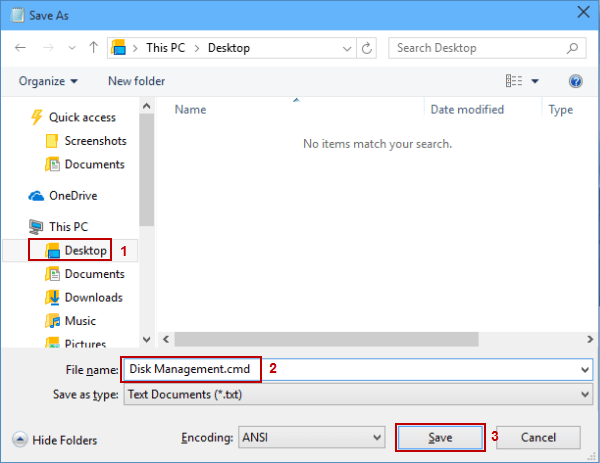Der folgende Artikel zeigt Ihnen 7 Methoden zur Auswahl, um die Datenträgerverwaltung auf Ihrem Windows 10-Computer zu öffnen. Darüber hinaus erfahren Sie, wie Sie eine Verknüpfung für die Datenträgerverwaltung erstellen .
7 Möglichkeiten, die Datenträgerverwaltung in Windows 10 zu öffnen
Methode 1: Öffnen Sie die Datenträgerverwaltung über das Schnellzugriffsmenü
Klicken Sie mit der rechten Maustaste auf die untere linke Ecke ( Schaltfläche „Start“ ) auf dem Bildschirm, um das Schnellzugriffsmenü zu öffnen , und wählen Sie dann „Datenträgerverwaltung“ aus.
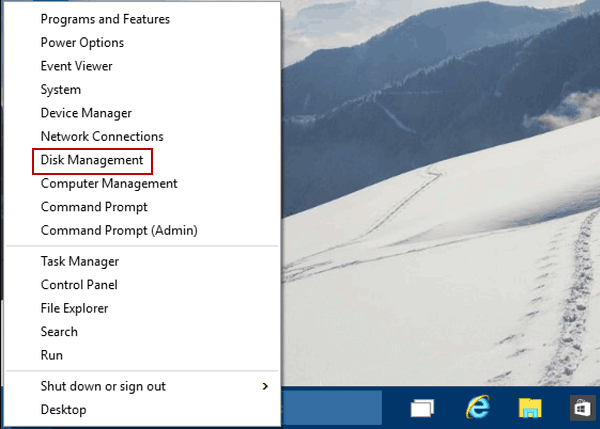
Wählen Sie Datenträgerverwaltung
Methode 2: Greifen Sie über „Ausführen“ auf die Datenträgerverwaltung zu
Verwenden Sie Win + R , um Ausführen zu öffnen , geben Sie diskmgmt.msc in das leere Feld ein und klicken Sie auf OK.
Methode 3: Öffnen Sie die Datenträgerverwaltung in der Computerverwaltung
Schritt 1 : Klicken Sie mit der rechten Maustaste auf „ Dieser PC“ und wählen Sie im Kontextmenü „Verwalten“ , um die Computerverwaltung aufzurufen.
Schritt 2 : Wählen Sie links Datenträgerverwaltung aus.
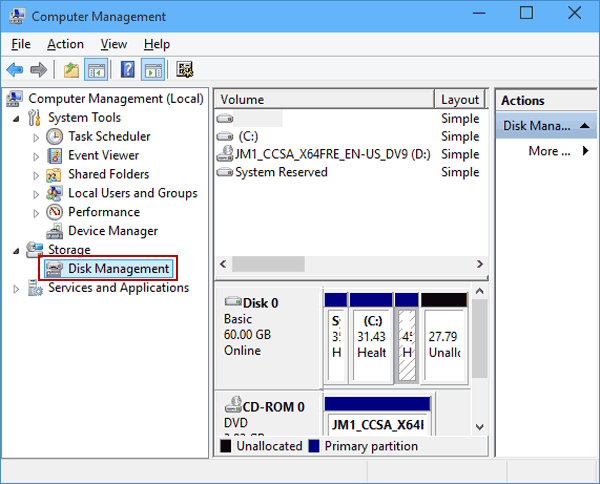
Wählen Sie links Datenträgerverwaltung aus
Methode 4: Öffnen Sie die Datenträgerverwaltung über die direkte Suche
Geben Sie „Datenträgerverwaltung “ in das Suchfeld der Taskleiste ein und wählen Sie in den Ergebnissen „Festplattenpartitionen erstellen und formatieren“ aus .
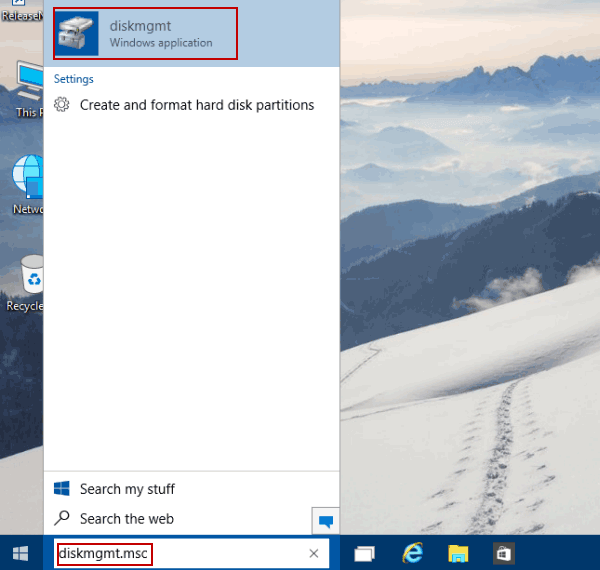
Wählen Sie in den Ergebnissen die Option „Festplattenpartitionen erstellen und formatieren“ aus
Methode 5: Öffnen Sie die Datenträgerverwaltung mit dem Befehl „Ausführen“ über „Suchen“.
Geben Sie diskmgmt.msc in das Suchfeld unten links ein und klicken Sie in der Liste auf diskmgmt .
Methode 6: Öffnen Sie die Datenträgerverwaltung über die Eingabeaufforderung
Schritt 1 : Öffnen Sie die Eingabeaufforderung .
Schritt 2 : Geben Sie diskmgmt ein und drücken Sie die Eingabetaste.
Methode 7: Aktivieren Sie die Datenträgerverwaltung über Windows PowerShell
Schritt 1 : Öffnen Sie Windows PowerShell über die Suche.
Schritt 2 : Geben Sie diskmgmt ein und drücken Sie die Eingabetaste.
Andere Möglichkeiten, die Datenträgerverwaltung in Windows 10 zu öffnen
Es gibt eine andere Möglichkeit, die Datenträgerverwaltung in Windows 10 schneller und bequemer zu öffnen. Das heißt, eine Verknüpfung zur Datenträgerverwaltung auf einem Windows-Computer zu erstellen. Wenn Sie die Datenträgerverwaltung öffnen möchten, doppelklicken Sie einfach auf die Verknüpfung, es ist ganz einfach! Hier werden Ihnen zwei Möglichkeiten gezeigt, Verknüpfungen für die Datenträgerverwaltung zu erstellen.
Methode 1: Erstellen Sie eine Verknüpfung auf dem Desktop für diskmgmt.msc
Öffnen Sie „Dieser PC“ , geben Sie „diskmgmt.msc“ in das Suchfeld oben rechts ein, klicken Sie in den Ergebnissen mit der rechten Maustaste auf „diskmgmt“ , zeigen Sie im Kontextmenü auf „Senden an “ und wählen Sie dann in der Unterliste „Desktop (Verknüpfung erstellen)“ aus .
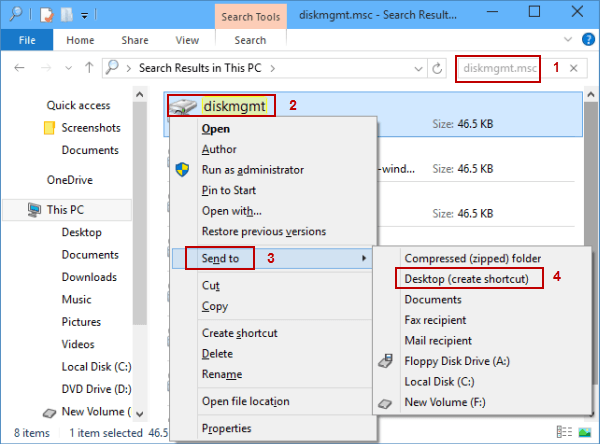
Erstellen Sie eine Desktop-Verknüpfung für diskmgmt.msc
Methode 2: Erstellen Sie eine CMD-Datei für diskmgmt.msc auf dem Desktop
Schritt 1 : Öffnen Sie Notepad über das Startmenü und geben Sie dort diskmgmt.msc ein.
Schritt 2 : Tippen Sie in der Menüleiste auf Datei und wählen Sie im Menü die Option Speichern unter .
Schritt 3 : Wählen Sie Desktop aus , geben Sie Disk Management.cmd in das Dateinamenfeld ein und klicken Sie auf Speichern.
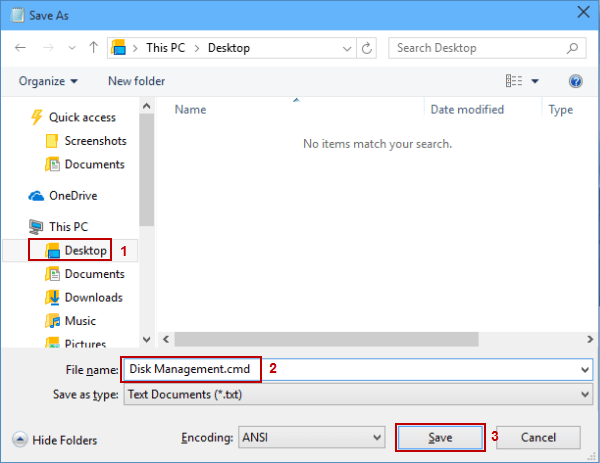
Geben Sie Disk Management.cmd in das Dateinamenfeld ein
Mehr sehen: