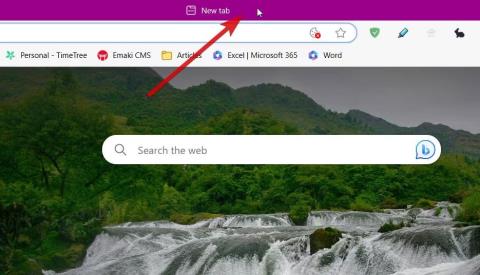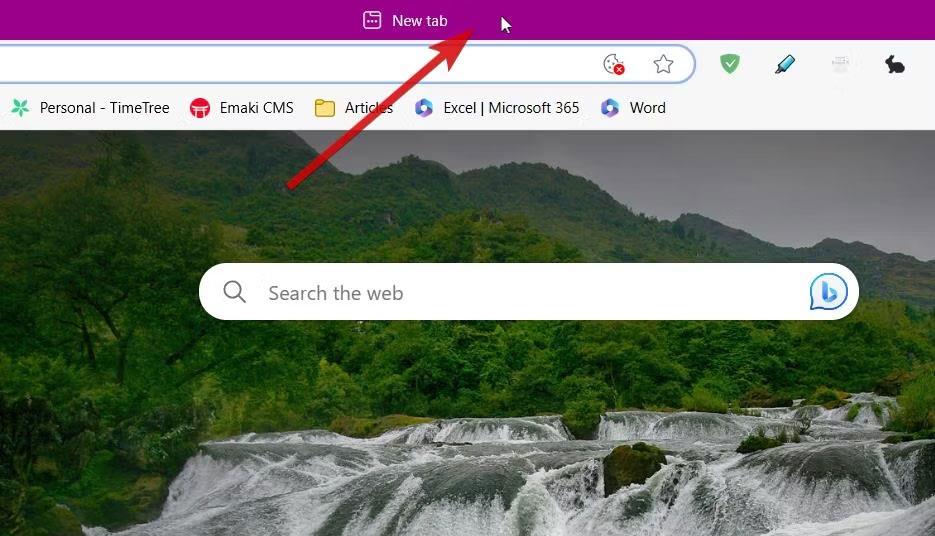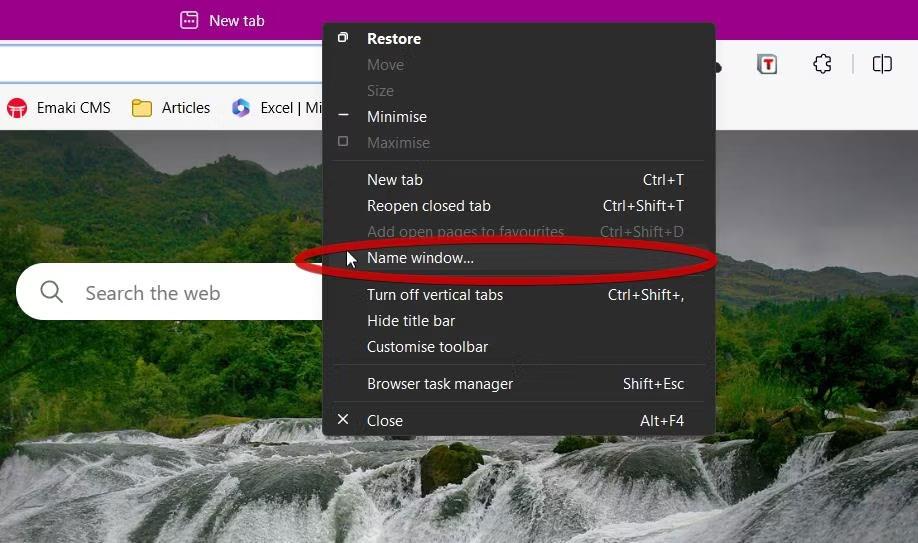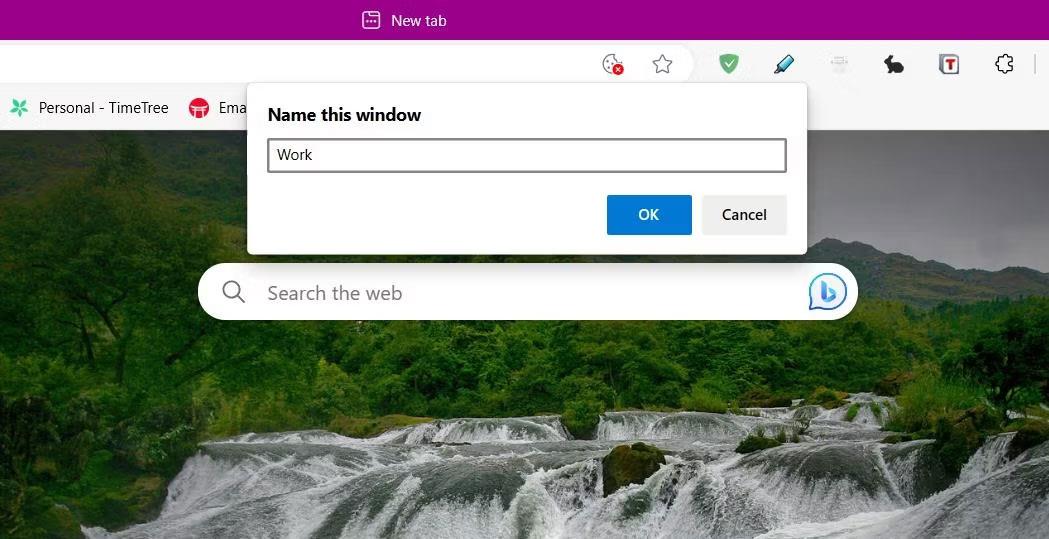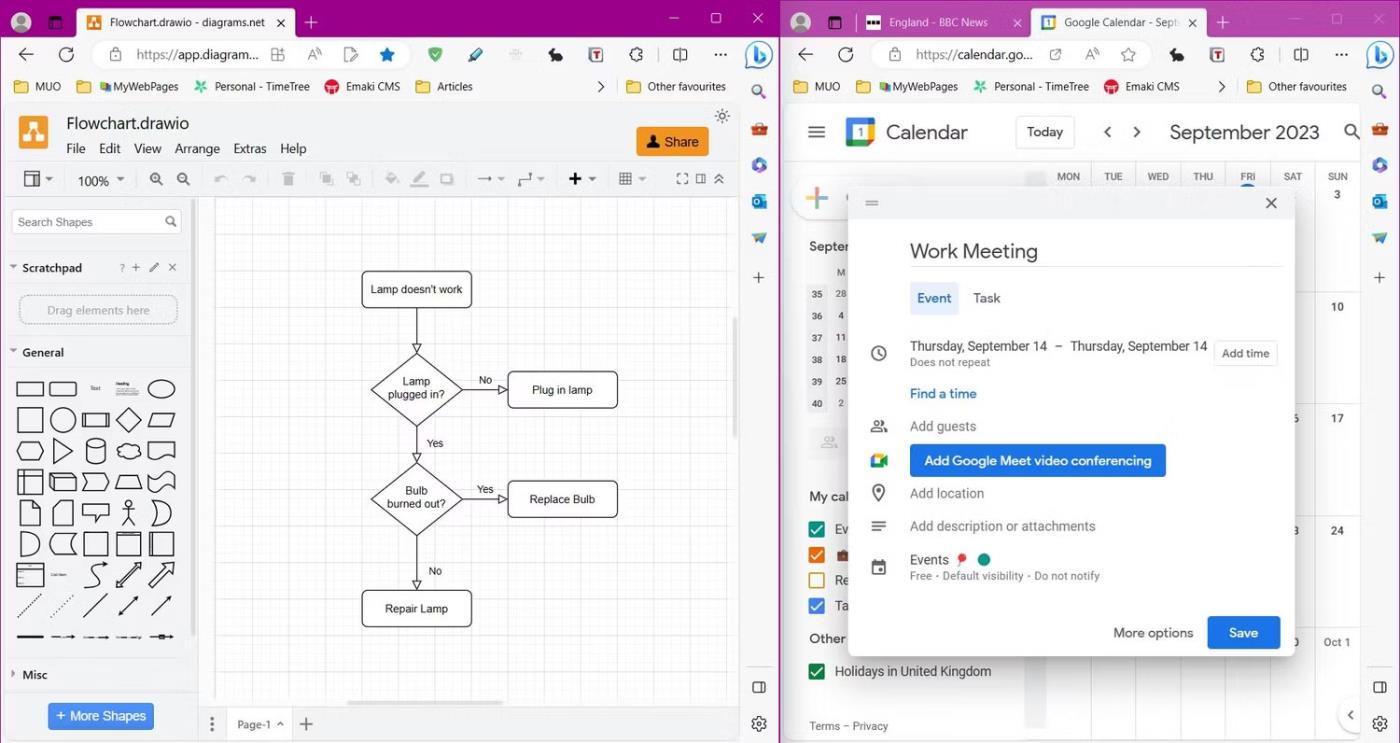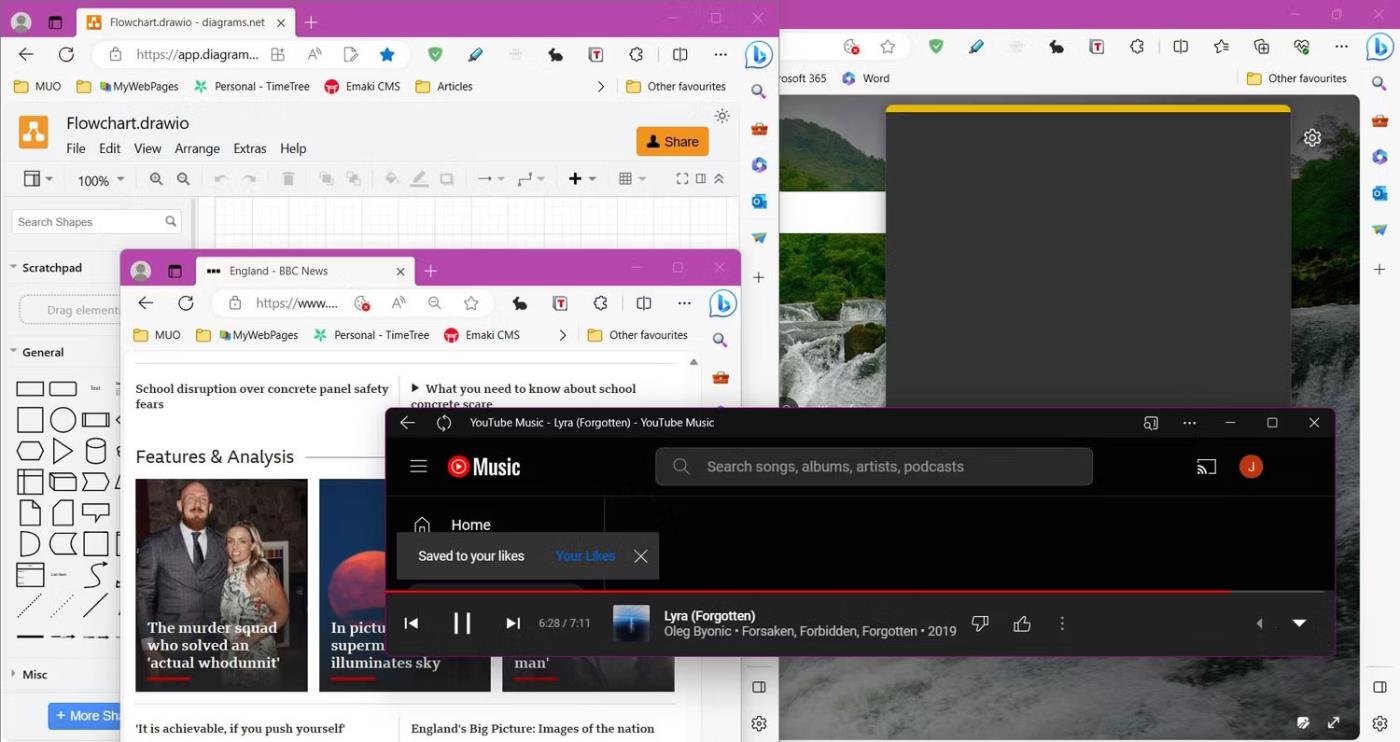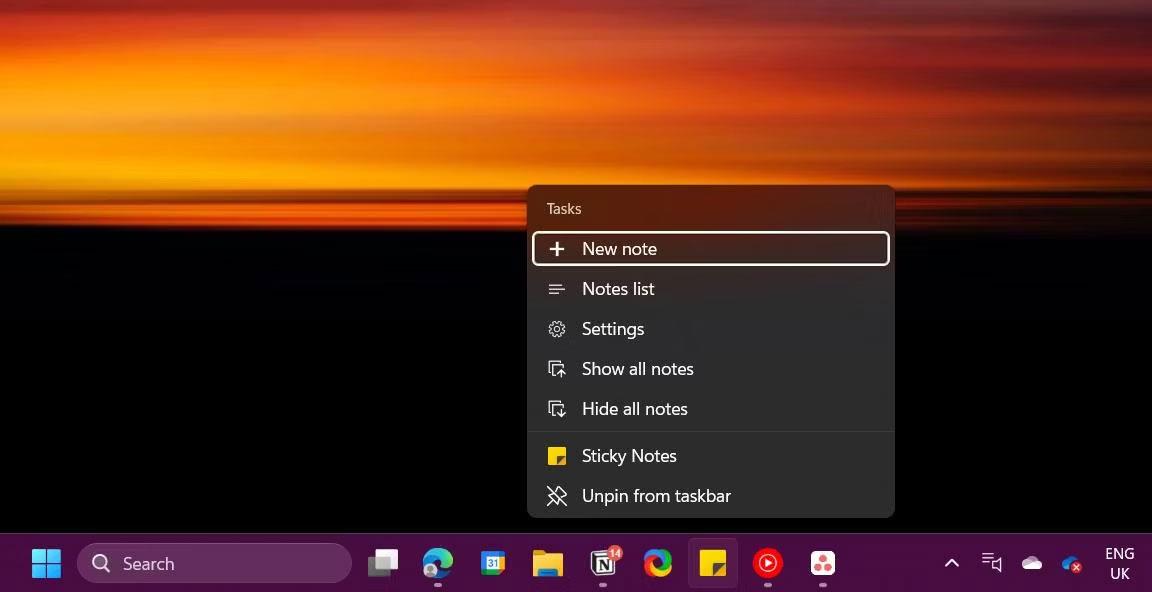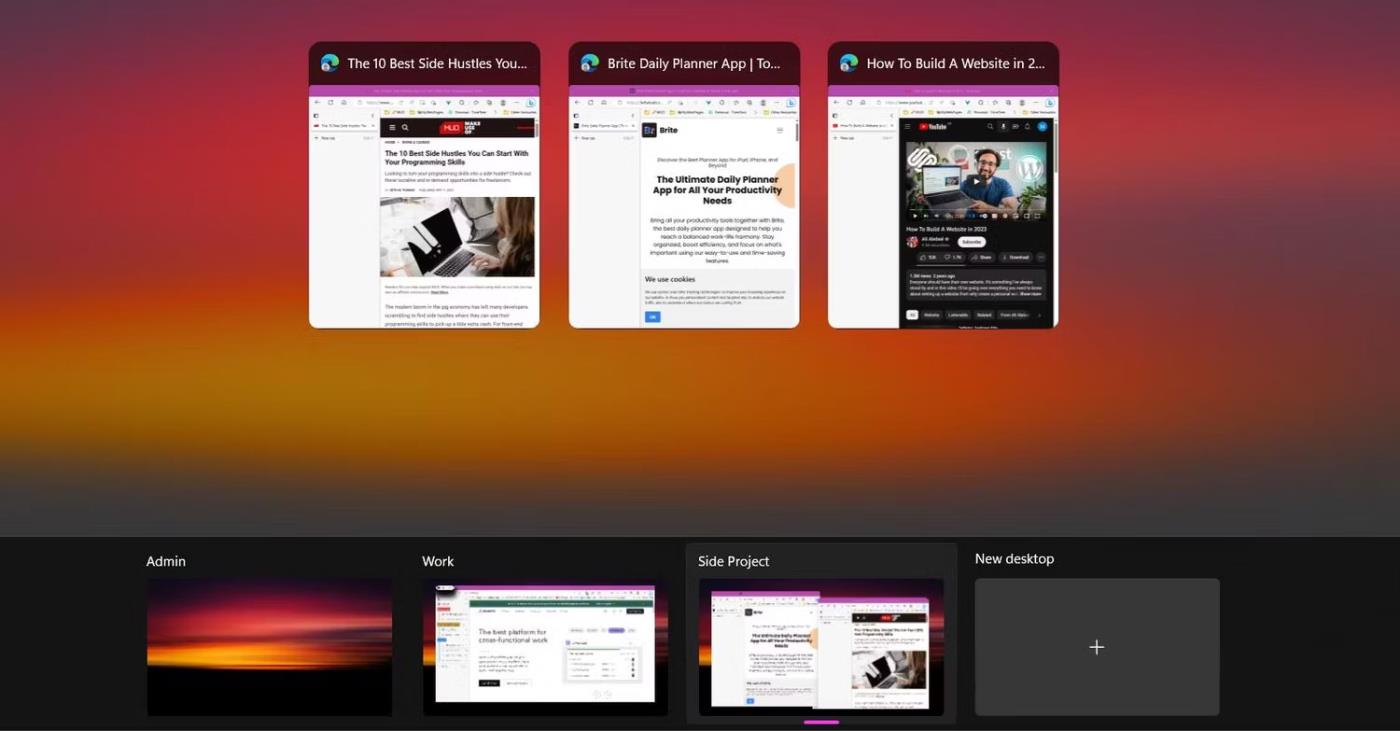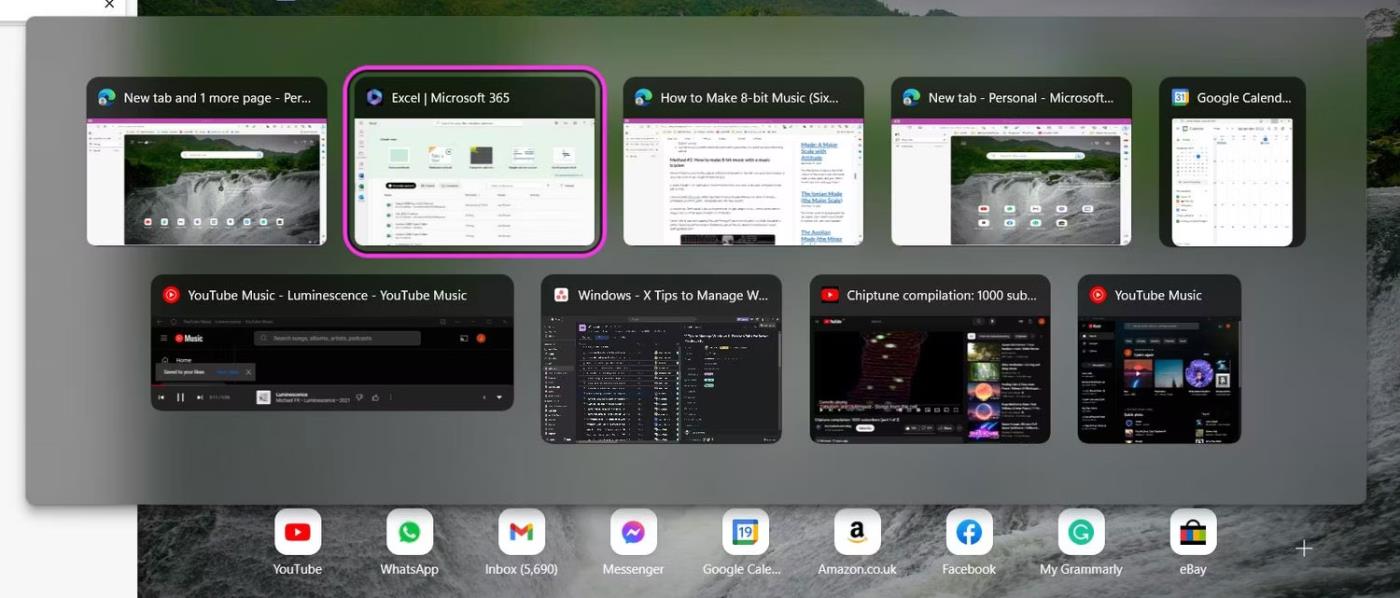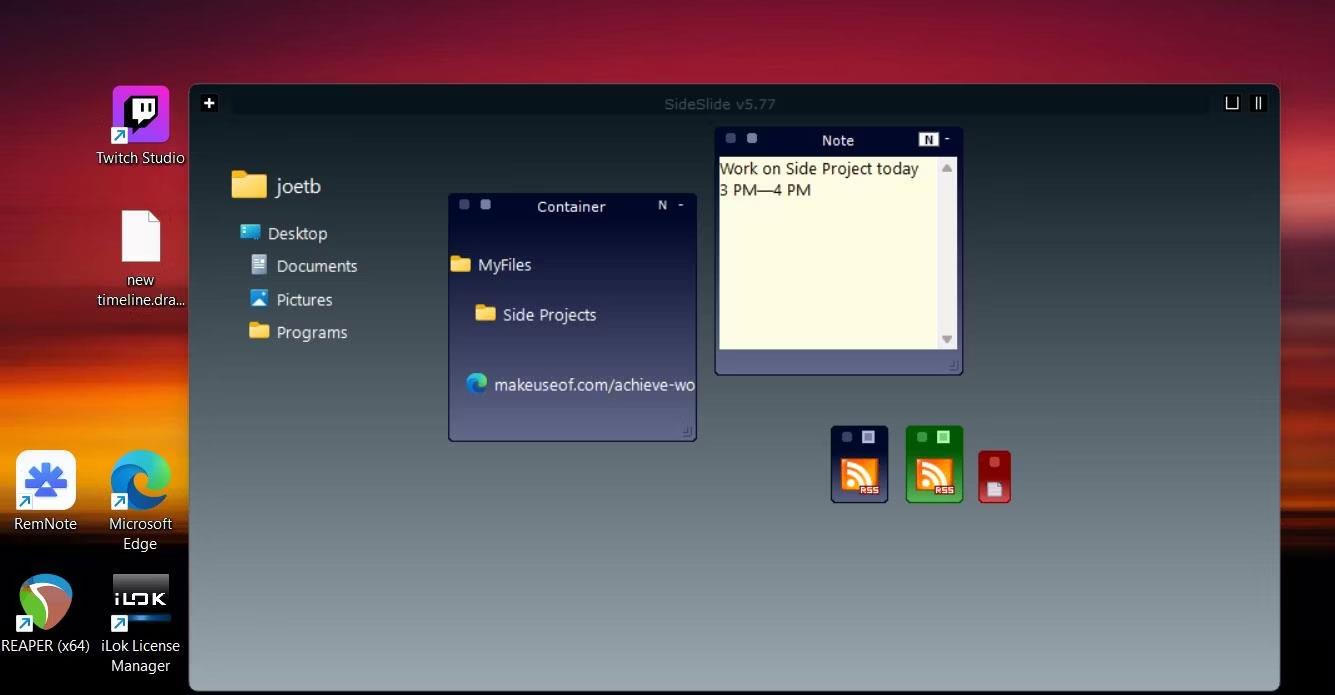Unabhängig davon, ob Sie Ihren PC für die Arbeit oder für private Projekte nutzen, ist Multitasking nahezu unvermeidlich. Wenn mehrere Apps gleichzeitig geöffnet sind, kann es schwierig sein, die Unordnung der Fenster auf Ihrem Bildschirm zu bewältigen.
Wenn Sie einen aufgeräumteren Bildschirm und einen schnelleren Zugriff auf Apps wünschen, lesen Sie diese Tipps zum Verwalten der Tab-Unordnung auf dem Windows 11- Desktop .
1. Benennen Sie Ihren Windows-Browser
Standardmäßig werden Browserfenster entsprechend der aktuell geöffneten Registerkarte benannt. Um Ihnen beim Multitasking unter Windows 11 zu helfen, können Sie Ihre Browserfenster benennen, um Seiten schneller zu identifizieren. So benennen Sie Fenster in Microsoft Edge oder Chrome um:
1. Klicken Sie mit der rechten Maustaste auf die Fenstertitelleiste oben in Ihrem Browserfenster.
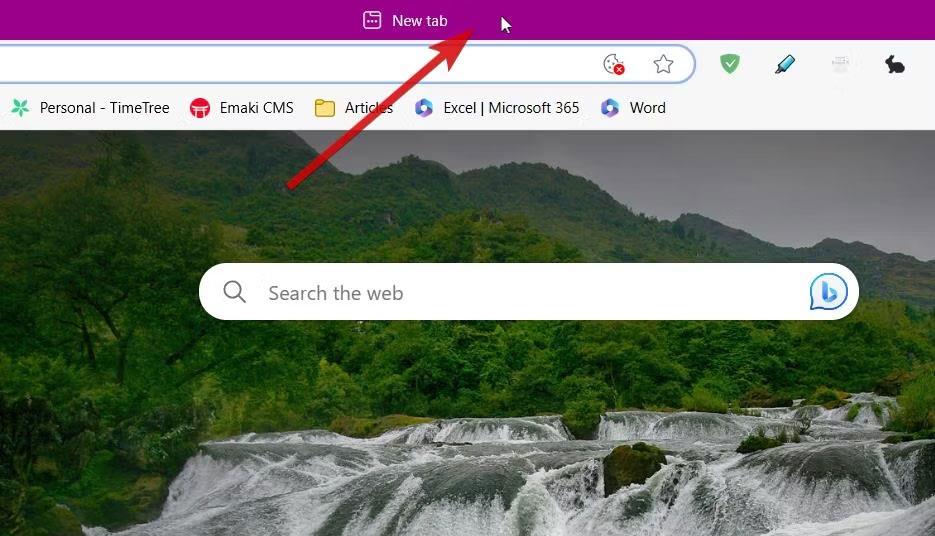
Position der Browser-Titelleiste
2. Wählen Sie aus den Optionen „Namensfenster…“ aus.
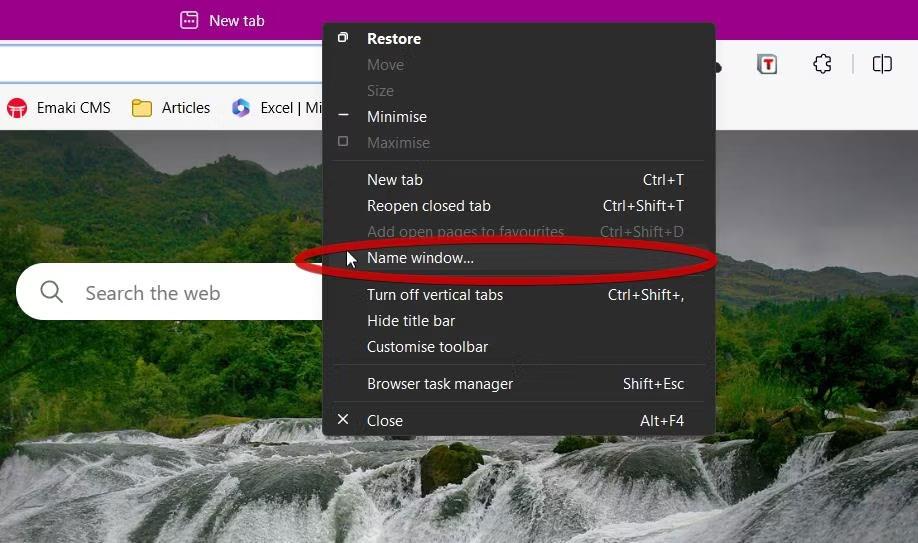
Option „Fenster benennen...“ im Edge-Browser
3. Weisen Sie dem Fenster einen Namen zu und klicken Sie auf OK.
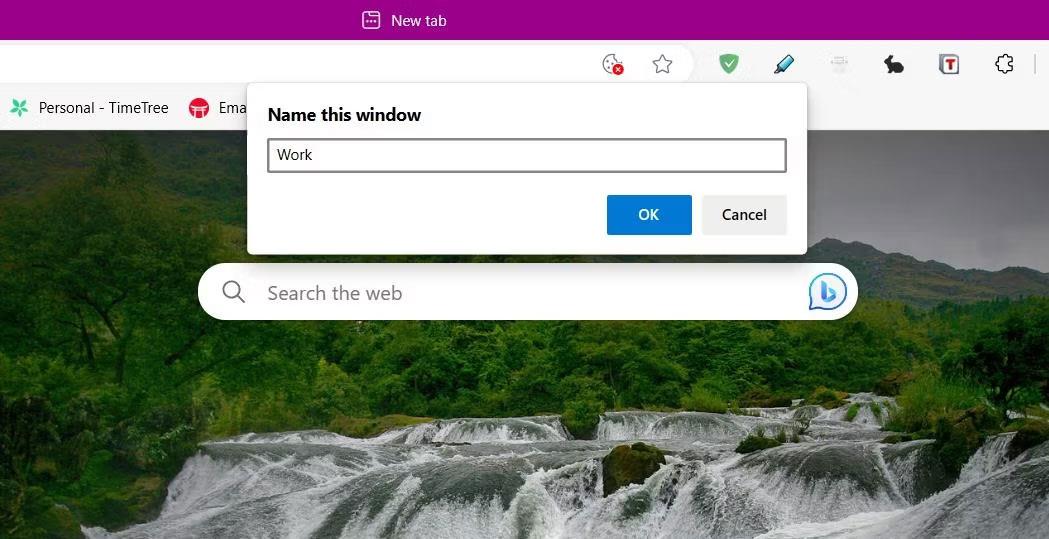
Benennen Sie Browserfenster in Edge um
Leider gilt diese Methode nicht für Firefox-Benutzer. Sie können dieses Problem jedoch lösen, indem Sie Window Titler , ein kostenloses Firefox-Add-on, installieren.
Sie können den Fensternamen in der Taskleiste und bei Verwendung des Umschalttools Alt+Tab sehen . Mit dieser Methode können Sie Informationen schneller finden, wenn Sie schnell zwischen Fenstern wechseln. Dies ist auch nützlich, wenn Sie bei Ihrer Arbeit ständig zwischen zwei oder mehr Fenstern wechseln müssen.
2. Verwenden Sie die Funktion „Fenster einrasten“.
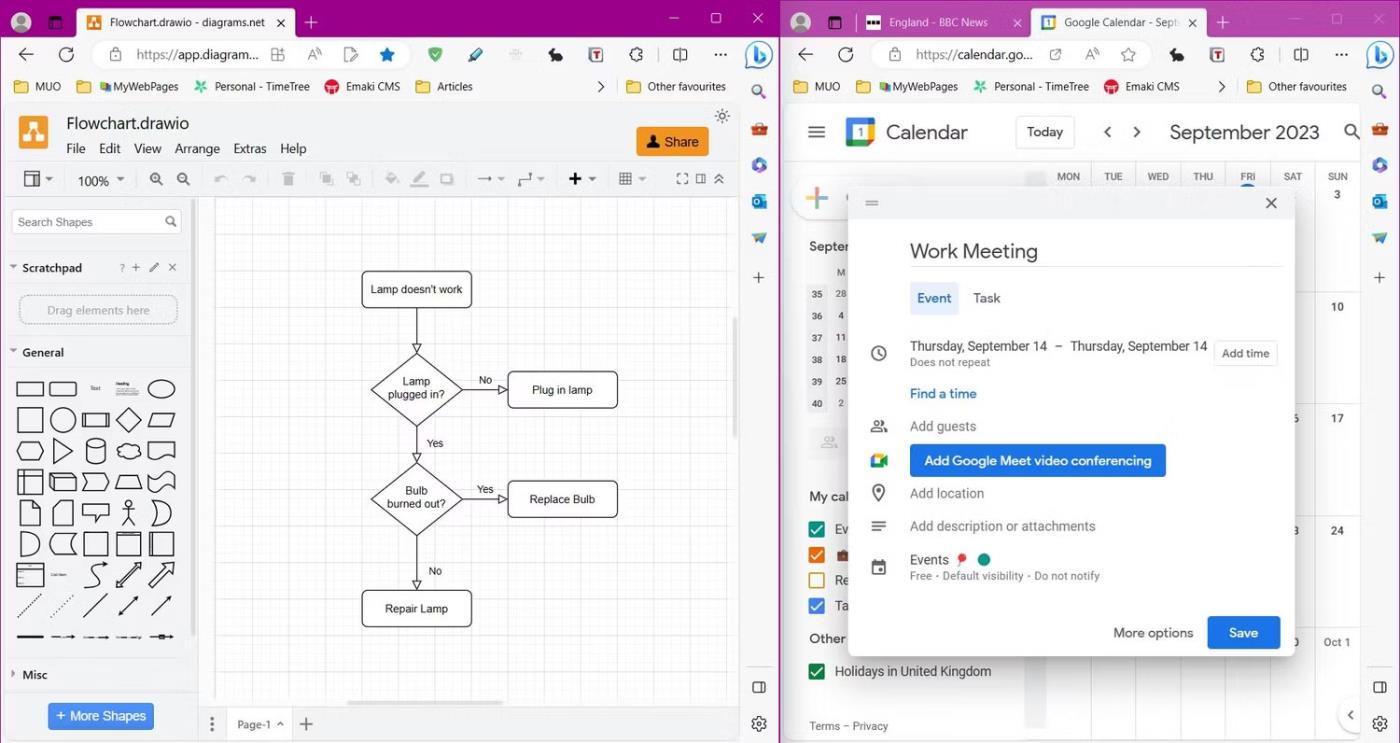
Installieren Sie die Window Snapping-Funktion in Windows 11 vor
Window Snapping ist eine der nützlichsten Multitasking-Funktionen von Windows 11. Einige Voreinstellungen wurden auf Windows 10 übernommen, aber in der neuesten Windows-Version gibt es mehrere Layouts, um Ihre Produktivität zu steigern.
Um alle verfügbaren Fensterlayouts anzuzeigen, drücken Sie Windows + Z. Wenn Sie ein bevorzugtes Layout haben, können Sie ein Fenster an jeder dieser Voreinstellungen ausrichten. Stellen Sie sicher, dass das Fenster mit Ihrem Cursor markiert ist, wenden Sie die Verknüpfung an und klicken Sie dann auf eine beliebige Stelle in der Vorlage, um das Fenster an seiner Position einzurasten.
Für eine schnellere Methode können Sie ein Fenster an den oberen Bildschirmrand ziehen, um etwaige Fangvoreinstellungen anzuzeigen und anzuwenden. Windows 11 hat den Schnellzugriff auf die grundlegendsten Voreinstellungen aus der Vorgängerversion beibehalten. Ziehen Sie ein Fenster nach rechts oder links vom Bildschirm, um Ihren Bildschirm in zwei Hälften zu teilen. Um Ihren Bildschirm in vier Teile zu unterteilen, ziehen Sie das Fenster in eine Ecke.
3. Fenster schneller minimieren und maximieren
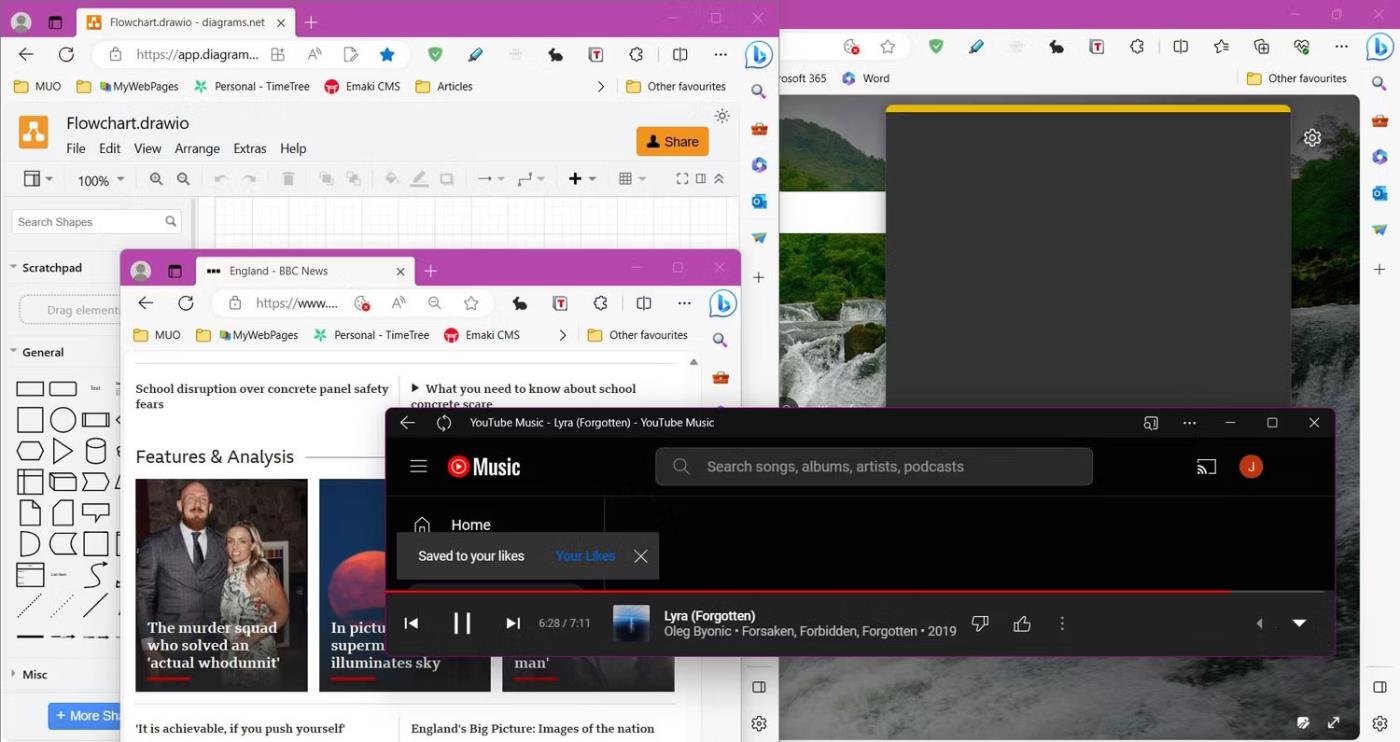
Der Desktop von Windows 11 ist chaotisch
Wenn Sie nicht gut mit der Maus umgehen können oder die Geschwindigkeit beim Drücken von Tastaturtasten mögen, bietet Windows 11 viele Tastaturkürzel, mit denen Sie Tabs schneller minimieren und maximieren können.
Wenn Ihr Desktop unübersichtlich wird, können Sie mit der Tastenkombination Windows + M alle geöffneten Fenster sofort minimieren. Sie können sie mit Umschalt + Windows + M wiederherstellen .
Für jedes einzelne Fenster können Sie Windows + Abwärtspfeil drücken , um einzelne Fenster zu minimieren. Verwenden Sie Windows + Pfeil nach oben, um das ausgewählte Fenster zu maximieren.
4. Verwenden Sie nummerierte Verknüpfungen in der Taskleiste
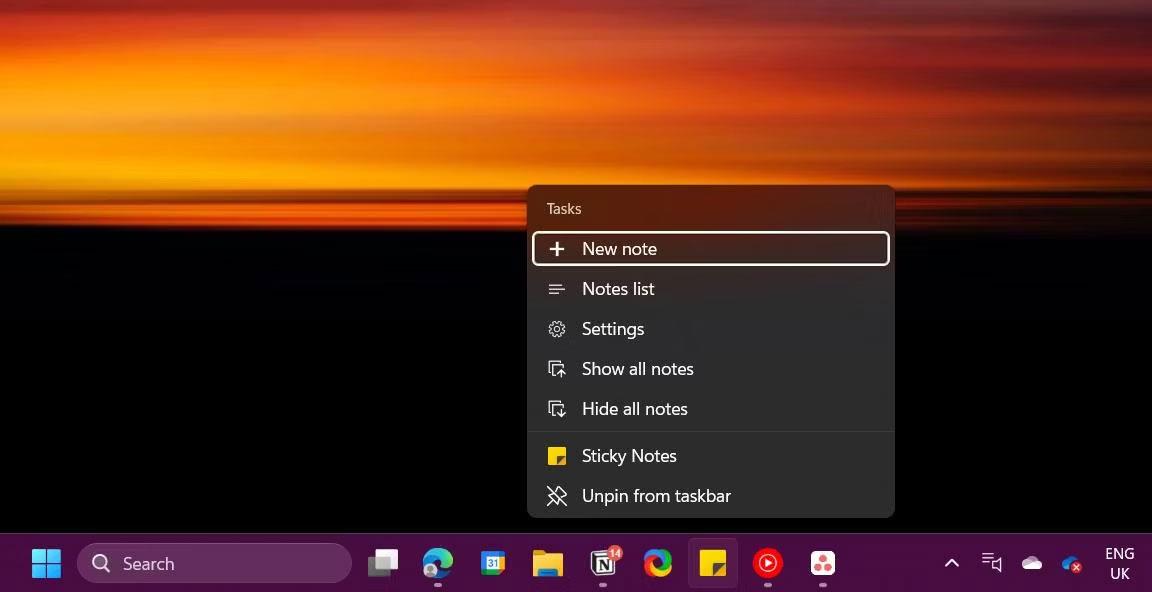
Liste der Verknüpfungen in der Windows 11-Taskleiste
Das gleichzeitige Öffnen mehrerer Apps kann schwierig sein. Glücklicherweise verfügt die Windows-Taskleiste über eine versteckte Verknüpfung, mit der Sie Apps sofort über die Taskleiste öffnen können.
Verknüpfungen funktionieren basierend auf der Position der Anwendung in der Taskleiste. Halten Sie die Windows- Taste gedrückt und drücken Sie dann die Nummer, die dem Speicherort der Anwendung entspricht, um sie sofort zu öffnen. Beispielsweise öffnet Windows + 3 das dritte Element in der Taskleiste. Diese Verknüpfung funktioniert unabhängig davon, ob die Anwendung geöffnet ist oder nicht.
Wenn eine Anwendung über mehrere geöffnete Fenster verfügt, können Sie durch wiederholtes Tippen auf die Zifferntaste durch jedes Fenster blättern. Sie können auch auf eine Liste von In-App-Verknüpfungen für jedes Taskleistenelement zugreifen. Drücken Sie Windows + Alt + [1–9] , um eine Verknüpfung für die entsprechende Anwendung in der Taskleiste zu öffnen.
5. Verwenden Sie virtuelle Desktops
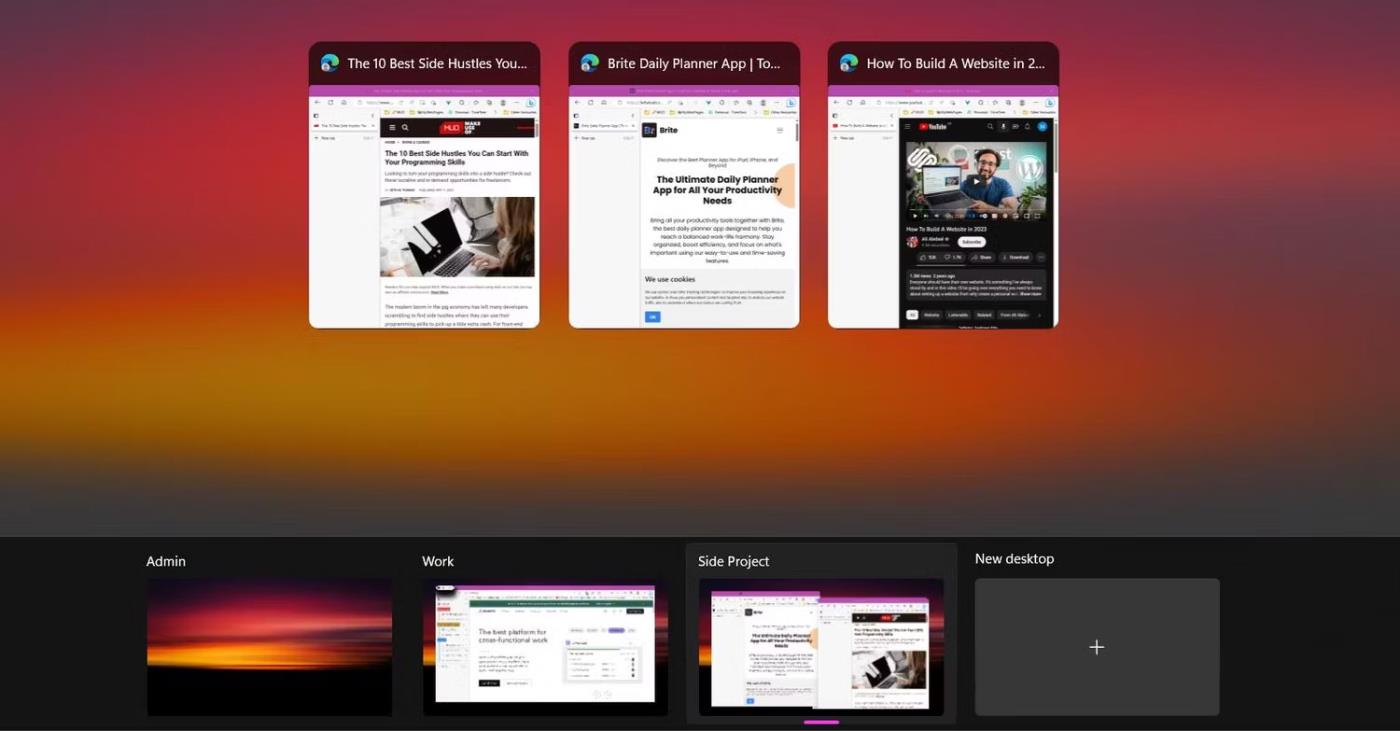
Mehrere Desktops in der Aufgabenansicht Windows 11
Virtuelle Desktops wurden in Windows 10 eingeführt, werden aber in der neuesten Windows-Version weiterentwickelt. Sie helfen Ihnen, organisiert zu bleiben und bei der Arbeit aus der Ferne eine Work-Life-Balance zu erreichen.
Um einen neuen virtuellen Desktop zu erstellen, öffnen Sie die Aufgabenansicht mit Windows + Tab und wählen Sie dann Neuer Desktop aus . In der Aufgabenansicht können Sie virtuelle Desktops umbenennen, indem Sie auf den Standardnamen klicken, und Fenster einfach zwischen Desktops verschieben. Um ein Fenster auf einen neuen Desktop zu verschieben, öffnen Sie die Aufgabenansicht und ziehen Sie dann das Fenster vom oberen Fenster in die Desktop-Liste.
Sie müssen nicht jedes Mal zur Aufgabenansicht wechseln, wenn Sie zwischen Desktops wechseln möchten. Mit der Tastenkombination Windows + Strg + Links-/Rechtspfeil können Sie sofort zwischen virtuellen Desktops navigieren .
6. Verwenden Sie den Alt + Tab-Konverter
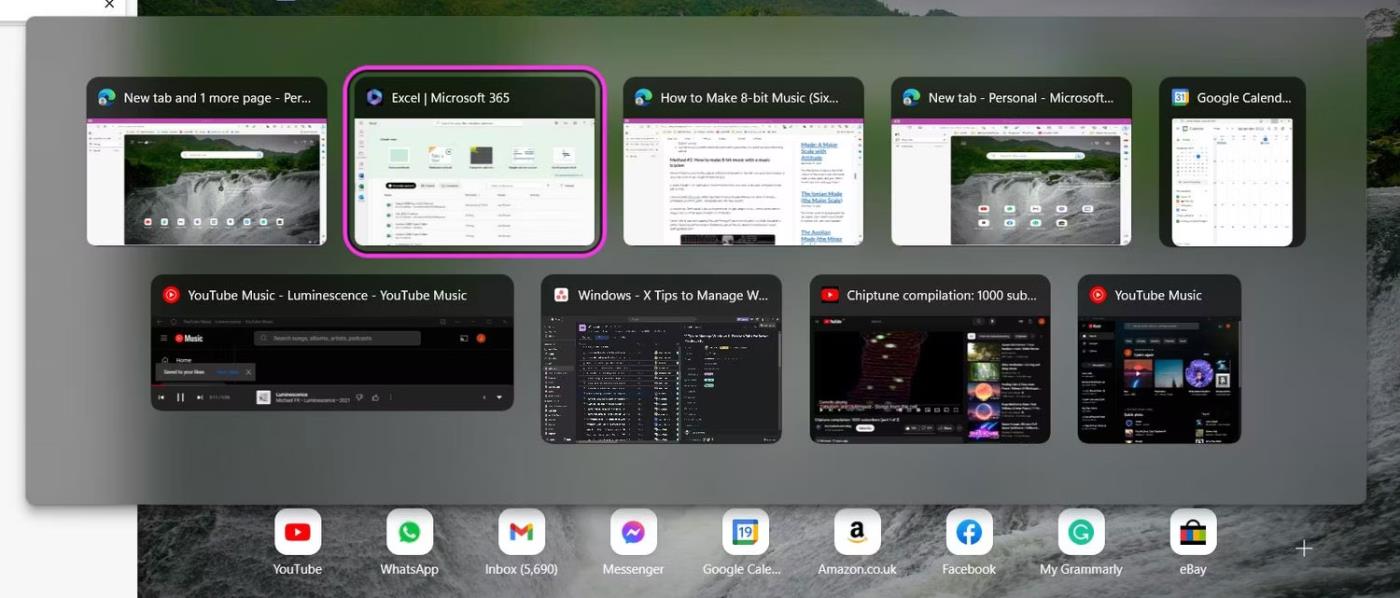
Alt + Tab-Konvertierungstool unter Windows 11
Wenn Sie online surfen, können Sie mit Strg + Tab schnell zwischen den Browser-Registerkarten wechseln. Was aber, wenn Sie schnell zwischen Fenstern wechseln möchten?
Mit der berühmten Tastenkombination „Alt + Tab“ von Windows können Sie schneller zwischen Fenstern wechseln, um zum gewünschten Ziel zu gelangen. Halten Sie die Alt- Taste gedrückt und drücken Sie die Tab- Taste, um den Alt+Tab- Konverter zu aktivieren . Stellen Sie sicher, dass Sie weiterhin die Alt- Taste gedrückt halten, wenn Sie die Tastenkombination verwenden.
Um durch die Fenster zu navigieren, drücken Sie die Tab- Taste , bis Sie das gewünschte Fenster erreichen. Um zurückzugehen, halten Sie die Umschalttaste zusammen mit der Alt-Taste gedrückt. Wenn Sie, wie viele Menschen, nicht möchten, dass das Alt+Tab- Fenster verschwindet, wenn Sie die Alt- Taste loslassen , gibt es eine Problemumgehung. Verwenden Sie die Tastenkombination Alt+Strg+Tab , um eine feste Ansicht des Alt+Tab- Konverters zu erhalten . Dadurch können Sie Fenster auch öffnen, indem Sie darauf klicken, anstatt wiederholt die Tabulatortaste zu verwenden.
7. Laden Sie Apps von Drittanbietern herunter
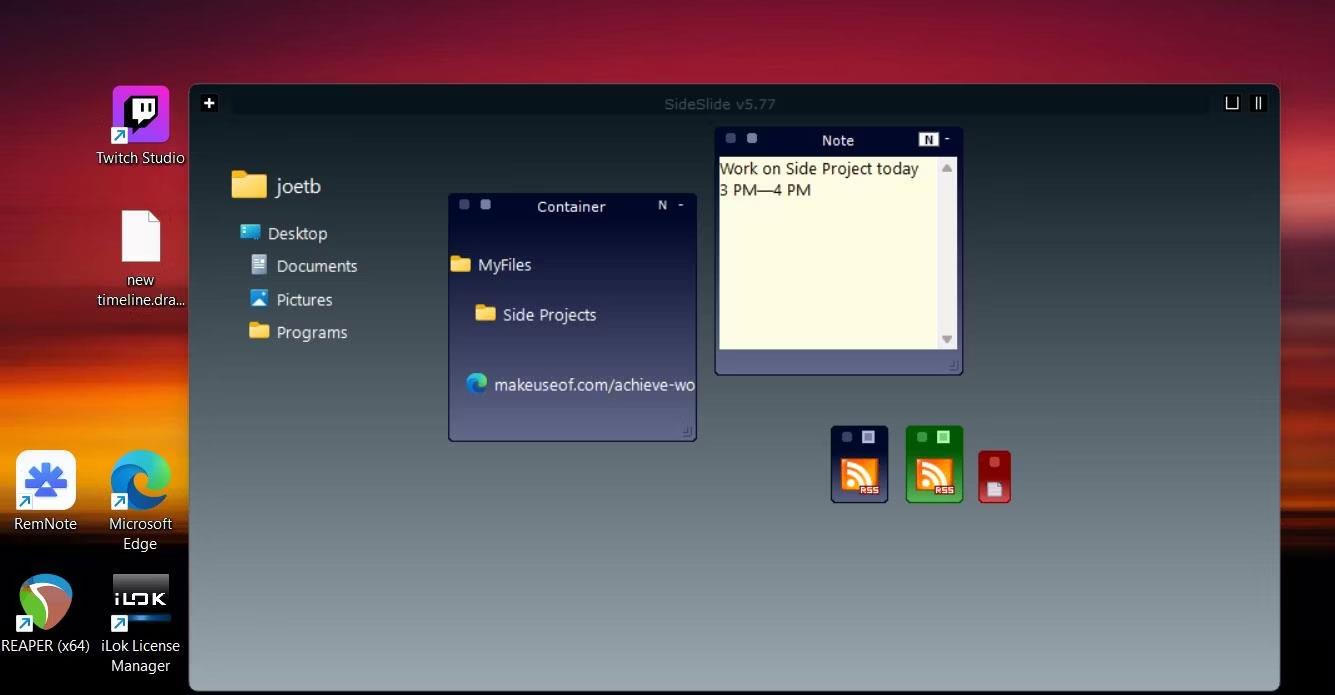
SideSlide-Datei- und Notizcontainer auf dem Desktop
Wenn Sie nach weiteren Möglichkeiten suchen, Ihre Desktop-Fenster zu organisieren, können Sie Anwendungen von Drittanbietern installieren. SideSlide ist eine kostenlose Anwendung, mit der Sie Ihre Desktop-Fenster beim Arbeiten an Ihrem PC schneller und übersichtlicher anordnen können.
SideSlide organisiert Registerkarten auf dem Bildschirm in Containern, sodass Sie mehrere Fenster gruppieren können. Sie können URLs und Dateien von Ihrer Festplatte zum Container hinzufügen. Sie können auch Notizen und Erinnerungen hinzufügen. Der flexible Ansatz von SideSlide zur Fensterverwaltung verbessert garantiert den Arbeitsablauf und sorgt dafür, dass Sie effizient online bleiben. Das Beste ist, dass die Nutzung dieser App kostenlos ist.