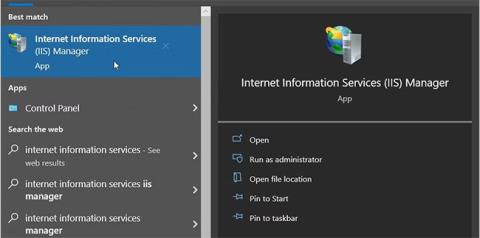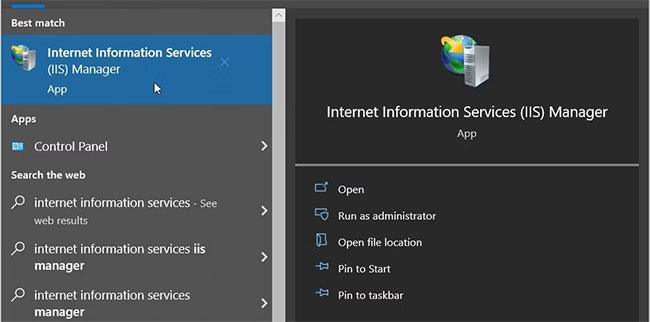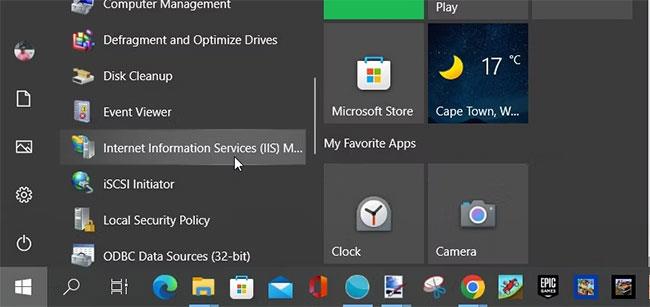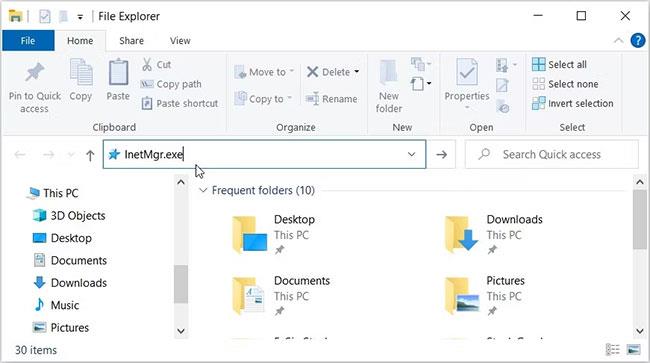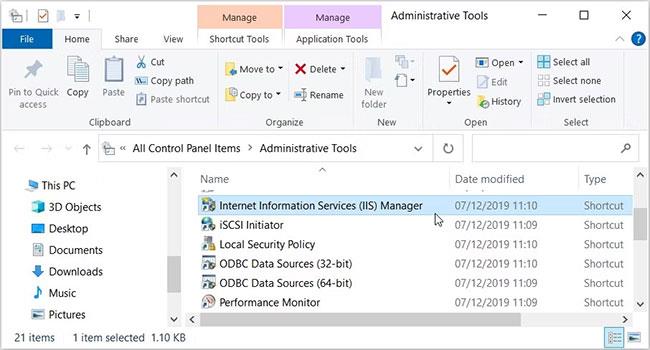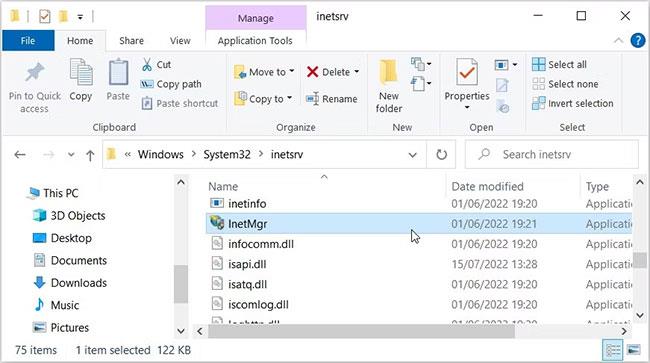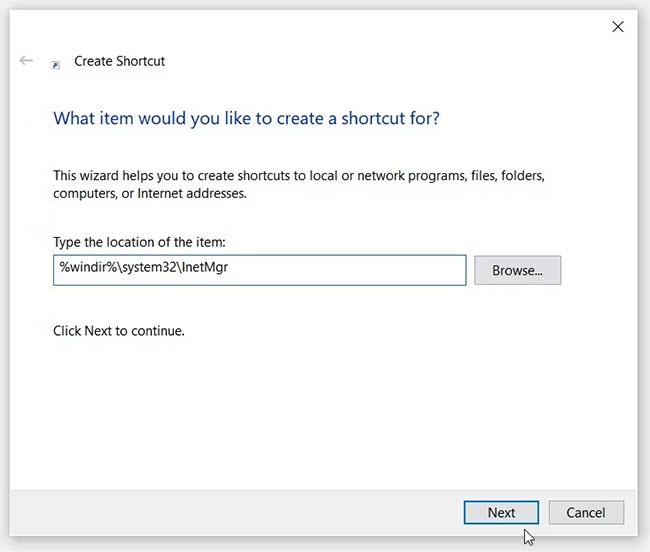Haben Sie schon einmal vom Windows Internet Information Services (IIS) Manager gehört? Es ist ein unglaubliches Tool, mit dem Sie Ihre Website testen können, bevor Sie sie im Internet hosten.
In diesem Artikel werden wir verschiedene Möglichkeiten untersuchen, wie Sie in Windows auf dieses Tool zugreifen können.
1. Öffnen Sie den IIS-Manager über die Suchleiste des Startmenüs
Möchten Sie jede App ganz einfach auf Ihrem Windows-Gerät öffnen? Versuchen Sie es mit der Suchleiste im Startmenü.
So können Sie über die Windows-Suchleiste auf die IIS-Engine zugreifen:
1. Klicken Sie auf das Windows-Suchleistensymbol in der Taskleiste oder drücken Sie Win + S , um auf die Suchleiste zuzugreifen.
2. Geben Sie Internetinformationsdienste ein und wählen Sie das am besten geeignete Ergebnis aus.
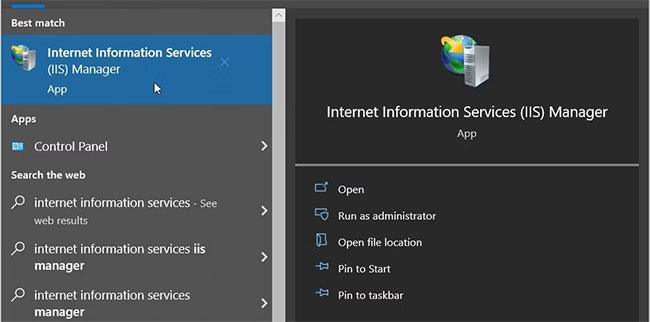
Öffnen Sie den IIS-Manager über die Suchleiste des Startmenüs
2. Öffnen Sie den IIS-Manager über das Startmenü
Im Startmenü finden Sie die meisten Ihrer Apps. Sehen wir uns also an, wie Sie über das Windows-Startmenü auf den IIS-Manager zugreifen können:
1. Drücken Sie die Windows- Taste oder klicken Sie auf das Startmenüsymbol in der Taskleiste, um auf das Startmenü zuzugreifen.
2. Wählen Sie aus den Menüelementen den Ordner „Windows-Verwaltungstools“ aus.
3. Suchen Sie den Internet Information Services (IIS) Manager und wählen Sie ihn aus.
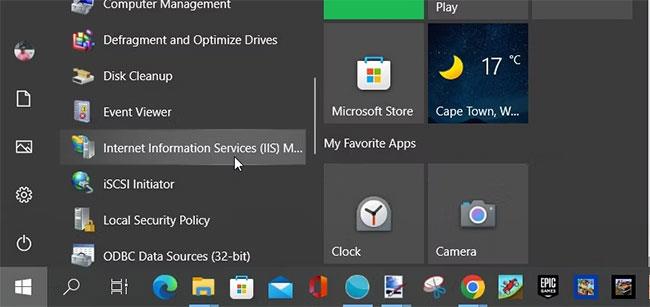
Öffnen Sie den IIS-Manager über das Startmenü
3. Öffnen Sie den IIS-Manager über die Adressleiste des Datei-Explorers
Möchten Sie Ihren Ordnerpfad im Datei-Explorer leicht finden? Überprüfen Sie die Adressleiste des Datei-Explorers.
Interessant ist, dass Sie auch die Adressleiste des Datei-Explorers verwenden können, um auf verschiedene Anwendungen zuzugreifen.
Im Folgenden sind die Schritte aufgeführt, um über die Adressleiste des Datei-Explorers auf den IIS-Manager zuzugreifen:
1. Drücken Sie Win + E, um den Datei-Explorer zu öffnen .
2. Geben Sie InetMgr.exe in die Adressleiste des Datei-Explorers ein und drücken Sie die Eingabetaste.
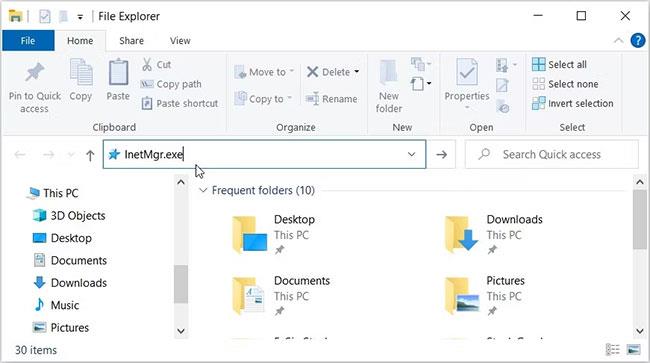
Öffnen Sie den IIS-Manager über die Adressleiste des Datei-Explorers
4. Öffnen Sie den IIS-Manager mit dem Task-Manager
Der Task-Manager ist nützlich, wenn Sie die Systemleistung analysieren oder problematische Programme unter Windows schließen. Aber das ist noch nicht alles – Sie können dieses Tool auch verwenden, um fast jede App auf Ihrem Gerät zu öffnen.
So greifen Sie über den Task-Manager auf den IIS-Manager zu:
1. Geben Sie den Task-Manager in die Suchleiste im Startmenü ein und wählen Sie das am besten geeignete Ergebnis aus.
2. Klicken Sie oben rechts auf den Abschnitt „Datei“ .
3. Wählen Sie die Option „Neue Aufgabe ausführen“ aus .
4. Geben Sie InetMgr.exe in das Suchfeld ein und klicken Sie auf OK.

Öffnen Sie den IIS-Manager mit dem Task-Manager
5. Öffnen Sie den IIS-Manager über die Systemsteuerung
Die Systemsteuerung kann Ihnen bei der Fehlerbehebung in Windows oder bei der Konfiguration von Systemeinstellungen helfen. Darüber hinaus können Sie mit diesem Tool auf die meisten Anwendungen auf Ihrem Gerät zugreifen.
Sehen wir uns an, wie Sie über die Systemsteuerung auf den IIS-Manager zugreifen können:
1. Geben Sie in der Suchleiste im Startmenü die Systemsteuerung ein und wählen Sie das am besten geeignete Ergebnis aus.
2. Klicken Sie auf das Dropdown-Menü „Anzeigen nach“ und wählen Sie „Große Symbole“ aus.
3. Wählen Sie „Verwaltungstools“ aus den Optionen aus.
4. Doppelklicken Sie im nächsten Bildschirm auf Internetinformationsdienste (IIS).
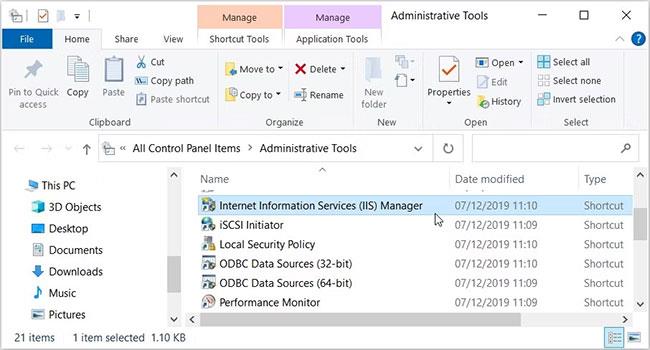
Öffnen Sie den IIS-Manager über die Systemsteuerung
6. Öffnen Sie den IIS-Manager über die Eingabeaufforderung oder PowerShell
Mit der Eingabeaufforderung und PowerShell haben Sie außerdem einfachen Zugriff auf die meisten Anwendungen auf Ihrem Gerät. Sehen wir uns also an, wie diese Tools Ihnen beim Zugriff auf den IIS-Manager helfen können.
So öffnen Sie den IIS-Manager über die Eingabeaufforderung:
1. Geben Sie „Eingabeaufforderung“ in die Suchleiste im Startmenü ein.
2. Klicken Sie mit der rechten Maustaste auf das am besten geeignete Ergebnis und wählen Sie Als Administrator ausführen aus .
3. Geben Sie den folgenden Befehl ein und drücken Sie die Eingabetaste.
InetMgr.exe
Hier sind nun die Schritte, um mit PowerShell auf den IIS-Manager zuzugreifen:
1. Drücken Sie Win + X , um das Schnellzugriffsmenü zu öffnen.
2. Wählen Sie Windows PowerShell (Admin) aus den Optionen aus.
3. Geben Sie den folgenden Befehl ein und drücken Sie die Eingabetaste.
InetMgr.exe
7. Öffnen Sie den IIS-Manager aus dem Windows-Ordner System32
Sie können auf die meisten Anwendungen unter Windows zugreifen, indem Sie auf die entsprechenden Dateien im System32-Ordner doppelklicken.
So können Sie den IIS-Manager aus dem System32-Ordner öffnen:
1. Drücken Sie Win + E, um den Datei-Explorer zu öffnen.
2. Wählen Sie auf der linken Seite „Dieser PC“ aus.
3. Doppelklicken Sie auf der rechten Seite auf die Option „Lokaler Datenträger (C:)“ .
4. Doppelklicken Sie auf den Windows- Ordner , scrollen Sie nach unten und doppelklicken Sie dann auf den Ordner System32 .
5. Doppelklicken Sie auf den Ordner „inertsrv“ .
6. Suchen Sie die Option „InetMgr“ und doppelklicken Sie darauf.
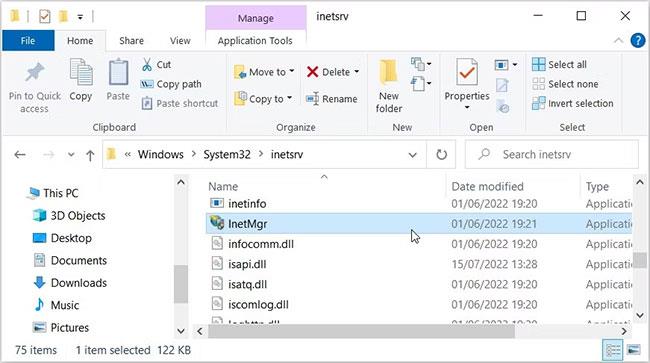
Wählen Sie die Option InetMgr
Möchten Sie den IIS-Manager leicht zugänglich machen? Wenn ja, sollten Sie darüber nachdenken, dieses Tool an die Taskleiste anzuheften. Um den IIS-Manager an die Taskleiste anzuheften, klicken Sie mit der rechten Maustaste auf die Option „InetMgr “ und wählen Sie „An Taskleiste anheften“ aus .
8. Öffnen Sie den IIS-Manager über die Desktop-Verknüpfung
Eine der einfachsten Möglichkeiten, auf eine Windows-Anwendung zuzugreifen, ist die Verwendung einer Desktop-Verknüpfung. Sehen wir uns also an, wie Sie eine Desktop-Verknüpfung für IIS Manager erstellen können:
1. Drücken Sie Win + D , um auf den Windows-Desktop zuzugreifen .
2. Klicken Sie mit der rechten Maustaste auf eine leere Stelle auf dem Desktop.
3. Wählen Sie Neu > Verknüpfung und geben Sie dann %windir%\system32\InetMgr in das Feld Speicherort ein.
4. Klicken Sie auf Weiter , um fortzufahren.
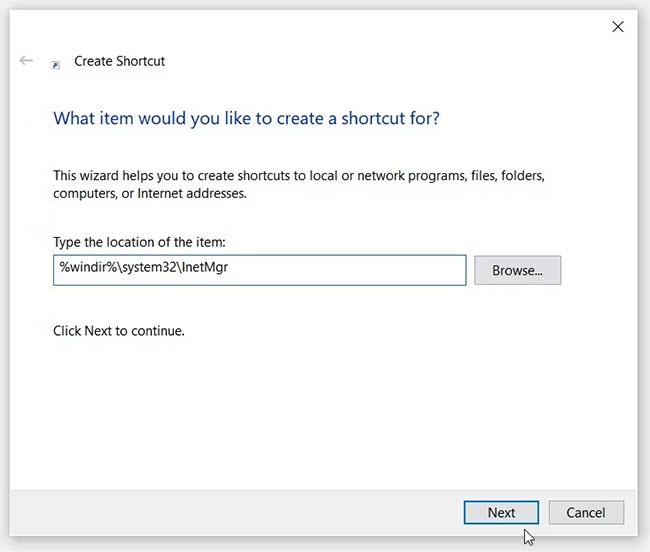
Erstellen Sie eine Desktop-Verknüpfung für IIS Manager
Geben Sie „Internet Information Services (IIS) Manager“ in das Feld „Name“ ein und klicken Sie dann auf die Schaltfläche „Fertig stellen“.
Jetzt ist Ihre Desktop-Verknüpfung fertig. Zur Vereinfachung sollten Sie erwägen, diese Desktop-Verknüpfung an die Taskleiste anzuheften.