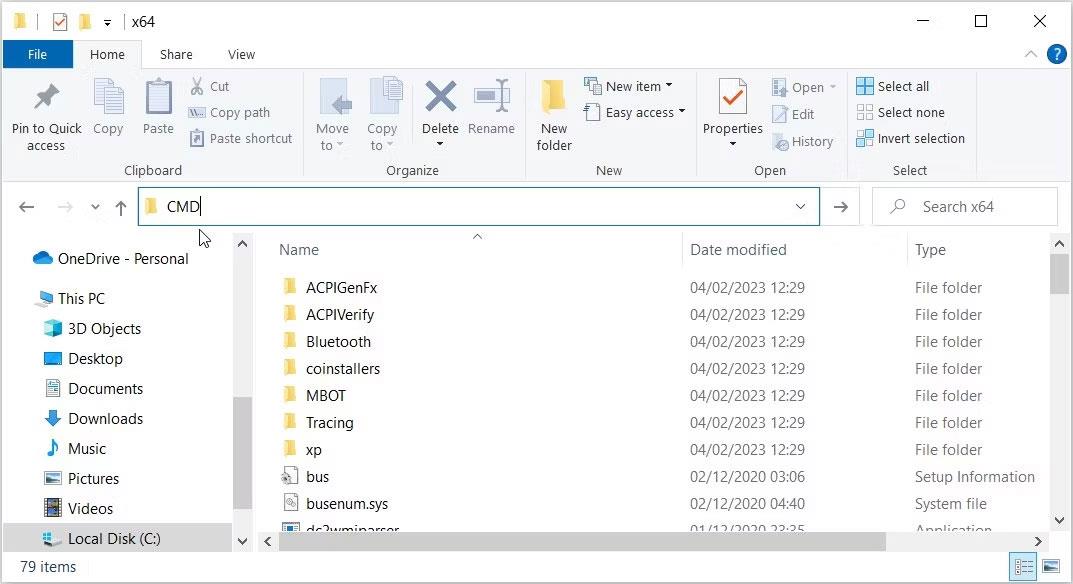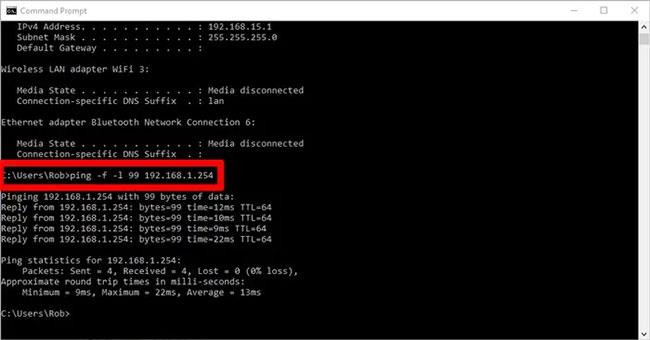Es gibt viele Apps, die Ihnen eine bessere Netzwerkfunktionalität und extrem hohe Internetgeschwindigkeiten versprechen. Oftmals handelt es sich bei diesen Apps lediglich um Spielereien, die keine wirklichen Vorteile bieten. Einige davon könnten sogar Malware sein. Hier sind einige Möglichkeiten, die Geschwindigkeit Ihres Netzwerks zu erhöhen, ohne für diese Apps bezahlen zu müssen.
Warnung:
Alle unten aufgeführten Änderungen umfassen die Bearbeitung der Registrierung. Daher müssen Sie vorsichtig vorgehen und Ihre Registrierung sichern, bevor Sie eine der unten genannten Änderungen vornehmen. Durch versehentliches Löschen und Ändern kann die Funktionalität des Computers beeinträchtigt werden. Am besten sichern Sie die Registrierung, bevor Sie fortfahren.
8 Registrierungswerte helfen, die Netzwerkgeschwindigkeit zu erhöhen
1. IRPStackSize
IRPStackSize (I/O Request Packet Stack Size) stellt die Anzahl der 36-Byte-Empfangspuffer dar, die der Computer gleichzeitig verwenden kann. Dadurch kann der Computer mehr Daten gleichzeitig empfangen. Wenn Sie über eine schnelle Internetverbindung (mehr als 10 Mbit/s) verfügen, profitieren Sie davon. Bei langsamen Internetverbindungen bemerken Sie möglicherweise nicht den geringsten Unterschied, also ignorieren Sie dies.
Das System weist normalerweise 15 IRPs in seinem Netzwerkstapel zu. Normalerweise profitieren Sie mit 32 IRPs mehr, obwohl Sie bis zu 50 IRPs konfigurieren können. Probieren Sie zunächst die IRP-Stufe 32 aus.
Hier ist der Speicherort des Schlüssels in der Registrierung:
HKEY_LOCAL_MACHINE\SYSTEM\CurrentControlSet\Services\LanmanServer\Parameters
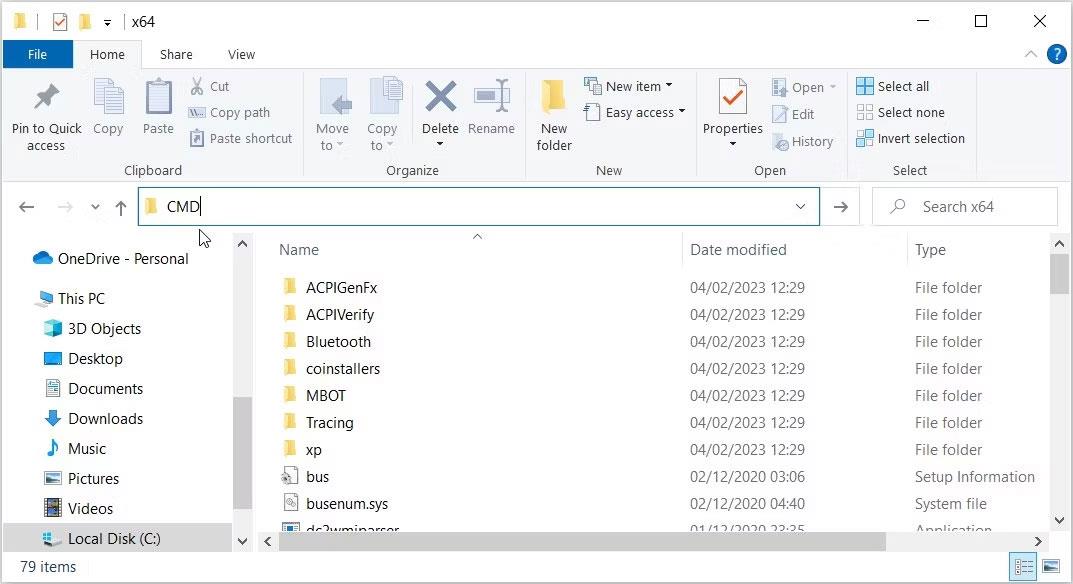
IRPStackSize
Fügen Sie „IRPStackSize“ als DWORD-Wert auf der rechten Seite des Regedit-Fensters hinzu und ändern Sie den Wert auf 32.
2. SizReqBuf
SizReqBuf stellt die Größe des Rohempfangspuffers in der Serverumgebung dar. Dies bedeutet, dass es Auswirkungen auf die Fähigkeit hat, bestimmte Inhalte in Umgebungen mit hoher Latenz zu hosten. Nehmen wir an, Sie hosten einen Spieleserver und viele Leute beschweren sich über die Latenz. Durch Ändern dieses Werts können die Auswirkungen der Latenz verringert werden. Sie profitieren auch, wenn Sie eine Website oder einen anderen Dienst hosten, einschließlich des Sendens von Dateien über Instant Messenger oder Neo Modus Direct Connect.
Das System legt diesen Puffer normalerweise auf 16384 Bytes fest. Für die meisten Server ist dies ausreichend effizient, aber manchmal steht Ihnen nur wenig Arbeitsspeicher zur Verfügung und Sie können mit der hohen Anzahl an Anfragen nicht mithalten.
Hier ist der Speicherort des Schlüssels in der Registrierung:
HKEY_LOCAL_MACHINE\SYSTEM\CurrentControlSet\Services\LanmanServer\Parameters
Fügen Sie „SizReqBuf“ als DWORD-Wert auf der rechten Seite des Regedit-Fensters hinzu. Wenn Sie einen Server mit mehr als 512 MB physischem Speicher besitzen, ändern Sie den Wert auf 17424. Wenn Sie weniger als 512 MB Speicher haben, sollten Sie den Kauf eines neuen Computers in Betracht ziehen, aber Sie können diesen Wert in der Zwischenzeit auf 4356 ändern.
3. Standard-TTL
Time to Live (TTL) teilt Routern mit, wie lange ein Paket während der Zustellung leben wird, bevor es aufgegeben und verworfen wird. Wenn dieser Wert hoch eingestellt ist, verbringen Computer mehr Zeit damit, auf ein nicht zugestelltes Paket zu warten, was die Produktivität im Netzwerk effektiv verringert.
Wenn kein Wert festgelegt ist, wartet Windows 128 Sekunden, bevor es beendet wird. Dies führt zu einer schrecklichen Verzögerung Ihres Computers, wenn Sie gerade an etwas arbeiten und die Verbindung zum Server plötzlich unterbrochen wird.
Hier ist der Speicherort des Schlüssels in der Registrierung:
HKEY_LOCAL_MACHINE\SYSTEM\CurrentControlSet\Services\Tcpip\Parameters
Fügen Sie „DefaultTTL“ als DWORD-Wert im Schlüssel „Parameters“ hinzu. Stellen Sie den Wert auf eine beliebige Zahl zwischen 1 und 255 ein . Der beste Wert ist 64 , Sie können jedoch niedrigere Werte festlegen, wenn Sie möchten, dass Pakete schneller verworfen werden.
4. Tcp1323Opts
Tcp1323Opts ermöglicht Ihnen die Verwendung von RFC 1323, genannt „TCP-Erweiterungen für hohe Leistung“, auf drei Arten. Dadurch kann die TCP-Verbindung eine Empfangsfenstergröße mit dem Server aushandeln, sodass der Computer ein Empfangsfenster von bis zu 1 GB angeben kann.
Navigieren Sie zum folgenden Speicherort in der Registrierung:
HKEY_LOCAL_MACHINE\SYSTEM\CurrentControlSet\Services\Tcpip\Parameters
Tcp1323Opts

Tcp1323Opts
Auf der rechten Seite des Registrierungseditors wird TCP1323Opts als „DWORD“-Wert angezeigt . (Erstellen Sie es, wenn Sie noch keins haben). Klicken Sie mit der rechten Maustaste darauf und ändern Sie diesen Wert auf „1“.
5. MaxFreeTcbs
MaxFreeTcbs ist ein zweifelhafter Wert. Es bestimmt die Anzahl der aktiven TCP-Verbindungen, die der Computer zu einem bestimmten Zeitpunkt verarbeiten kann, basierend auf der Menge Ihres physischen Speichers und der Leistung des Computers im Verhältnis zur Bandbreite.
Wenn die Zahl zu hoch ist, verarbeitet der Computer TCP-Transaktionen möglicherweise nicht ordnungsgemäß, da viele aktive Verbindungen gleichzeitig mit dem Computer kommunizieren. Wenn die Anzahl jedoch zu niedrig ist, können Sie nicht so viele Verbindungen hosten oder anfordern, wie Sie möchten. Obwohl die Einstellungen willkürlich festgelegt werden, möchten Sie möglicherweise die Anzahl erhöhen, wenn Sie Ihre Hardware oder Internetverbindung aktualisieren.
Um zum Speicherort dieses Werts zu gelangen, besuchen Sie den folgenden Pfad in der Registrierung:
HKEY_LOCAL_MACHINE\SYSTEM\CurrentControlSet\Services\Tcpip\Parameters
Erstellen oder bearbeiten Sie „MaxFreeTcbs“ und legen Sie seinen Wert auf 65536 fest . Wenn Sie einen älteren Computer mit leistungsschwacher Hardware verwenden, können Sie diesen Wert auf eine niedrigere Zahl festlegen, z. B. 16000.
6. MaxUserPort
Wenn eine Anwendung einen verfügbaren Port zum Öffnen von Windows anfordert, wählt das Betriebssystem einen Port von 1024 bis zu einem angegebenen Maximum namens „MaxUserPort“ aus. Ein Port auf einem Computer, der Ihnen den Aufbau einer TCP/UDP-Verbindung über das Internet und innerhalb eines lokalen Netzwerks ermöglicht .
Was passiert, wenn Sie mehr Optionen für Programme öffnen, die nach einem Port suchen? Die Antwort ist, dass sie einen Hafen viel schneller finden.
Windows legt diesen Wert standardmäßig auf 5000 fest, Sie können diesen Wert jedoch auf eine beliebige Zahl zwischen 5000 und 65534 festlegen.
Der Speicherort für „MaxUserPort“ befindet sich im folgenden Registrierungspfad:
HKEY_LOCAL_MACHINE\SYSTEM\CurrentControlSet\Services\Tcpip\Parameters
Erstellen Sie einen Wert namens „MaxUserPort“ und setzen Sie ihn auf 65534. Das war's!
7. GlobalMaxTcpWindowSize
Dieser Wert hat einen langen Namen, aber Sie werden es nicht bereuen, ihn geändert zu haben, wenn Sie über eine schnelle Internetverbindung (10 Mbit/s oder mehr) verfügen und häufig Inhalte hochladen müssen. Dieser Wert stellt die Datenmenge dar, die von Ihrem Computer gesendet werden kann, ohne ein Bestätigungspaket (ACK) zu erhalten.
Jedes Mal, wenn Sie eine kleine Datenmenge im Internet versenden , muss Ihr Computer auf dieses Datenpaket warten, das dem Netzwerkende mitteilt: „Alles ist in Ordnung!“ Mehr senden!“ Manchmal ist dies aufgrund der Latenz möglicherweise nicht ideal. Sie können diesen Wert also bearbeiten, um das Senden von mehr Daten zu ermöglichen, ohne auf das Eintreffen des Pakets warten zu müssen.
Erstellen Sie ein DWORD mit dem Namen „GlobalMaxTcpWindowSize“ im folgenden Registrierungspfad:
HKEY_LOCAL_MACHINE\SYSTEM\CurrentControlSet\Services\Tcpip\Parameters
Stellen Sie den Wert auf 65535 ein und fertig! Dadurch kann der Computer 64 Kilobyte senden, ohne auf eine Bestätigung warten zu müssen. Wenn Sie feststellen, dass die Geschwindigkeit nach der Änderung abnimmt, entfernen Sie den Wert oder erhöhen Sie ihn leicht auf 128 Kilobyte (indem Sie den Wert auf 131072 setzen ).
8. MTU
MTU wirkt sich stärker auf die Upstream-Geschwindigkeit aus als auf die Downstream-Geschwindigkeit, aber es ist ebenso wichtig, auf die Upstream-Geschwindigkeit zu achten, um sicherzustellen, dass größere Datenblöcke auf einmal gesendet werden. Obwohl dieser Wert normalerweise automatisch von Ihrer Netzwerkkarte festgelegt wird, können Sie ihn an die Geschwindigkeit Ihrer Internetverbindung anpassen.
Es ist schwierig, diesen Wert festzulegen. Zunächst müssen Sie Ihren optimalen MTU-Wert ermitteln, der aufgrund von Geschwindigkeitsbeschränkungen der Internetverbindung keine Paketfragmentierung erfordert.
Sie können dies tun, indem Sie zur Eingabeaufforderung gehen und Folgendes eingeben:
ping -f -l
Ersetzen Sie „“ durch eine Zahl zwischen 88 und 4294967295. Ersetzen Sie „“ durch den Port, den der Netzwerkadapter für die Verbindung mit dem Internet verwendet. Wenn Sie Ihr Gateway nicht kennen, geben Sie ipconfig in die Befehlszeile ein, um den Wert unter „Standard-Gateway“ zu finden , der unter dem Netzwerkadapter angezeigt wird, den Sie für das Internet verwenden.
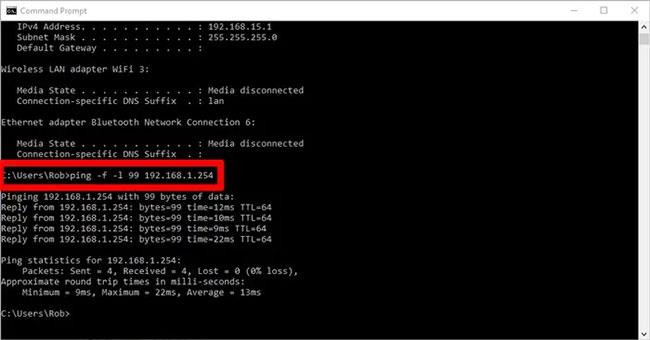
MTU
Beim Ping erkennen Sie, dass Sie eine zu hohe Zahl erreicht haben, wenn die Antwort die folgende Meldung enthält: Paket muss fragmentiert werden, aber DF ist festgelegt.
Solange Sie eine Nummer wählen, die keine Paketfragmentierung erfordert, ist alles in Ordnung. Wählen Sie die höchstmögliche Anzahl ohne Paketfragmentierung und Sie erhalten die optimalste MTU.
Um diese Nummer festzulegen, rufen Sie nun den folgenden Pfad in der Registrierung auf:
HKEY_LOCAL_MACHINE\SYSTEM\CurrentControlSet\Services\Tcpip\Parameters\Interfaces\Interface ID
Im Bild oben sehen Sie ein Beispiel dafür, wie Sie Ihre Hauptnetzwerkschnittstelle finden. Möglicherweise sind im Computer noch andere Netzwerkschnittstellen installiert, insbesondere wenn Sie ihn als Router verwenden.
Ersetzen Sie „Schnittstellen-ID“ durch die GUID für Ihre Netzwerkschnittstelle. Durchsuchen Sie einfach die verschiedenen GUIDs, die unter „Schnittstellen“ angezeigt werden , und sehen Sie sich die Informationen auf der rechten Seite des Regedit-Fensters an, um zu sehen, ob sie mit den Details der Netzwerkschnittstelle übereinstimmen, die Sie für die Verbindung zum Internet verwenden.
Wenn Sie zu dieser Schnittstelle gelangen, fügen Sie „MTU“ als DWORD hinzu und legen Sie es auf die Nummer fest, die Sie beim Pingen des Gateways erhalten haben.