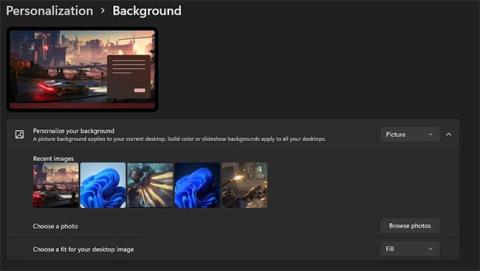Desktop-Personalisierung ist ein wichtiger Aspekt des technologischen Lebens. Ein personalisiertes Betriebssystem hilft Ihnen, sich abzuheben und schafft eine komfortable Arbeits- und Unterhaltungsumgebung. Daher behandelt dieser Artikel eine Reihe von Möglichkeiten, wie Sie das Erscheinungsbild von Windows 11 anpassen können .
1. Benutzerdefinierte Hintergrundbilder
Der Startbildschirm ist das Erste, was Sie sehen, nachdem Sie das System entsperrt haben. Eine tolle Möglichkeit, Ihr Windows 11 zu personalisieren, besteht darin, den Hintergrund Ihres Startbildschirms auf ein schönes Bild einzustellen, das Ihnen gefällt. Es könnte etwas Einfaches sein, wie ein Foto eines geliebten Menschen oder ein Lieblingsbild. Sie können sogar GIFs und kurze Videos als Desktop-Hintergrund festlegen .
Wählen Sie dazu „Start“ aus, klicken Sie auf das Symbol „Einstellungen “ und wechseln Sie zur Registerkarte „Personalisierung“.

Hintergrundeinstellungen von Windows 11
Auf dieser Registerkarte sehen Sie unten die Registerkarte „Hintergrund personalisieren“ . Stellen Sie sicher, dass die Registerkarte „Hintergrund personalisieren“ auf „Bild“ eingestellt ist und Sie eine Auswahl vorinstallierter hochauflösender Bilder sehen, aus denen Sie auswählen können. Wenn keines davon Ihren Vorlieben entspricht, können Sie heruntergeladene Fotos importieren, indem Sie auf „Fotos durchsuchen“ klicken.
2. Windows-Designs
Windows 11 ist ein Betriebssystem, mit dem Sie mehr als nur Ihren Desktop-Hintergrund personalisieren können. Mit der Funktion „Windows-Designs“ können Sie Ihre Anpassungen synchron halten, sodass Sie keine einzelnen Funktionen ändern müssen. Sie können Ihr Desktop-Hintergrundbild, Sperrbildschirm-Hintergrundbild, Apps, Fensterfarben und mehr im selben Thema speichern.
Öffnen Sie dazu die Windows-Einstellungen , wählen Sie Personalisierung und navigieren Sie zum Untermenü „Design“.

Installieren Sie Windows 11-Designs
Sie können aus einer Sammlung vorgefertigter Designs auswählen, um das allgemeine Erscheinungsbild von Windows 11 zu ändern. Sie können auch ein benutzerdefiniertes Design erstellen, indem Sie jede Funktion manuell ändern und es speichern, indem Sie auf die Schaltfläche „Speichern“ .
3. Diashow als Bildschirmhintergrund festlegen
Nur ein einziges Foto als Computerhintergrund kann ermüdend sein. Glücklicherweise verfügt Windows 11 über eine Funktion, mit der Sie Ihren Desktop-Hintergrund in eine Diashow verwandeln können. Dies ist eine großartige Möglichkeit, Ihren Bildschirm interessanter zu gestalten und ihn von Moment zu Moment anders aussehen zu lassen.
Öffnen Sie dazu die Windows-Einstellungen und öffnen Sie das Menü Personalisierung. Navigieren Sie zum Untermenü „Hintergrund“ und wählen Sie die Option „Diashow“ .

Diashow Windows 11 installieren
Nachdem Sie diese Option ausgewählt haben, klicken Sie auf die Schaltfläche „Durchsuchen“. Dadurch wird das Fenster „Dateimanager “ geöffnet , in dem Sie einen Ordner mit Ihren Lieblingsbildern für die Diashow auswählen können. Sie können die Dauer zwischen Bildübergängen festlegen und sogar die Bildreihenfolge ändern, um das Bild interessant zu halten. Slideshow funktioniert auch gut in benutzerdefinierten Designs.
4. Benutzerdefinierte Schriftarten
Eine weitere Möglichkeit, das Erscheinungsbild Ihres Windows 11-Bildschirms zu verbessern, besteht darin, die Textschriftart zu ändern. Es gibt Hunderte einzigartiger Schriftarten. Mit diesen beiden Methoden können Sie Schriftarten unter Windows 11 herunterladen und installieren. Der Schriftartenordner ist normalerweise komprimiert.

Fügen Sie Schriftstile unter Windows 11 hinzu
Durch Doppelklicken auf die Schriftartdatei wird ein Fenster mit der Vorschau geöffnet. Klicken Sie auf „Installieren“ , um die Schriftart zum System hinzuzufügen.
Die zweite Methode zum Installieren von Schriftarten unter Windows 11 besteht darin, die Schriftartendatei per Drag & Drop in das Feld im Untermenü „Schriftarten “ im Menü „Personalisierung“ zu ziehen. Die Schriftart wird automatisch auf Ihrem Computer installiert.

Windows 11-Schriftartenmenü
Sie können Ihre Systemschriftart ändern, indem Sie eine der verfügbaren Schriftarten in der bereitgestellten Liste auswählen. Sie können in Windows 11 auch die Farbe von hervorgehobenem und nicht hervorgehobenem Text ändern.
5. Benutzerdefinierte Anwendungen
Eine weitere großartige Möglichkeit, Windows 11 zu personalisieren, ist die Verwendung einiger der besten Windows-Anpassungs-Apps . Ein gutes Beispiel für eine benutzerdefinierte App ist Lively Wallpaper . Mit dieser kostenlosen Windows Store-App können Sie GIFs, benutzerdefinierte Bilder und sogar Webseiten als Desktop-Hintergrund festlegen.

Hintergrundbild auf dem Bildschirm
Lively bietet Ihnen mehrere Standard-Hintergrundbilder zur Auswahl, aber Sie können ganz einfach Ihre eigenen Hintergrundbilder zu seiner umfangreichen Bibliothek hinzufügen.
6. Fügen Sie Apps zur Taskleiste hinzu
Die Taskleiste ist eine praktische Funktion, die Ihnen schnellen Zugriff auf eine kurze Liste von Anwendungen ermöglicht. Im Gegensatz zu früheren Versionen ist die Taskleiste von Windows 11 zentriert, aber dennoch vollständig anpassbar. Sie können Ihre am häufigsten verwendeten Apps zur Taskleiste hinzufügen und daraus entfernen und haben so schnellen und bequemen Zugriff auf die Tools, die Sie benötigen, wann immer Sie sie benötigen.
Um eine App an die Taskleiste anzuheften, starten Sie sie über das Startmenü und klicken Sie mit der rechten Maustaste auf das Taskleistensymbol.

Hefte es an die Taskleiste
Es erscheint ein kleines Dropdown-Menü mit der Option „An Taskleiste anheften“ . Sobald Sie diese Option auswählen, bleibt das App-Symbol auch nach dem Schließen in Ihrer Taskleiste.
Darüber hinaus ist der Vorgang auch dann einfach, wenn Sie eine unerwünschte App aus Ihrer Taskleiste entfernen möchten. Klicken Sie mit der rechten Maustaste auf die unerwünschte Anwendung in der Taskleiste. Wählen Sie im Popup-Menü die Option „Von Taskleiste entfernen“ aus . Die App verschwindet unmittelbar danach aus Ihrer Taskleiste.

Von der Taskleiste lösen
Sie können auch auswählen, welche vorinstallierten System-Apps in der Taskleiste angezeigt werden sollen, indem Sie in den Einstellungen auf das Taskleistenmenü zugreifen. Öffnen Sie dazu die Windows-Einstellungen und navigieren Sie zur Registerkarte Personalisierung. Klicken Sie anschließend auf das Untermenü der Taskleiste, um die Einstellungen zu öffnen.

Wählen Sie die Anwendung aus, die in der Taskleiste angezeigt werden soll
7. Passen Sie das Startmenü an
Das Startmenü ist eine detailliertere Liste der auf Ihrem Computer verfügbaren Anwendungen und Dateien. Sie können Ihre Lieblings-Apps und -Ordner an das Startmenü anheften, sodass sie immer sichtbar bleiben, wenn Sie auf die Schaltfläche „Start“ klicken.
Klicken Sie auf die Schaltfläche „Start“ und scrollen Sie zu Ihrer Lieblingsanwendung. Klicken Sie dann mit der rechten Maustaste auf die App und wählen Sie „An Start anheften“ aus .

Passen Sie das Startmenü an
Beachten Sie, dass Sie nur eine begrenzte Anzahl von Apps an Ihr Startmenü anheften können. Wählen Sie also mit Bedacht aus. Sie können das Startmenü in Windows 11 auch auf verschiedene andere Arten anpassen, beispielsweise durch die Verwendung externer Anwendungen, um das Aussehen zu ändern.
8. Passen Sie Systemtöne an und ändern Sie den Mauszeiger
Eine weitere Möglichkeit, Ihr Windows 11 hervorzuheben, besteht darin, die Systemtöne zu ändern und einen benutzerdefinierten Mauszeiger zu verwenden. Der Dreieckscursor ist ein Klassiker, aber mit Windows 11 können Sie bei der Auswahl Ihrer Apps Ihrer Kreativität freien Lauf lassen.
Um auf diese Funktion zuzugreifen, öffnen Sie Einstellungen und die Registerkarte Personalisierung. Navigieren Sie als Nächstes zu „Themen“ und Sie sehen die Option zum Ändern des Mauszeigers und der Systemtöne.

Passen Sie Systemtöne an und ändern Sie den Mauszeiger
Wenn Sie auf die Option „Mauszeiger“ klicken , wird ein Fenster angezeigt, in dem Sie eine Liste vordefinierter Cursor durchsuchen können, aus denen Sie auswählen können. Natürlich können Sie es noch etwas weiter anpassen.
Sie können Ihre Systemwarnungen für verschiedene Aufgaben über das Menü „Töne“ ändern. Sie können beispielsweise Ladetöne, Töne beim Anbinden von Geräten usw. anpassen. Darüber hinaus können Ihre Anpassungsoptionen als Themen gespeichert werden, sodass Sie frei zwischen Themen wechseln können. Verschiedene Töne und Cursor auf Knopfdruck.
Jede Optimierung hängt von den persönlichen Vorlieben ab. Mit Windows 11 können Benutzer verschiedene Aspekte des Betriebssystems personalisieren, sodass sie sich bei der Nutzung ihres Computers wohler fühlen. Es gibt viele andere Möglichkeiten, Ihren Bildschirm anzupassen, z. B. die Einstellungen für den Sperrbildschirm und das Bildschirm-Timeout zu ändern.
Auf diese Weise ermöglicht Windows 11 Benutzern, sich von anderen abzuheben und ihre eigenen, einzigartigen Erlebnisse zu schaffen.