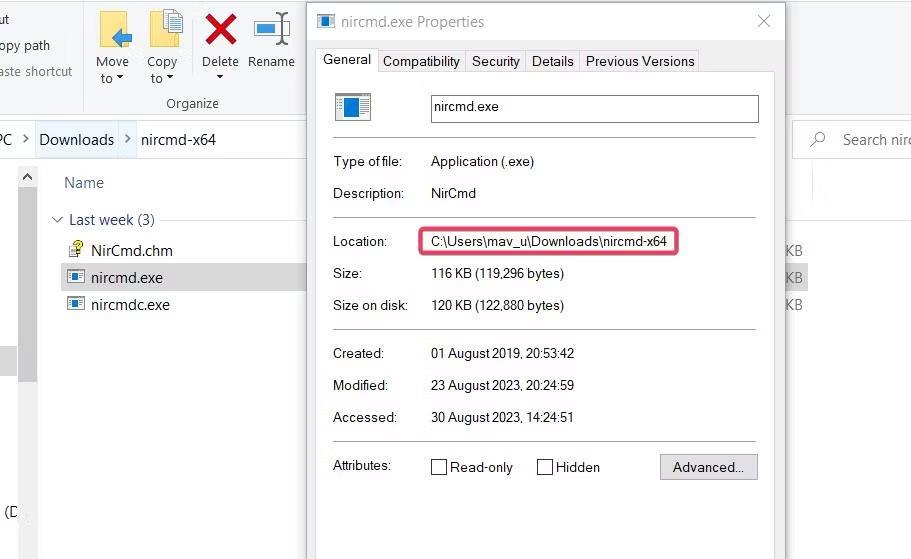Die NirCmd-Software ist ein Befehlszeilentool, das Sie in der Eingabeaufforderung auf jeder Windows-Plattform verwenden können. Mit dieser Software können Sie viele Befehle ausführen, die Windows-Aufgaben ausführen. Einige NirCmd-Befehle, die Sie ausführen können, sind sehr nützlich.
Allerdings ist die manuelle Eingabe von NirCmd-Befehlen zum Ausführen von Windows-Aufgaben nicht ideal. Es wäre viel besser, Desktop-Verknüpfungen und Windows 11/10-Hotkeys zu erstellen, um bei Bedarf NirCmd-Aufgaben auszulösen. So können Sie mit NirCmd einige praktische Windows-Befehlsverknüpfungen einrichten.
So richten Sie die NirCmd-Befehlsverknüpfung auf dem Desktop ein
Sie können NirCmd-Befehlsverknüpfungen einrichten, indem Sie dafür Windows-Desktopverknüpfungen erstellen. Anschließend können Sie Hotkeys zuweisen, um NirCmd-Befehle für ihre Windows-Desktop-Verknüpfungen zu aktivieren. Allerdings müssen Sie zunächst das NirCmd-Befehlszeilenprogramm wie folgt herunterladen und extrahieren:
1. Öffnen Sie diese NirCmd-Download-Website in der Browsersoftware.
2. Scrollen Sie dann zum Ende dieser Seite und klicken Sie dort auf den Link Download_NirCmd_64-bit .

Download_NirCmd 64-Bit-Link
3. Öffnen Sie als Nächstes den Datei-Explorer und gehen Sie zu dem Ordner, in den das NirCmd-ZIP-Archiv heruntergeladen wurde.
4. Befolgen Sie die Anweisungen zum Extrahieren von Dateien, um das Archiv nircmd.zip zu extrahieren. Extrahieren Sie den NirCmd-Ordner in diesen Benutzerordnerpfad:
C:\Users\nircmd-x64
Nachdem Sie das NirCmd-Dienstprogramm heruntergeladen und extrahiert haben, können Sie Desktop-Verknüpfungen einrichten, um die folgenden Befehle auszuführen. Dies sind die Schritte zum Erstellen einer Verknüpfung auf dem Windows-Desktop für den NirCmd-Befehl:
1. Klicken Sie mit der rechten Maustaste auf einen beliebigen Bereich auf dem Windows-Desktop und wählen Sie die Option Neu > Verknüpfung .

Verknüpfungsoptionen
2. Geben Sie dann einen der folgenden NirCmd-Befehle in das Feld „Elementposition“ ein (oder kopieren Sie ihn und fügen Sie ihn ein):
C:\Users\nircmd-x64\nircmd.exe NirCmd command

Fenster „Verknüpfung erstellen“.
3. Klicken Sie auf Weiter , um mit dem letzten Schritt des Assistenten fortzufahren.
4. Geben Sie einen geeigneten Namen für Ihre NirCmd-Befehlsverknüpfung ein und wählen Sie OK.
Das Feld „Elementspeicherort“ muss den vollständigen Pfad der extrahierten nircmd.exe-Datei und einen der unten angegebenen NirCmd-Befehle enthalten. Sie müssen den oben angegebenen Speicherort ändern, indem Sie den NirCmd-Befehl durch einen tatsächlichen Befehl ersetzen. Sie müssen beispielsweise die folgenden Informationen eingeben, um eine Desktop-Verknüpfung für den ersten unten angegebenen NirCmd-Befehl zu erstellen:
C:\Users\nircmd-x64\nircmd.exe nircmd.exe emptybin
Natürlich funktioniert diese Desktop-Verknüpfung nur, wenn Sie NirCmd wie oben beschrieben in den Benutzerordner extrahieren. Sie können NirCmd überall extrahieren, aber der vollständige Pfad der extrahierten Datei der Software muss vor dem Befehl im Feld „Elementspeicherort“ angegeben werden. Sie können den vollständigen Pfad für die Datei nircmd.exe anzeigen, indem Sie mit der rechten Maustaste auf die Datei klicken und Eigenschaften auswählen .
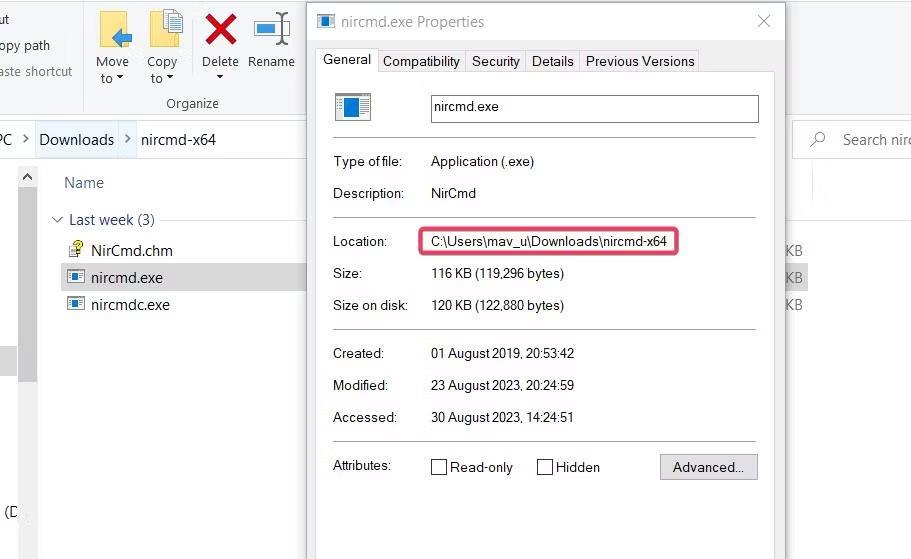
Dateipfad NirCmd
Nachdem Sie Desktop-Verknüpfungen für die folgenden Befehle erstellt haben, probieren Sie sie aus. Durch Doppelklicken auf Desktop-Verknüpfungen werden die NirCmd-Befehle ausgeführt, auf denen sie basieren.
So richten Sie die NirCmd-Befehlsverknüpfung ein
Es wäre praktischer, Hotkeys zum Ausführen von NirCmd-Befehlen zu haben. Sie können NirCmd-Befehls-Hotkeys für Desktop-Verknüpfungen wie folgt erstellen:
1. Klicken Sie mit der rechten Maustaste auf die NirCmd-Desktopverknüpfung, um Eigenschaften auszuwählen .
2. Klicken Sie auf das Verknüpfungsfeld und drücken Sie die Tastenkombination Strg + Alt oder Strg + Umschalt , um den Hotkey festzulegen .

Verknüpfungsfeld
3. Wählen Sie dann „Übernehmen“ , um Ihren Hotkey zu speichern.
4. Klicken Sie auf OK , um das Eigenschaftenfenster der Verknüpfung zu schließen.
Drücken Sie nun die Verknüpfung, um die NirCmd-Befehlsverknüpfung auf dem Desktop zu aktivieren. Löschen Sie jedoch nicht die NirCmd-Desktopverknüpfungen, für die Sie Hotkeys erstellt haben. Ohne sie funktionieren Hotkeys nicht.
Wenn Sie Ihren Desktop nicht mit Verknüpfungen überladen möchten, können Sie diese in einen Unterordner verschieben. Klicken Sie dazu mit der rechten Maustaste auf den Desktop, wählen Sie „ Neu “ > „ Ordner “ und geben Sie einen Ordnertitel ein. Ziehen Sie Verknüpfungen per Drag-and-Drop zu Ordnern auf dem Desktop.
Beispiele für praktische Befehle, die Sie mit NirCmd erstellen können
Jetzt können Sie Desktop-Verknüpfungen und NirCmd-Tastaturkürzel einrichten, um Dinge zu erledigen. Nachfolgend finden Sie 8 praktische NirCmd-Befehle zum Erstellen von Verknüpfungen.
1. Leeren Sie den Papierkorb
Eine Verknüpfung zum Leeren des Papierkorbs wäre sicherlich praktisch, Windows bietet diese jedoch nicht an. Mit diesem NirCmd-Befehl können Sie eine Desktop-Verknüpfung oder einen Hotkey zum Leeren des Papierkorbs erstellen:
nircmd.exe emptybin
2. Zentrieren Sie alle Fenster
Dieser NirCmd-Befehl richtet alle minimierten Fenster zentriert aus. Dies ist ein nützlicher Befehl zum Anordnen von Fenstern auf dem Desktop. Der Befehl zum Ausrichten von Fenstern in der Mitte lautet:
nircmd.exe win center alltop
3. Melden Sie sich von Windows ab
Der Hotkey zum Abmelden von Ihrem Windows-Benutzerkonto ist hilfreich. Sie können eine solche Verknüpfung mit diesem NirCmd-Befehl erstellen:
nircmd.exe exitwin logoff
4. Lesen Sie das kopierte Element in der Zwischenablage laut vor
Dieser NirCmd-Befehl liest das zuletzt kopierte Textelement in der Windows-Zwischenablage. Wenn Sie dafür einen Hotkey erstellen, können Sie bequem überprüfen, welchen Text Sie in die Zwischenablage kopiert haben. Der NirCmd-Befehl zum Vorlesen eines kopierten Zwischenablageelements lautet:
nircmd.exe speak text ~$clipboard$
5. Aktivieren Sie die Bildschirmschoner von Windows 11/10
Haben Sie einen Bildschirmschoner, den Sie gerne sehen? Wenn ja, richten Sie eine NirCmd-Befehlsverknüpfung ein, mit der Sie diesen Bildschirmschoner sofort aktivieren können. Mit diesem NirCmd-Befehl können Sie eine Desktop-Verknüpfung und eine Tastenkombination zum Aktivieren von Bildschirmschonern erstellen:
nircmd.exe screensaver
6. Schließen Sie alle geöffneten Windows-Datei-Explorer
Diese NirCmd-Befehlsverknüpfung schließt alle geöffneten Datei-Explorer-Fenster. Dies ist praktisch, wenn Sie mehrere Explorer-Ordnerfenster schließen müssen. Der NirCmd-Befehl zum Schließen aller geöffneten Datei-Explorer-Fenster lautet:
nircmd.exe win close class CabinetWClass
7. Platzieren Sie den Rechner über allen Fenstern
Die vorinstallierte Rechner-App ist definitiv eine App, die viele Benutzer beim Surfen im Internet oder bei der Verwendung anderer Softwarepakete benötigen. Sie können eine NirCmd-Befehlsverknüpfung erstellen, um den Rechner immer über anderen Fenstern anzuzeigen, wenn Sie diese Anwendung verwenden. Dazu müssen Sie diesen Befehl in das Elementspeicherortfeld der Desktop-Verknüpfung eingeben:
nircmd.exe win settopmost title "Calculator" 1
8. Helligkeitsstufe einstellen
Mit dieser NirCmd-Befehlsverknüpfung können Sie die Bildschirmhelligkeit durch Drücken eines Hotkeys festlegen. Durch die Aktivierung dieses Befehls wird die in den Einstellungen festgelegte Helligkeitsstufe geändert. Der Befehl muss zur Einrichtung einen Helligkeitswert enthalten. Der NirCmd-Befehl zum Einstellen der Helligkeitsstufe auf 60 % sieht beispielsweise so aus:
nircmd.exe setbrightness 60 3