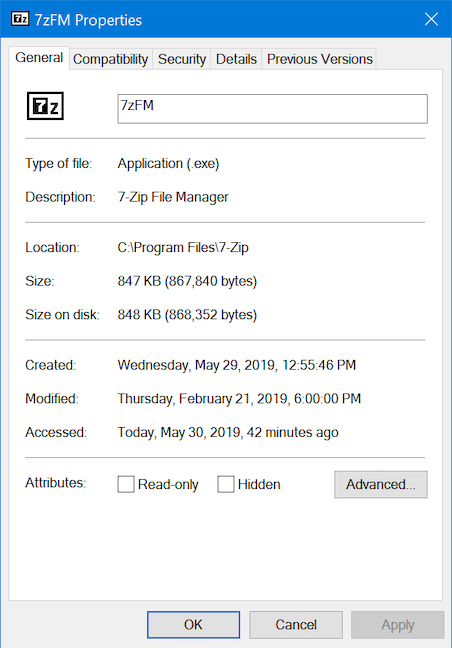Der Task-Manager ist eine Anwendung, die hauptsächlich dazu dient, weitere Informationen über die auf dem PC ausgeführten Prozesse und Anwendungen zu erhalten. Wenn Sie den Task-Manager in Windows 10 zum ersten Mal öffnen, werden Sie daher möglicherweise überrascht sein, da im Fenster des Tools nicht viel zu sehen ist.
Keine Sorge! Dies ist nur eine Miniaturansicht des Task-Managers, nicht des gesamten Tools. Obwohl es nur wenige Tasten gibt, kann man damit zwischen Anwendungen wechseln oder laufende Programme schließen, ohne darauf zuzugreifen. Hier finden Sie alles, was Sie in der Miniaturansicht des Task-Managers in Windows 10 tun können.
Wozu dient die Miniaturansicht des Task-Managers?
1. Wechseln Sie in der Miniaturansicht zwischen geöffneten Apps
Die Miniaturoberfläche des Task-Managers zeigt jederzeit an, was Sie gerade ausführen, und bietet eine schnelle Möglichkeit, zwischen aktiven Anwendungen zu wechseln. Um zu einer der geöffneten Anwendungen zu wechseln, doppelklicken Sie in der Miniaturansicht des Task-Managers auf den Namen oder tippen Sie darauf. Sie können auch mit der rechten Maustaste klicken oder lange auf den Namen der App drücken und „ Wechseln zu“ auswählen .

Wählen Sie Wechseln zu
2. Schließen Sie Anwendungen und Desktop-Programme aus der Miniaturansicht
Wenn Sie mit der Verwendung einer App fertig sind, bietet Ihnen die Miniaturansicht des Task-Managers eine schnelle Möglichkeit, die App zu schließen, ohne zur vorherigen App wechseln zu müssen. Wählen Sie eine App aus der Liste aus und klicken Sie mit der rechten Maustaste oder halten Sie gedrückt, um das Kontextmenü zu öffnen. Klicken Sie dann auf Aufgabe beenden . Alternativ können Sie die App auswählen und in der unteren rechten Ecke der Miniaturansicht auf die Schaltfläche „Aufgabe beenden“ klicken oder tippen.
3. Starten Sie eine neue Windows 10-App aus der minimierten Ansicht
Mit dem Task-Manager können Sie Anwendungen in dieser Ansicht nicht nur schließen, sondern auch problemlos öffnen. Klicken Sie mit der rechten Maustaste oder drücken Sie lange auf eine aufgelistete Anwendung und klicken Sie dann auf Neue Aufgabe ausführen .
Dadurch wird das Fenster „Neue Aufgabe erstellen“ geöffnet , das auch als „Ausführen“-Fenster bezeichnet wird. Klicken Sie auf „Durchsuchen“ und wählen Sie im Datei-Explorer die ausführbare Datei des Programms aus, das Sie ausführen möchten.

Klicken Sie auf „Durchsuchen“ und wählen Sie im Datei-Explorer die ausführbare Datei des Programms aus, das Sie ausführen möchten
Aktivieren Sie bei Bedarf das Kontrollkästchen, um den Vorgang mit Administratorrechten auszuführen, und drücken Sie dann Enterauf der Tastatur oder klicken Sie auf OK.
Tipp : Das Fenster „Neue Aufgabe erstellen“ unterstützt alle gängigen Befehle, die Sie normalerweise in die Eingabeaufforderung eingeben würden . Geben Sie beispielsweise „calc“ ein und tippen Enteroder drücken Sie dann „OK“ , um den Rechner zu öffnen .
4. Verhindern Sie, dass der Task-Manager hinter anderen Anwendungsfenstern verborgen bleibt
Wenn Sie den Task-Manager häufig verwenden müssen, kann es störend sein, dass er jedes Mal, wenn Sie eine neue Anwendung öffnen, im Hintergrund versteckt ist. Wenn Sie diese Unannehmlichkeiten vermeiden und den Task-Manager immer im Blick auf andere Anwendungen behalten möchten, klicken Sie mit der rechten Maustaste oder halten Sie lange auf einen aufgelisteten Prozess und wählen Sie „ Immer im Vordergrund“ aus .
Wenn diese Option aktiviert ist, wird der Task-Manager über anderen Anwendungsfenstern angezeigt und neben der Option „Immer im Vordergrund“ wird ein Häkchen angezeigt .
Der Task-Manager befindet sich über anderen Anwendungsfenstern
Wiederholen Sie die obigen Schritte und klicken Sie erneut auf die Option, wenn Sie sie deaktivieren möchten.
5. Suchen Sie mit dem Task-Manager den Speicherort einer laufenden Anwendung
Manchmal müssen Sie wissen, wo die ausführbare Datei einer Anwendung auf der Festplatte gespeichert ist. Möglicherweise müssen Sie eine Verknüpfung dafür erstellen oder sie manuell löschen. Was auch immer der Grund sein mag, der Task-Manager kann Ihnen helfen. Klicken Sie mit der rechten Maustaste oder halten Sie den Namen der Anwendung im Task-Manager gedrückt. Wählen Sie im sich öffnenden Kontextmenü Dateispeicherort öffnen aus .
Der Datei-Explorer wird an dem Speicherort geöffnet, an dem die ausführbare Datei der von Ihnen ausgewählten Anwendung gespeichert ist. Beim Öffnen des Ordners wird die entsprechende ausführbare Datei ausgewählt.

Beim Öffnen des Ordners wird die entsprechende ausführbare Datei ausgewählt
6. Geben Sie Microsoft Feedback zu Windows 10
Feedback ist wichtig, und Microsoft hat es einfacher denn je gemacht, Feedback mit dem Feedback Hub zu geben , der über den Task-Manager leicht zugänglich ist. Klicken Sie mit der rechten Maustaste oder halten Sie eine beliebige App gedrückt, und wählen Sie dann „Feedback geben“ aus.
Der Feedback-Hub wird geöffnet, sodass Sie sich mit Ihrem Microsoft-Konto anmelden und Kommentare oder Vorschläge an Microsoft senden können.

Der Feedback-Hub wird geöffnet, sodass Sie Kommentare oder Vorschläge an Microsoft senden können
7. Recherchieren Sie eine unbekannte Anwendung
Die minimierte Oberfläche des Task-Managers zeigt nur aktuell geöffnete Anwendungen an. Hintergrundprozesse werden in der detaillierteren Ansicht des Task-Managers ausgeblendet. Das bedeutet, dass die in der Liste dieser Ansicht aufgeführten Elemente klar und erkennbar sein sollten. Wenn Sie sehen, dass etwas ausgeführt wird, sich aber nicht daran erinnern oder es nicht erkennen und herausfinden möchten, was es ist, stellen Sie sicher, dass es sich nicht um Malware handelt. Um nach einer unbekannten Anwendung zu suchen, klicken Sie mit der rechten Maustaste oder halten Sie den Namen der Anwendung gedrückt und klicken Sie dann auf Online suchen.
Ihr Standard-Webbrowser startet und führt eine Websuche nach dem Namen der ausführbaren Datei der Anwendung auf Bing durch (unabhängig von Ihrer Standardsuchmaschine), um Ihnen weitere Informationen über die Anwendung bereitzustellen.

Suchen Sie im Internet nach dem Namen der ausführbaren Datei der Anwendung auf Bing
8. Zeigen Sie die Eigenschaften einer laufenden Anwendung an
Wenn Sie sich die Eigenschaften der Anwendung ansehen, erhalten Sie viele Informationen über die ausführbare Datei, die sie ausführt. Sie können Informationen zu Dateigröße, Speicherort, Zugriffsdatum und Sicherheitseinstellungen finden und Kompatibilitätsprobleme beheben.
Normalerweise müssen Sie die ausführbare Datei im Datei-Explorer finden, mit der rechten Maustaste auf die Datei klicken und dann „ Eigenschaften“ auswählen , um diese Informationen zu erhalten. Wenn die Anwendung jedoch ausgeführt wird, können Sie in der Kompaktansicht des Task-Managers einfach mit der rechten Maustaste darauf klicken oder sie gedrückt halten und Eigenschaften auswählen.
Das Eigenschaftenfenster wird geöffnet, ohne dass Sie sich die Mühe machen müssen, die ausführbare Datei der Anwendung zu finden, und erhalten Zugriff auf nützliche Informationen über die Anwendung.
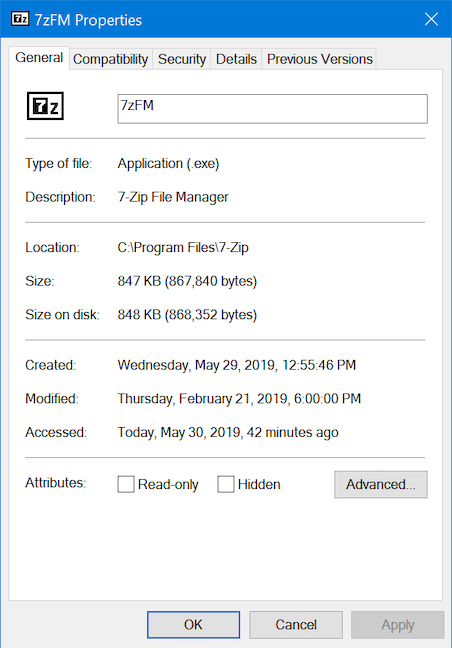
Das Eigenschaftenfenster wird geöffnet
9. Öffnen Sie die Vollversion des Task-Managers
Jetzt haben Sie fast alles gesehen, was Sie in dieser einfachen Ansicht des Task-Managers tun können. Das ist sicherlich nützlich, aber dieses großartige Windows-Tool hat noch mehr zu bieten. Um die Vollversion des Task-Managers anzuzeigen, klicken Sie unten in der Miniaturansicht auf „Weitere Details“ .

Vollversion des Task-Managers