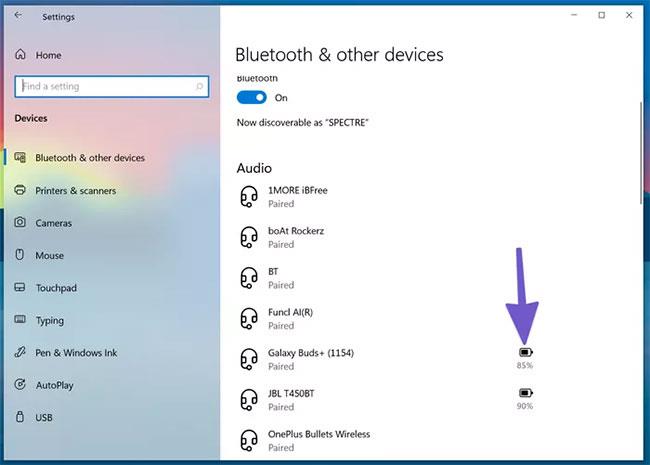Bei den meisten Heiminstallationen müssen Benutzer Kopfhörer verwenden, um Zoom- und Google Meet- Anrufe nahtlos durchführen zu können. Auch Gamer und Musikbegeisterte entscheiden sich für Kopfhörer, um einen langen Tag zu überstehen. Aber manchmal kann Windows 10 Probleme verursachen, wenn Sie Ihr Headset an Ihren Laptop oder PC anschließen.
Lesen Sie den folgenden Artikel, um zu erfahren, wie Sie das Problem mit der Kopfhörererkennung unter Windows 10 beheben können!
1. Überprüfen Sie die Audiobuchse
Zum Glück gibt es bei Windows 10-Laptops noch nicht die Tradition, den Kopfhöreranschluss zu eliminieren. Die meisten Windows 10-Rechner verfügen über einen Kopfhöreranschluss für eine nahtlose Audioausgabe.
Bevor Sie mit den erweiterten Fehlerbehebungsoptionen fortfahren, können Sie zunächst die 3,5-mm-Audiobuchse Ihres Windows 10-Computers überprüfen. Stellen Sie sicher, dass das Kabel richtig angeschlossen ist, damit das Headset erkannt wird. Erfolgreich.
2. Überprüfen Sie die Bluetooth-Verbindung
Wenn Sie ein drahtloses Bluetooth-Headset verwenden, müssen Sie sicherstellen, dass Bluetooth unter Windows 10 aktiviert ist. Öffnen Sie die App „Einstellungen“ unter Windows 10 (verwenden Sie Windows + I -Taste ), gehen Sie zu Geräte > Bluetooth und andere Geräte und schalten Sie Bluetooth ein geh hinauf.

Überprüfen Sie die Bluetooth-Verbindung
Sie können das Headset auch aus dem Listenmenü der gespeicherten Bluetooth-Geräte entfernen und erneut verbinden.
3. Überprüfen Sie das Ausgabegerät unter Windows 10
Sie können das Standard-Audioausgabegerät unter Windows 10 auswählen/ändern. Hier erfahren Sie, wie es geht.
Schritt 1 : Suchen Sie das kleine Soundsymbol in der Taskleiste.
Schritt 2 : Klicken Sie mit der rechten Maustaste darauf und wählen Sie „ Soundeinstellungen öffnen“ .
Schritt 3 : Wählen Sie im Abschnitt „Wählen Sie Ihr Ausgabegerät“ das angeschlossene Headset aus und schon kann es losgehen.

Wählen Sie das angeschlossene Headset aus
4. Überprüfen Sie die Kopfhörer
Die meisten Kopfhörer verfügen aus praktischen Gründen über eine physische Stummschalttaste. Wenn Sie es versehentlich berührt haben, erhalten Sie keine Audioausgabe. Erwägen Sie, die Stummschalttaste an Ihren Kopfhörern auszuschalten und perfekten Klang zu genießen.
5. Testen Sie die Lautstärkeregelungsfunktionen
Sie müssen die Stummschalttaste und die Lautstärkeregler auf der Tastatur überprüfen, um festzustellen, ob sie sich unter Windows 10 in der richtigen Kopfhörerfunktion befinden.
6. Überprüfen Sie den Akku des Kopfhörers
Das Betriebssystem Windows 10 ist intelligent genug, um die verbleibende Akkulaufzeit auf dem angeschlossenen Gerät anzuzeigen. Hier erfahren Sie, wie Sie es testen.
Schritt 1 : Öffnen Sie die Einstellungen- App unter Windows 10 ( Windows + I ).
Schritt 2 : Gehen Sie zum Gerätemenü.
Schritt 3 : Öffnen Sie das Bluetooth- Menü und die aktuell verbundenen Geräte werden angezeigt.
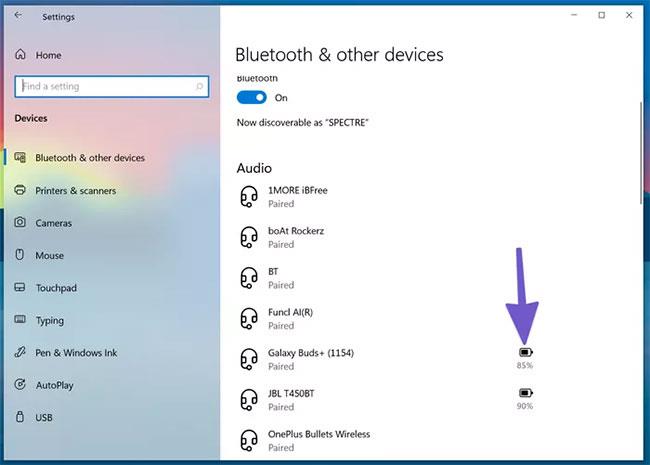
Die aktuell verbundenen Geräte werden angezeigt
Schritt 4 : Beachten Sie die Anzeige für die verbleibende Akkulaufzeit daneben. Wenn der Wert unter 20 % liegt, sollten Sie den Akku aufladen oder die Kopfhörer im kabelgebundenen Modus verwenden.
7. Wählen Sie das Ausgabegerät in der Videoanrufanwendung aus
Bei den meisten Online-Besprechungsanwendungen wie Zoom, Microsoft Teams und Google Meet können Sie im Einstellungsmenü ein bestimmtes Audioausgabegerät auswählen. Wenn Sie das falsche Ausgabegerät ausgewählt haben, hören Sie über die angeschlossenen Kopfhörer nichts.
Nehmen wir hier Zoom als Beispiel.
Schritt 1 : Öffnen Sie die Zoom- Anwendung auf Ihrem Windows 10-Gerät.
Schritt 2 : Klicken Sie auf das Profilmenü in der oberen rechten Ecke.
Schritt 3 : Wählen Sie im folgenden Menü Einstellungen aus.

Wählen Sie im Menü Einstellungen aus
Schritt 4 : Gehen Sie zum Audio-Menü.
Schritt 5 : Wählen Sie im Menü Lautsprecher und Mikrofon das angeschlossene Headset als Ausgabegerät aus.

Wählen Sie den angeschlossenen Kopfhörer als Ausgabegerät aus
Ähnliche Änderungen können Sie im Einstellungsmenü von Microsoft Teams und Google Meet vornehmen und dann das angeschlossene Headset am Ausgabegerät auswählen.
8. Verwenden Sie die Fehlerbehebung für Windows 10
Die Standard-Fehlerbehebung von Windows 10 kann lästige Audio- und Bluetooth-Probleme auf dem Gerät beheben. Hier erfahren Sie, wie Sie es verwenden.
Schritt 1 : Öffnen Sie die Anwendung „Einstellungen“ auf dem Gerät.
Schritt 2 : Gehen Sie zum Menü Update & Sicherheit > Fehlerbehebung .
Schritt 3 : Wählen Sie „Zusätzliche Fehlerbehebung“ aus .
Schritt 4 : Beheben Sie das Problem, dass der Kopfhörer nicht erkannt wurde, mithilfe der Fehlerbehebung bei der Audiowiedergabe .

Beheben Sie das Problem, dass Kopfhörer nicht erkannt wurden, mit der Fehlerbehebung bei der Audiowiedergabe
Wenn das Problem dadurch nicht behoben wird, verwenden Sie die Bluetooth-Fehlerbehebung und schließen Sie das Headset erneut an.
9. Aktualisieren Sie den Audiotreiber
Veraltete Audiotreiber können die Kopfhörererkennung unter Windows 10 beeinträchtigen. Sie können den entsprechenden Treiber über die Geräte-Manager-App unter Windows 10 aktualisieren. Führen Sie die folgenden Schritte aus.
Schritt 1 : Drücken Sie die Windows-Taste auf der Tastatur und suchen Sie nach Geräte-Manager.
Schritt 2 : Öffnen Sie das Geräte-Manager-Menü .
Schritt 3 : Scrollen Sie nach unten zu Sound-, Video- und Gamecontroller .
Schritt 4 : Erweitern Sie das Menü und Sie sehen die angeschlossenen Kopfhörer in der Liste.
Schritt 5 : Suchen Sie das Headset, das Sie verbinden möchten, und klicken Sie mit der rechten Maustaste darauf.
Schritt 6 : Wählen Sie im folgenden Menü die Option Treiber aktualisieren .

Wählen Sie Treiber aktualisieren
Windows 10 lädt die neuesten relevanten Treiber aus dem Internet herunter und installiert sie.