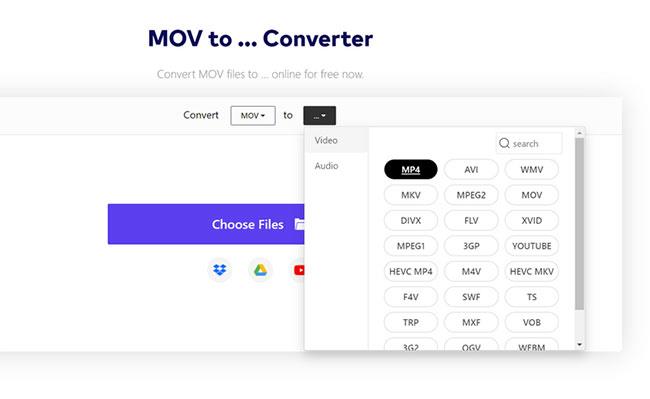Die MOV-Datei , auch bekannt als QuickTime-Multimedia-Dateiformat, ist eigentlich ein proprietäres Dateiformat, das von Apple selbst entwickelt wurde. Wenn Sie ein Windows-Benutzer sind, der jemals versucht hat, mit einer von Apple formatierten Festplatte zu arbeiten, können Sie sich wahrscheinlich vorstellen, wie schwierig dieser Vorgang ist. Glücklicherweise hat sich die Technologielücke im Laufe der Zeit verringert.
Heutzutage können die meisten PCs und Apple-Geräte zumindest teilweise sowohl MOV- als auch MP4-Dateien verarbeiten. Der Bedarf, MOV-Videodateien in MP4-Dateien zu konvertieren , hat jedoch nicht abgenommen. Hier zeigt Ihnen Quantrimang.com die 9 besten Möglichkeiten, MOV-Dateien in MP4 zu konvertieren.
So konvertieren Sie MOV im Browser in MP4
Wenn Sie nur eine oder zwei Videodateien konvertieren müssen, probieren Sie einen der folgenden kostenlosen Dienste aus, um dies zu erledigen.
1. Adobe Express

Adobe Express
Mit Adobe Express (Creative Cloud Express) können Sie schnell und einfach herausragende Social-Media-Grafiken, Flyer, Logos usw. auf Mobilgeräten und im Internet erstellen. Es sind keine Designkenntnisse erforderlich und der Einstieg ist kostenlos.
Das Tool gibt Ihnen das Gefühl, ein professioneller Designer zu sein, wenn Sie Ihre eigenen Bilder auswählen oder hochladen, verschiedene Layouts ausprobieren, Text zu Fotos hinzufügen und eine Vielzahl von Effekten und Sets anwenden. Interessante Filterung.
Aber wussten Sie, dass es mit Adobe Express möglich ist, MOV online in MP4 zu konvertieren? Es ist ein großartiger Dienst, der die Arbeit direkt im Browser erledigt.
Mit Adobe Express können Sie:
- Konvertieren Sie MOV-Videos in MP4-Clips, um die gemeinsame Nutzung zu verbessern : MOV-Videodateien sind der Standard für Apple-Produkte, aber sie sind nicht für alle digitalen Plattformen geeignet. Für maximale Freigabefähigkeit konvertieren Sie Ihr MOV-Video in eine MP4-Datei, das im Internet am weitesten verbreitete Videoformat.
- Schneiden Sie Ihren neuen Videoclip mit dem Trim-Tool : Nachdem Sie Ihr MOV-Video hochgeladen haben, können Sie die Länge des neuen Clips mit dem Trim-Tool anpassen. Kommen Sie direkt zu den guten Dingen, indem Sie die Schieberegler anpassen, um die gewünschten Parameter für Ihr neues Video festzulegen.
- Schalten Sie den Ton in Ihrem neuen Videoclip stumm : Wählen Sie die Option „Stumm“ aus , wenn Sie den Ton aus Ihrem neu konvertierten Clip entfernen möchten.
- Machen Sie unterwegs mehr aus Ihren Videos : Mit Adobe Express können Sie Videos in professioneller Qualität in Sekundenschnelle kostenlos bearbeiten. Nehmen Sie Videos von Ihrem Gerät auf, bearbeiten und teilen Sie sie, um sie auf allen gewünschten Kanälen zu teilen. Erstellen Sie mit der leistungsstarken Adobe-Funktion, die Ihnen zur Verfügung steht, mit Zuversicht.

Konvertieren Sie MOV in MP4 mit Adobe Spark
Navigieren Sie einfach über den Link über dem Titel zur MOV-Videokonvertierungsseite und laden Sie einen Clip hoch. Bei Bedarf können Sie die Wiedergabe unterbrechen oder stumm schalten. Nach dem Anmelden können Sie die neu konvertierte Datei herunterladen.
2. Zamzar

Zamzar
Zamzar ist ein Unternehmen, dessen Mission es ist, „hochwertige Dateikonvertierungen für möglichst viele Dateiformate bereitzustellen“. Dies ist ein gutes kostenloses Dateikonvertierungstool, das viele Dateiformate unterstützt. Es ist wirklich einfach zu bedienen und ermöglicht Ihnen die Online-Konvertierung von Dateien, ohne dass Sie Software herunterladen müssen. Zu den herausragenden Vorteilen von Zamzar gehören:
- Funktioniert auf jedem Betriebssystem, da zum Ausführen nur ein Browser erforderlich ist (z. B. Zamzar funktioniert mit Windows, Linux, Mac).
- Sie können Dateien von Ihrem Computer hochladen oder die Datei-URL online eingeben
- Konvertieren Sie zwischen mehreren Dokument-, Bild-, Video-, Archiv-, Audio- und CAD-Formaten. Zu den bemerkenswerten Formaten, die Zamzar unterstützt, gehören WPD (Wordperfect Document), RA (RealMedia Streaming Media), FLV und DOCX. Zamzar macht die Arbeit mit diesen und vielen anderen Formaten so einfach wie nur ein paar Klicks.
- Zamzar konvertiert TXT-Dateien in das MP3-Format und bietet so einen hochwertigen Online-Text-zu-Sprache-Dienst
- Der gesamte Dateikonvertierungsprozess mit Zamzar ist in 4 Schritten abgeschlossen, ein Download ist nicht erforderlich
- Zamzar kann auch zum Konvertieren von Dateien per E-Mail verwendet werden (bis zu 1 MB kostenlos).
- Reguläre Konvertierungen ohne E-Mail sind für alle Dateien bis zu 50 MB kostenlos. Sie können jedoch auf einen kostenpflichtigen Plan upgraden, wenn Sie ihn mit größeren Dateien verwenden möchten. Ein Upgrade bringt auch andere Vorteile mit sich, wie z. B. Online-Speicher für Ihre Dateien, Hochgeschwindigkeits-Downloads, keine Werbung, höhere Konvertierungspriorität und schnellere Supportzeiten
Um Zamzar zum kostenlosen Konvertieren von MOV in MP4 zu verwenden, klicken Sie oben auf der Website auf das Dropdown-Menü „Konverter “ und wählen Sie „Videokonverter“. Sie können Ihre Dateien laden und online konvertieren.
3. Media.io von Wondershare
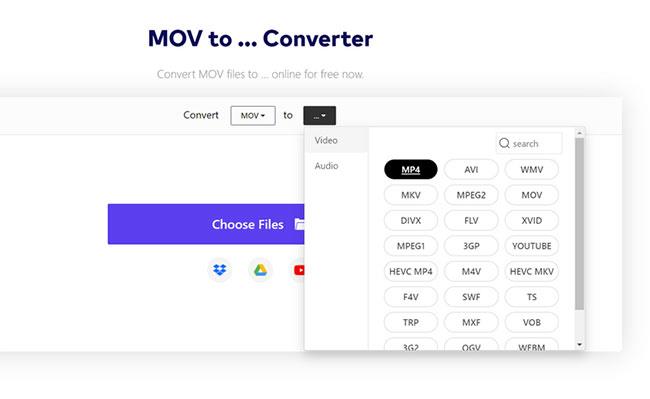
Verwenden Sie die Website Media.io von Wondershare, um MOV in MP4 zu konvertieren
Der Online-Videokonverter Media.io von Wondershare ist Zamzar sehr ähnlich. Dies scheint ein Dienst zu sein, der mit der Wondershare UniConverter 13-Anwendung geliefert wird.
Der Wondershare Online-Videokonverter erfordert keinen Download und ist völlig kostenlos zu verwenden. Sie müssen lediglich die Datei hochladen und auf „Konvertieren“ klicken.
4. CloudConvert

Konvertieren Sie MOV in MP4 mit CloudConvert
Dies ist ein weiterer einfacher Videokonvertierungsdienst. Wenn Sie daran interessiert sind, MOV in MP4 umzuwandeln, ohne Anwendungen von Drittanbietern herunterzuladen, und keine der vorherigen Websites Ihren Anforderungen entspricht, ist CloudConvert die richtige Wahl.
CloudConvert ist großartig, weil es so ziemlich jede Kombination von Dateiformaten unterstützt, die Sie verwenden, einschließlich MOV bis MP4. Wenn Sie weniger als 25 Videodateien von MOV in MP4 konvertieren möchten, müssen Sie sich nicht einmal registrieren.
Wer mehr Dateien verarbeiten muss, wird erfreut sein, dass sich die Preise für die Abonnements von CloudConvert nach dem Arbeitsaufwand richten. Bezahlte Abonnements bieten eine Reihe weiterer Vorteile: Hochgeladene Dateien haben eine hohe Priorität und es gibt keine Begrenzung der Dateigröße, die hochgeladen werden muss.
So konvertieren Sie MOV mit einer herunterladbaren App in MP4
Für diejenigen, die viele Videodateien verarbeiten müssen, gibt es eine Vielzahl kreativer Anwendungen, die speziell für diese Aufgabe entwickelt wurden.
Bei wichtigen Projekten und Aufgaben erledigen alle folgenden Optionen die Arbeit einwandfrei. Möglicherweise sind ein oder zwei dieser Tools auf Ihrem Computer installiert.
1. Adobe Premiere

Exportieren Sie H.264 MP4 aus Premiere
Obwohl es sich um eine etwas komplizierte Lösung handelt, kann Adobe Premiere zum Konvertieren von MOV-Dateien in MP4 verwendet werden. Im Wesentlichen erstellen Sie eine Sequenz aus einem Clip und exportieren sie als MP4. Suchen Sie die Videodatei, fügen Sie sie in die Timeline ein und exportieren Sie sie als H.264.
2. Adobe Media Encoder
Verwenden Sie Media Encoder, um MOV in MP4 zu konvertieren
Media Encoder ist hier die günstigere Option. Dieses Tool ist eigentlich für die Batch-Dateikonvertierung konzipiert. Klicken Sie oben in der Warteschlange auf das Pluszeichen und importieren Sie Ihren Clip. Wählen Sie H.264 als Zielcontainer, wählen Sie den Zielordner aus und drücken Sie „Play“, um loszulegen. Um eine Reihe von MOV-zu-MP4-Dateikonvertierungsprozessen durchzuführen, ist Media Encoder die Top-Empfehlung, die dieser Artikel den Lesern vorstellen möchte.
Wenn Sie jemals eine Videodatei mit Premiere oder Media Encoder exportiert haben, wissen Sie genau, wie dieser Vorgang funktioniert. Hier gibt es keinen Unterschied.
3. iMovie
Mit iMovie lassen sich Videodateien genau wie Premiere konvertieren. Sie müssen lediglich die MOV-Datei importieren, zur Timeline hinzufügen und als MP4 exportieren.
So ziemlich jede Art von Videobearbeitungsprogramm kann auf diese Weise verwendet werden – AVID, Final Cut usw. Wenn ein Videoprogramm mit MOV-Dateien arbeiten kann, ist die Wahrscheinlichkeit groß, dass es auch in das MP4-Format exportieren kann.
4. VLC Media Player

VLC Media Player
Gibt es etwas, was der VLC Media Player nicht kann? Dieses beliebte Programm aller kann sogar Videodateien von MOV in MP4 konvertieren.
Wählen Sie im Dropdown-Menü „Medien“ die Option „Konvertieren/Streamen“ aus . Laden Sie die Videodatei hoch und wählen Sie das Zielprofil, MOV zu MP4 oder eine andere Option. Klicken Sie auf Als Datei speichern, um mit der Konvertierung des Videos zu beginnen.
5. QuickTime Player Pro
Kommen wir abschließend zur QuickTime-Anwendung selbst. Sie können MOV mit QuickTime in MP4 konvertieren, jedoch nur mit der Pro-Version. Obwohl die kostenlose Version von QuickTime Videodateien bis zu einem gewissen Grad konvertieren kann, haben Sie eigentlich nur die Möglichkeit, die Qualität der Datei zu ändern, nicht den Dateicontainer selbst.
Um Videos mit QuickTime Pro in MP4 zu konvertieren, laden Sie Ihre Videodatei und exportieren Sie sie aus der Anwendung mit den entsprechenden Ausgabeoptionen im Dropdown-Menü „Exportieren als“ .
6. Medienkonverter
Dies ist eine einfache und kostenlose Möglichkeit, MOV-Videos auf Ihrem iPhone in das kompatiblere MP4-Format zu konvertieren. Detaillierte Anweisungen finden Sie im Artikel: So konvertieren Sie MOV-Dateien kostenlos in MP4 auf dem iPhone .
Ich hoffe, Sie finden die richtige Wahl!