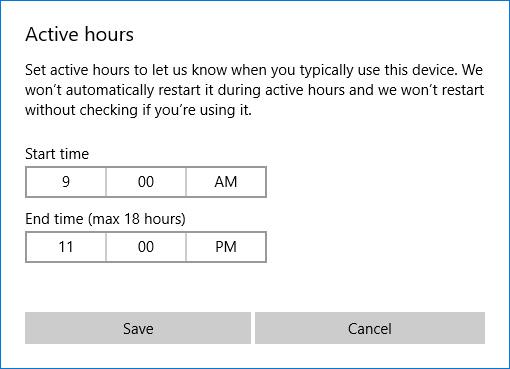Microsoft ändert weiterhin die Einstellungen von Windows 10 mit jeder Version und zielt schließlich darauf ab, die Systemsteuerung zu entfernen . Mit dem Fall Creators Update werden wir uns die neuen Installationsfunktionen ansehen, die von Microsoft hinzugefügt wurden.
Von neuen Funktionen wie der Telefonkopplung oder der Anpassung der Videowiedergabe bis hin zu Verbesserungen bestehender Funktionen wie Gaming und Windows Update wurden in den Einstellungen einige großartige Verbesserungen vorgenommen.
Kurzer Tipp: Benutzer können jederzeit einfach auf die Einstellungen zugreifen, indem sie die Windows-Taste + I drücken . In diesem Artikel werden einige der neuen Funktionen der beiden aktuellen Creators-Updates aufgeführt.
Neue Installationsfunktionen von Windows 10 Fall Creators Update
Herbst-Creators -Update (1709)
1. Speichersinn
Storage Sense ist eine neue Funktion im Creators Update, es wurden jedoch einige neue Optionen hinzugefügt. Greifen Sie über System > Speicher > Ändern, wie wir Speicherplatz freigeben darauf zu .

Jetzt können Benutzer die Option „Dateien im Ordner „Downloads“ löschen, die seit 30 Tagen nicht geändert wurden (Dateien im Ordner „Downloads“ nach 30 Tagen löschen) und auch „ Vorherige Windows-Versionen löschen “ (Vorgängerversionen von Windows löschen) aktivieren. Die zweite Methode wird nach dem Upgrade auf Windows 10 verwendet . Beachten Sie jedoch, dass sie nach 10 Tagen automatisch gelöscht werden, unabhängig davon, ob Sie Storage Sense verwenden oder nicht.
Aktivieren Sie die Speicheroptimierung und wählen Sie die gewünschte Option aus. Klicken Sie auf „Jetzt bereinigen“ , wenn Sie sofort Speicherplatz freigeben möchten, anstatt wenig Speicherplatz zu verwenden oder 30 Tage zu warten.
2. Telefon
Im neuen Abschnitt „Telefon“ können Benutzer ihr iPhone oder Android-Telefon mit ihrem Windows 10-Computer verknüpfen. Klicken Sie auf „ Telefon hinzufügen“ , um zu beginnen, und folgen Sie den Anweisungen. Sie müssen Ihre Telefonnummer verifizieren und die erforderliche App herunterladen.
Diese Funktion ist noch sehr neu. Derzeit können Sie die Freigabefunktion Ihres Telefons verwenden, um „ Auf PC fortfahren“ auszuwählen . Dadurch werden unterstützte Inhalte, wie Website-Links, direkt an Ihren Computer gesendet.

Wenn Sie Android verwenden, können Sie auch Microsoft Launcher verwenden. Wischen Sie nach rechts, um einen Feed mit Ihren Lieblingsereignissen, Nachrichten und Apps zu erhalten.
Diese Telefonfunktion wird in zukünftigen Windows 10-Updates definitiv verbessert. Zuvor sprach Microsoft über den Empfang von Benachrichtigungen über eingehende Anrufe und über ein Timeline-Tool zum Laden zuvor gestarteter Apps. Leider sind diese nicht im Fall Creators Update enthalten.
3 Menschen
Vielen ist vielleicht das neue Symbol in der Taskleiste aufgefallen, bei dem es sich um das Symbol der Personenfunktion handelt . Es ermöglicht Benutzern, Kontakte für den schnellen Zugriff an die Taskleiste anzuheften. Klicken Sie auf dieses Symbol in der Taskleiste, um es zu starten. Es stellt eine Verbindung zu Apps wie Mail und Skype her. Benutzer können jedoch auch manuell Freunde und Familie zur Personen- App hinzufügen .

Gehen Sie zum Bearbeiten zu Personalisierung > Taskleiste und scrollen Sie zum Abschnitt „Personen“ . Hier gibt es Optionen wie „ Kontakte in der Taskleiste anzeigen“ , um Kontakte in der Taskleiste anzuzeigen , „Meine Personen-Benachrichtigungen anzeigen“ , um die Benachrichtigungseinstellungen zu bearbeiten, und „Ton abspielen, wenn eine „Meine Leute“-Benachrichtigung eintrifft, um einen Ton abzuspielen, wenn eine Benachrichtigung eintrifft. Bericht eintrifft.
4. Videowiedergabe
Einige Apps wie Edge, Movies & TV und Netflix verwenden die Videoplattform Windows 10. Sie können diese Einstellung jetzt anpassen, indem Sie zu Apps > Videowiedergabe gehen .

Wenn das Display High Dynamic Range (HDR) unterstützt, können Benutzer HDR-Video streamen aktivieren , um maximale Geschwindigkeit zu genießen. Darüber hinaus verfügt es über Funktionen wie die automatische Verarbeitung von Videos zur Verbesserung und die Wiedergabe von Videos mit einer niedrigeren Auflösung für diejenigen, die Bandbreite sparen müssen.
5. Anmeldeoptionen
Diese Einstellung finden Sie unter „Konten > Anmeldeoptionen“ unter „Datenschutz“ . Hier hat der Benutzer die Option Meine Anmeldeinformationen verwenden, um die Einrichtung meines Geräts nach einem Update oder Neustart automatisch abzuschließen (Anmeldeinformationen verwenden, um die Einrichtung des Geräts nach einem Update oder Neustart automatisch abzuschließen).

Diese Option ist standardmäßig aktiviert. Nach einem Update auf Windows oder eine unterstützte Anwendung muss das System neu gestartet oder heruntergefahren werden. Es meldet sich automatisch an, damit der Vorgang abgeschlossen werden kann. Sobald Sie fertig sind, werden Sie automatisch abgemeldet.
6. Spielen
Der Gaming- Bereich der Einstellungen wurde im vorherigen Creators Update eingeführt, es wurden jedoch einige neue Funktionen hinzugefügt.
Im Game DVR können Benutzer jetzt „ Nur Spiel-Audio aufzeichnen“ (nur Spiel-Audio-Video aufzeichnen) auswählen. Ebenso ist es im Broadcasting möglich, nur Spielaudio zu übertragen . Dies bedeutet, dass Sie während der Aufnahme oder des Streamings keine Sprache oder Systemaudio aufnehmen können.

TruePlay ist eine neue Funktion, obwohl Windows 10 nicht erklärt, was es tut. Dies ist im Grunde das Anti-Cheat-Tool von Microsoft. Unterstützte Spiele werden in einem geschützten Prozess ausgeführt, um Angriffe zu minimieren. Spiele werden auch auf Betrug überwacht, wobei die Daten analysiert und an die Entwickler gesendet werden, wenn Betrug festgestellt wird.
Die Seite „Xbox- Netzwerk“ bietet Informationen zum Verbindungsstatus, zur Leistung (Latenz und Paketverlust) und zur Xbox Live-Kompatibilität (NAT-Typ und Serverkonnektivität). Wenn Probleme erkannt werden, können Sie auf „Beheben“ klicken , um diese automatisch zu beheben.
7. Einfacher Zugang
Einige Tools im Abschnitt „Einfacher Zugriff“ erhalten neue Funktionen. Erstens bietet Magnifier Benutzern die Option, Farben umzukehren und glatte Bitmaps zu aktivieren . Diese zweite Option soll die Übersichtlichkeit beim Heranzoomen in hohen Stufen erhöhen.
Außerdem finden Sie eine Liste mit Tastaturkürzeln zur Steuerung der Lupe . Klicken Sie auf Alle Tastaturkürzel anzeigen, um die Liste zu erweitern.

Zweitens: Gehen Sie zu „Einfacher Zugriff“ > „Farbe und hoher Kontrast“. Benutzern wird diese Funktion angezeigt , die allgemein als „ Hoher Kontrast“ bezeichnet wird . Die Einstellungen sind dieselben, umfassen jetzt jedoch Farbfilter , die Menschen mit Farbempfindlichkeit oder Farbenblindheit dabei helfen, den Bildschirm klarer zu sehen.
Aktivieren Sie „Farbfilter anwenden“ , um diese Funktion zu aktivieren. Verwenden Sie dann das Dropdown-Menü „Filter auswählen“, um zwischen Optionen wie „ Graustufen“ , „Invertieren “ und „Deuteranopie“ zu wechseln .
8. Cortana
Alle Cortana- Einstellungen sind jetzt in den Einstellungen zusammengefasst. Mit Cortana > Mit Cortana sprechen können Benutzer festlegen, wie Cortana aktiviert wird, z. B. durch Sprache, Tastaturkürzel oder Sperrbildschirm.
Permissions & History erfasst, was Cortana im Namen des Benutzers verwalten darf. Hier gibt es eine neue Einstellung namens Windows Cloud Search , mit deren Hilfe ermittelt werden kann, ob Cloud-Inhalte in der Windows-Suche angezeigt werden.

Klicken Sie auf „Informationen verwalten, auf die Cortana von diesem Gerät aus zugreifen kann“ , um zu einer anderen Seite zu gelangen, auf der Sie Einstellungen zum Ändern von Standort , Kontakten, E-Mail, Kalender und Kommunikationsverlauf sowie zum Aktivieren des Browserverlaufs finden .
Cortana > Benachrichtigungen bietet Optionen zum Aktivieren des Sendens von Benachrichtigungen zwischen Geräten . Das bedeutet, dass Cortana Sie benachrichtigt, wenn der Akku Ihres Telefons fast leer ist oder eine Benachrichtigung verpasst wurde.
9. Windows-Update
Diejenigen mit begrenzter Bandbreite werden erfreut sein zu erfahren, dass dieses Update die Möglichkeit bietet, die Bandbreite beim Herunterladen von Updates zu begrenzen.
Gehen Sie zu Update & Sicherheit > Erweiterte Optionen > Übermittlungsoptimierung > Erweiterte Optionen . Hier können Benutzer den Prozentsatz der Bandbreite begrenzen, die zum Herunterladen von Updates verwendet wird. Der Schieberegler bietet nur die niedrigsten 5 %, sodass Sie Updates nicht vollständig blockieren können.

Ersteller- Update ( 1703 )
Windows verändert sich heutzutage schnell. Neugierig, welche Änderungen das vorherige Windows Update mit sich brachte? Dies sind die wichtigsten Einstellungen beim Upgrade vom Anniversary Update .
1. Nachtlicht
Apps von Drittanbietern wie F.lux gibt es schon seit einiger Zeit und behaupten, dass sie dabei helfen, Ihre Schlafgewohnheiten zu verbessern. Jetzt hat Microsoft diese Funktion in Windows 10 integriert. Benutzer können über System > Anzeige > Nachtlichteinstellungen darauf zugreifen . Die Nachtlichtfunktion ändert die Farbtemperatur des Bildschirms.

Klicken Sie auf Jetzt einschalten und stellen Sie die Einstellung mit dem Schieberegler nach Ihren Wünschen ein. Sie können Ihren eigenen Wert festlegen oder ihn planen, indem Sie die Option „Nachtlicht planen“ aktivieren .
2. Speichersinn
Wenn Sie frustriert sind, den Fluss des freien Speicherplatzes kontrollieren zu müssen, oder einfach nur für Ordnung sorgen möchten, werden Sie die neue Storage Sense-Funktion lieben. Greifen Sie auf diese Funktion zu, indem Sie zu System > Speicher gehen und den Schieberegler aktivieren.

Klicken Sie dann auf „Ändern, wie wir Speicherplatz freigeben“ und wählen Sie aus, ob bestimmte Funktionen aktiviert oder deaktiviert werden sollen. Derzeit werden nur temporäre Dateien gelöscht, die seit mehr als 30 Tagen von Apps nicht genutzt werden, und Dateien im Papierkorb. Wir hoffen jedoch, dass die Funktion in einem zukünftigen Update erweitert wird.
3. Geteilte Erfahrungen
Diese Funktion wurde mit dem Jubiläums-Update eingeführt und ermöglicht es Benutzern, eine Mission auf einem Gerät zu starten und auf einem anderen fortzusetzen. Ursprünglich unterstützte es nur Microsoft-Geräte, wurde aber nun auf Android ausgeweitet, obwohl die Zahl der Entwickler, die es derzeit unterstützen, noch sehr gering ist.
Diese Funktion ist standardmäßig unter System > Geteilte Erfahrung aktiviert und hier können Personen zum Teilen oder Empfangen ausgewählt werden. Nur „Meine Geräte“ ist eingeschränkter, während „ Alle in der Nähe“ es Personen in der Nähe ermöglicht, eine Verbindung zu Ihrem Computer herzustellen.

4. Themen
Dies ist keine völlig neue Funktion, aber das Creators Update hat eine verbesserte Benutzeroberfläche und die Möglichkeit mit sich gebracht, Designs einfach zu speichern und benutzerdefinierte Designs zu wechseln.
Gehen Sie zunächst zu Personalisierung > Themen und wählen Sie Elemente wie Hintergrund und Sounds aus , um sie anzupassen. Wenn Sie fertig sind, klicken Sie auf „Design speichern“ , um Ihre Änderungen zu speichern. Sie können auch auf „Weitere Themen im Store abrufen“ klicken , um die Sammlung zu durchsuchen.

5. Installieren Sie die Anwendung
Jetzt können Benutzer auswählen, wo sie die Anwendung herunterladen möchten. Microsoft gibt an, dass nur die Installation von Apps aus dem offiziellen Windows Store noch reibungslos funktioniert. Diese Funktion kann für mehrere Personen nützlich sein, die denselben Computer verwenden.

Um diese Einstellung anzupassen, gehen Sie zu Apps > Apps & Funktionen und verwenden Sie das Dropdown-Menü „Apps installieren“ . „Apps von überall zulassen“ ist die Standardeinstellung, aber Benutzer können auch zu „ Bevor die Installation von Apps von außerhalb des Stores warnen“ (Store) und „ Nur Apps aus dem Store zulassen “ (Nur das Herunterladen von Anwendungen aus dem Store zulassen) wechseln.
6. Dynamische Sperre
Dynamic Lock ist eine Funktion, die Ihren Computer automatisch sperrt , wenn festgestellt wird, dass sich Ihr Telefon vom Computer entfernt hat.

Gehen Sie zunächst zu Geräte > Bluetooth und andere Geräte und klicken Sie dann auf Bluetooth oder anderes Gerät hinzufügen , um Ihr Telefon zu koppeln. Wenn Sie fertig sind, kehren Sie zu den Einstellungen zurück, gehen Sie zu Konten > Anmeldeoptionen und wählen Sie „Windows erkennen lassen, wenn Sie abwesend sind und das Gerät automatisch sperren“ aus .
7. Spielen
Der Gaming- Bereich ist neu und verfügt über viele Anpassungsfunktionen. Einige davon waren zuvor in der Xbox-App verfügbar, aber jetzt ist der Zugriff über die Einstellungen einfacher.

In der Game Bar können In-Game-Overlays aktiviert und Tastaturkürzel geändert werden, um bestimmte Aktionen wie das Aufnehmen von Screenshots oder das Ein- und Ausschalten des Mikrofons auszuführen. Beachten Sie jedoch, dass die Game Bar Ihr System verlangsamen kann. Wenn Leistungsprobleme auftreten, deaktivieren Sie diese Funktion.
Game DVR ermöglicht die Aufzeichnung im Hintergrund, damit Sie beim Spielen keinen großartigen Moment verpassen, und bietet außerdem die Möglichkeit, die Laufzeit und die Aufnahmequalität zu ändern. Schließlich aktiviert der Spielemodus die selbstbetitelte Funktion, die die Spieleleistung verbessert.
8. Windows-Update
Einige Windows Update-Funktionen im Bereich Update & Sicherheit wurden verfeinert. Früher wurden aktive Stunden verwendet, um den Neustart des Systems für einen bestimmten Zeitraum zu verhindern. Jetzt können Benutzer einen Bereich von bis zu 18 Stunden angeben.
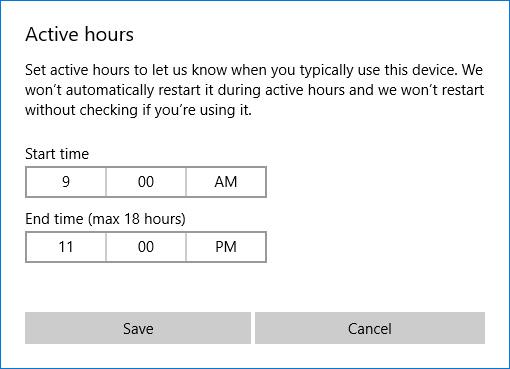
Wenn Sie auf „Neustartoptionen“ klicken , wählen Sie die Option „Weitere Benachrichtigungen anzeigen“ , um Benachrichtigungen für das System zu erhalten, das kurz vor dem Neustart steht.
Schließlich gibt es einen neuen Abschnitt zur Fehlerbehebung , der dabei hilft, alle Arten von Problemen zu lösen, die mit dem System auftreten können, wie z. B. Bluescreens oder Netzwerkprobleme . Klicken Sie auf die entsprechende Fehlerbehebung, starten Sie sie und beheben Sie alle Probleme automatisch.
Was ist Ihre neue Lieblingseinstellungsfunktion? Möchten Sie, dass Microsoft etwas hinzufügt?