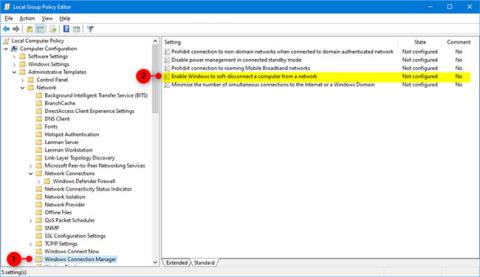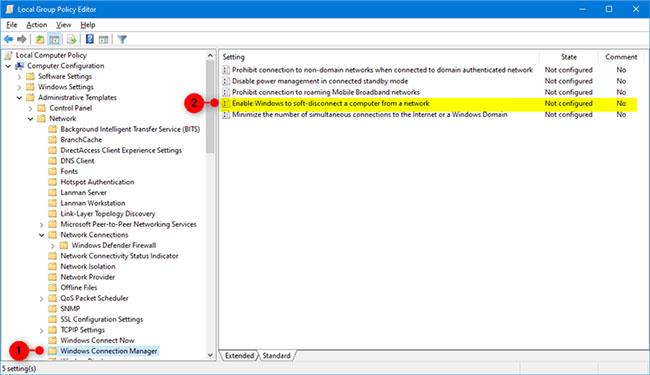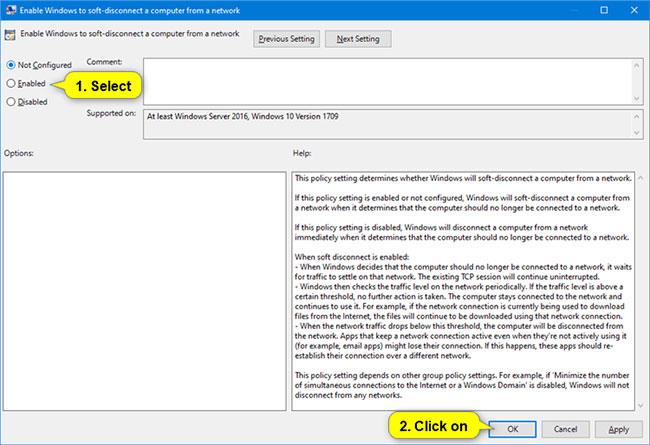Beginnend mit Windows 10 Build 17763.404 hat Microsoft eine neue Gruppenrichtlinieneinstellung mit dem Namen „ Windows ermöglichen , einen Computer sanft von einem Netzwerk zu trennen“ hinzugefügt . Dies bestimmt, wie Windows den Computer vom Netzwerk trennt, wenn es feststellt, dass der Computer nicht mehr mit dem Netzwerk verbunden sein soll.
Wenn diese Richtlinieneinstellung aktiviert ist ( Aktiviert oder Nicht konfiguriert) , trennt Windows den Computer sanft vom Netzwerk, wenn festgestellt wird, dass der Computer nicht mehr mit dem Netzwerk verbunden sein sollte.
Wenn diese Richtlinieneinstellung deaktiviert ist ( Deaktivieren ), trennt Windows den Computer sofort vom Netzwerk, wenn festgestellt wird, dass der Computer nicht mehr mit dem Netzwerk verbunden werden sollte.
In dieser Anleitung erfahren Sie, wie Sie die Funktion zum sanften Trennen Ihres Computers vom Netzwerk in Windows 10 aktivieren/deaktivieren .
Aktivieren oder deaktivieren Sie im Editor für lokale Gruppenrichtlinien
Der Editor für lokale Gruppenrichtlinien ist nur in den Editionen Windows 10 Pro, Enterprise und Education verfügbar. Alle Versionen können Option 2 unten verwenden.
1. Öffnen Sie den Editor für lokale Gruppenrichtlinien .
2. Navigieren Sie zum Schlüssel unten im linken Bereich des Editors für lokale Gruppenrichtlinien.
Computer Configuration\Administrative Templates\Network\Windows Connection Manager
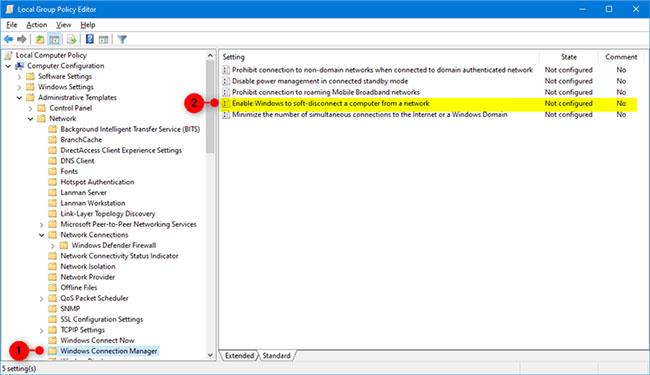
Doppelklicken Sie auf „Windows aktivieren, um einen Computer vorläufig von einer Netzwerkrichtlinie zu trennen“, die Sie bearbeiten möchten
3. Doppelklicken Sie im rechten Bereich des Windows-Verbindungsmanagers im Editor für lokale Gruppenrichtlinien auf die Option „Windows zum Soft-Disconnect eines Computers von einer Netzwerkrichtlinie aktivieren“, um sie zu bearbeiten.
4. Führen Sie Schritt 5 (zum Aktivieren) oder Schritt 6 (zum Deaktivieren) unten für das aus, was Sie tun möchten.
5. Damit Windows den Computer vom Netzwerk trennen kann, wählen Sie „ Nicht konfiguriert“ oder „Aktiviert“ , klicken Sie auf „OK“ und fahren Sie mit Schritt 7 unten fort. „Nicht konfiguriert“ ist die Standardeinstellung.
6. Um zu verhindern, dass Windows den Computer vom Netzwerk trennt, wählen Sie „ Deaktiviert“ aus , klicken Sie auf „OK“ und fahren Sie mit Schritt 7 unten fort.
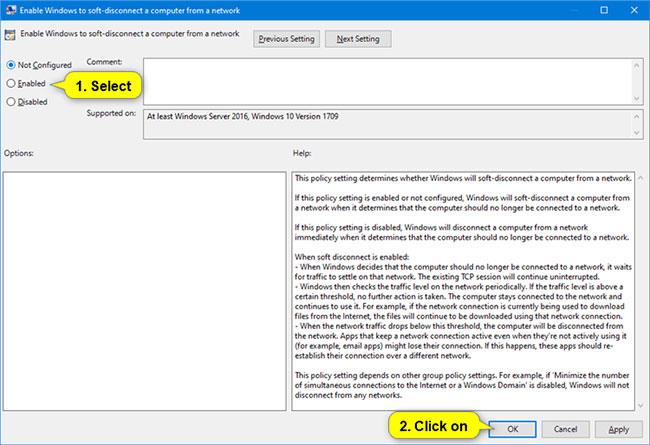
Wählen Sie „Deaktiviert“ und drücken Sie dann „OK“.
7. Schließen Sie den Editor für lokale Gruppenrichtlinien .
Mithilfe der REG-Datei aktivieren oder deaktivieren
Die unten herunterladbaren .reg-Dateien fügen DWORD-Werte in Registrierungsschlüsseln hinzu und ändern sie.
HKEY_LOCAL_MACHINE\SOFTWARE\Policies\Microsoft\Windows\WcmSvc\GroupPolicy
1. Führen Sie Schritt 2 (zum Aktivieren), Schritt 3 (zum Deaktivieren) oder Schritt 4 (Standard) unten aus, je nachdem, was Sie tun möchten.
2. Damit Windows den Computer sanft vom Netzwerk trennen kann, laden Sie diese Datei herunter und fahren Sie mit Schritt 5 unten fort.
3. Um die Windows-Funktion zu deaktivieren, die den Computer vom Netzwerk trennt, laden Sie diese Datei herunter und fahren Sie mit Schritt 5 unten fort.
4. Konfigurieren Sie Windows standardmäßig nicht, trennen Sie den Computer vom Netzwerk, laden Sie diese Datei herunter und fahren Sie mit Schritt 5 unten fort.
5. Speichern Sie die .reg-Datei auf dem Desktop.
6. Doppelklicken Sie auf die heruntergeladene .reg-Datei, um sie zusammenzuführen.
7. Wenn Sie dazu aufgefordert werden, klicken Sie auf Ausführen > Ja (UAC) > Ja > OK, um die Zusammenführung zu genehmigen.
8. Jetzt können Sie die heruntergeladene .reg-Datei löschen, wenn Sie möchten.