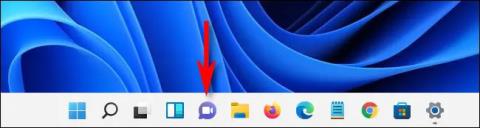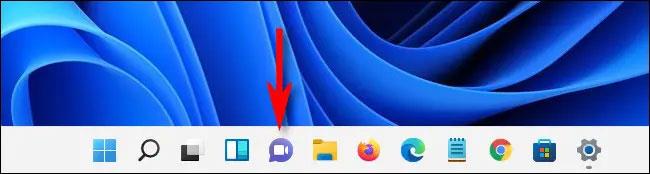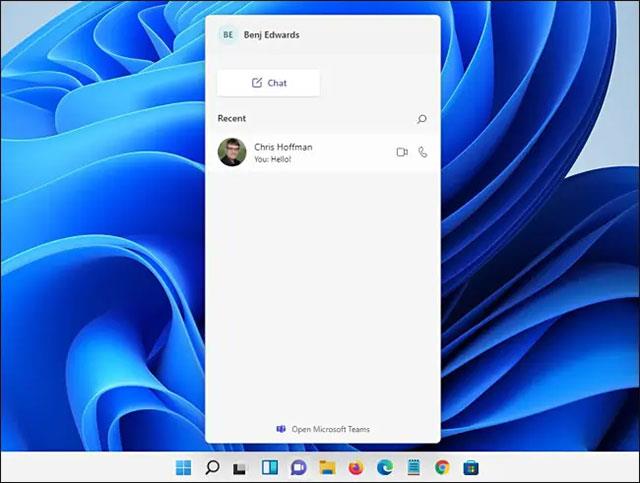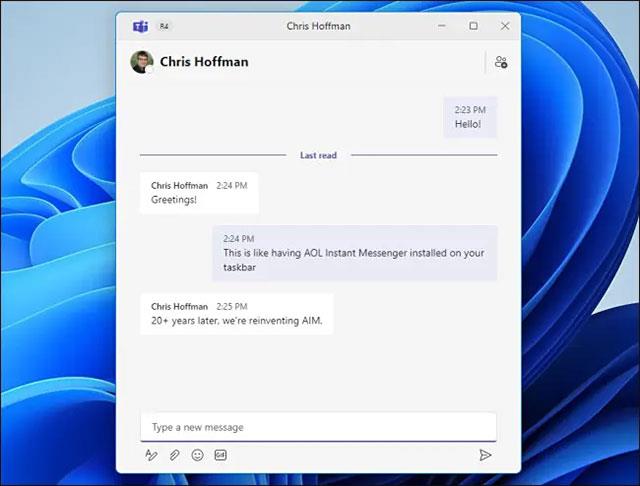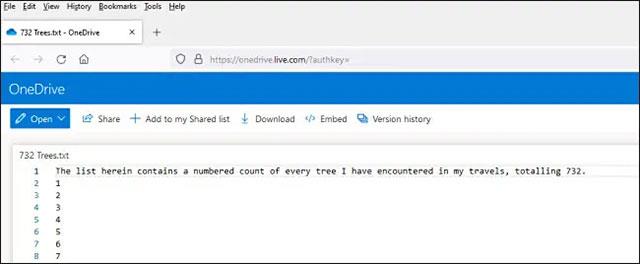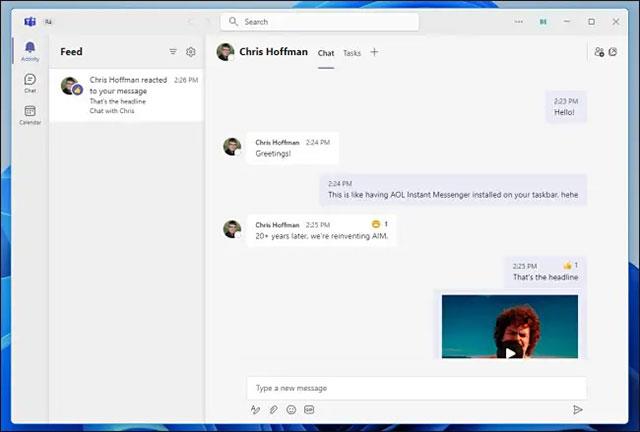Wenn Sie aufmerksam sind, werden Sie feststellen, dass die Windows 11-Taskleiste jetzt eine integrierte Chat-Funktion enthält, die eine schnelle Kommunikation und Zusammenarbeit über Microsoft Teams ermöglicht. Wie funktioniert diese Funktion eigentlich? Finden wir es gleich unten heraus.
Dies ist ein Standardsymbol in der Windows 11-Taskleiste
Wie die früheren Bemühungen von Microsoft, Live-Chat mit Widgets wie „Meine Leute“ und „Jetzt treffen“ auf Windows zu bringen, erscheint diese neue Teams-Chat-App als Funktionssymbol. Direkter Link in der Taskleiste. Das heißt, wenn Sie auf das Symbol klicken, verweist es sofort auf eine bestimmte Anwendung von Microsoft – in diesem Fall Microsoft Teams . Es kann vorübergehend verstanden werden, dass Teams Chat eine „untergeordnete Anwendung“ von Microsoft Teams ist, die sich direkt in der Taskleiste befindet, sodass Benutzer von Windows 11 bei Bedarf schnell darauf zugreifen können, und als Standard-Chat-Anwendung des Betriebssystems fungiert.
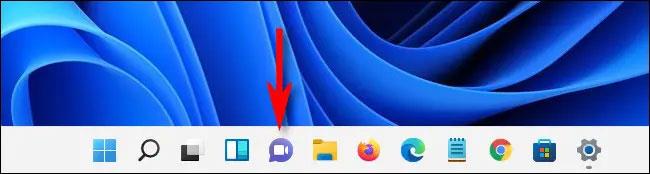
Um Teams Chat nutzen zu können, müssen Sie sich zunächst mit einem Microsoft-Konto bei der Teams-App anmelden. Wenn Sie dann auf das Chat-Symbol klicken (es sieht aus wie eine violette Textblase mit einem Kamerasymbol darin), wird in der Taskleiste ein kleines Fenster angezeigt. Es enthält aktuelle Chats. Sie können auch einen neuen Chat starten, indem Sie auf die Schaltfläche „ Chat “ klicken.
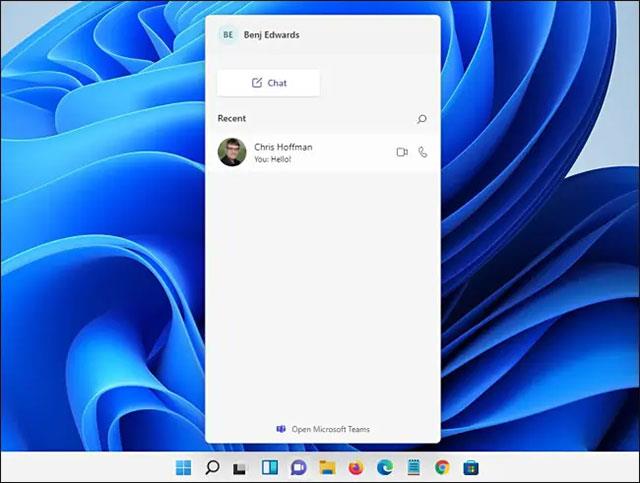
Insgesamt verfügt diese Anwendung über eine recht einfache und benutzerfreundliche Oberfläche. Alles läuft relativ reibungslos und ist reaktionsschnell genug, um das Gesamterlebnis recht gut zu machen.
Funktioniert ähnlich wie eine Instant-Messaging-Anwendung
Wer schon einmal AOL Instant Messenger, MSN Messenger oder Apple iChat verwendet hat, wird bei der Nutzung der neuen Chat-Funktion von Windows 11 sofort eine Vertrautheit bemerken.
Allerdings zeigt Teams Chat keine Liste des Online-/Offline-Status von Kontakten an, wie dies bei den oben genannten Chat-Apps der Fall ist. Aber im Gegenzug wird die einfache Chat-Oberfläche im Textblasen-Stil mit den Funktionen zum Bearbeiten von Schriftarten, Anhängen von Dateien, Senden von Emoticons und GIFs in der unteren Reihe allen vertraut sein. Jeder.
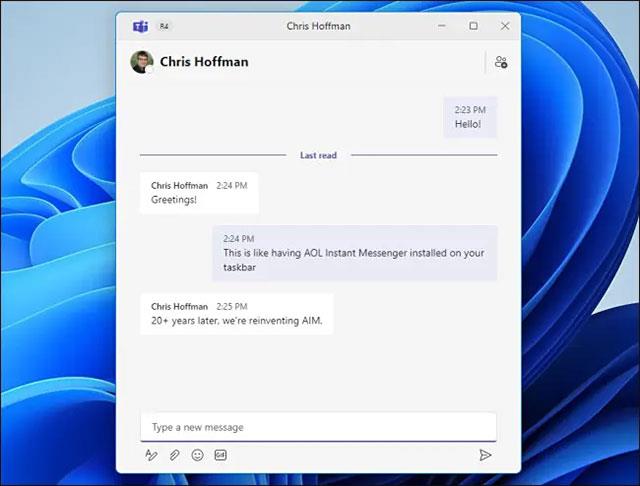
Ich muss mehr über die Dateiversandfunktion von Teams Chat sagen. Wenn es sich bei den von Ihnen gesendeten Dateien um Text- oder Word-Dateien handelt, werden diese automatisch zur gemeinsamen Bearbeitung auf OneDrive hochgeladen. (Dies kann sich in zukünftigen Versionen ändern, da sich die Funktion noch in der Entwicklung befindet).
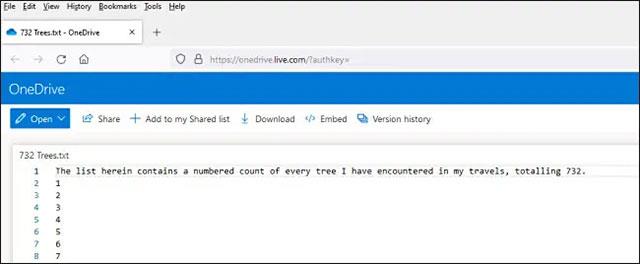
Sie können den Chat in der vollständigen Microsoft Teams-App öffnen
Wenn Sie effektiver mit mehreren Personen gleichzeitig chatten oder andere Funktionen wie integrierte Kalender und Aufgabenzuweisungen nutzen möchten, können Sie unten im Chatfenster auf den Link „Microsoft Teams öffnen“ klicken, um einen Chat zu öffnen die Microsoft Teams-App.

Nachdem Sie auf den Link geklickt haben, verschwindet das kleine Chatfenster und die vollständige Microsoft Teams-App wird geöffnet. Hier sehen Sie alle bestehenden Konversationen sowie Benachrichtigungen über Teamaktivitäten und Kollaborationskalender.
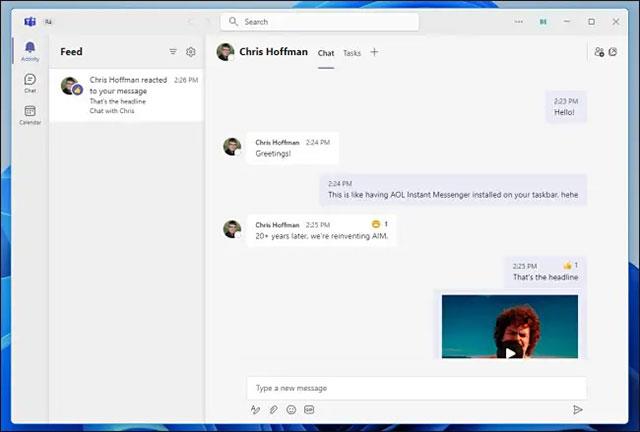
Wenn Sie die Teams-App schließen, können Sie weiterhin schnell auf Ihre vorhandenen Chats zugreifen, indem Sie erneut auf das Chat-Symbol in der Taskleiste klicken.
Sprach- und Videoanruffunktionen werden in Zukunft hinzugefügt
Zum jetzigen Zeitpunkt (Anfang August 2021) befindet sich die Chat-Funktion Teams Chat für Windows 11 noch in der Entwicklung. In der Chat-Oberfläche sehen Sie Symbole für Sprachanrufe und Videoanrufe . Obwohl sich diese Funktionen noch in der Entwicklung befinden und noch nicht verfügbar sind, werden sie definitiv in naher Zukunft hinzugefügt.
Während Microsoft weiterhin Teams für Windows 11 aktualisiert, fügt das Unternehmen möglicherweise einen schnellen Zugriff auf Live-Audio- und Videoanrufe über ein praktisches Chat-Fenster hinzu. Der Vorgang des Verbindens und Beendens des Anrufs wird sich nicht wesentlich unterscheiden.
Oben sind einige grundlegende Funktionen der neuen Teams-Chat-Anwendung unter Windows 11 aufgeführt. Ich hoffe, Sie haben gute Erfahrungen mit dieser Anwendung.