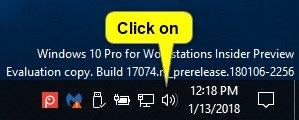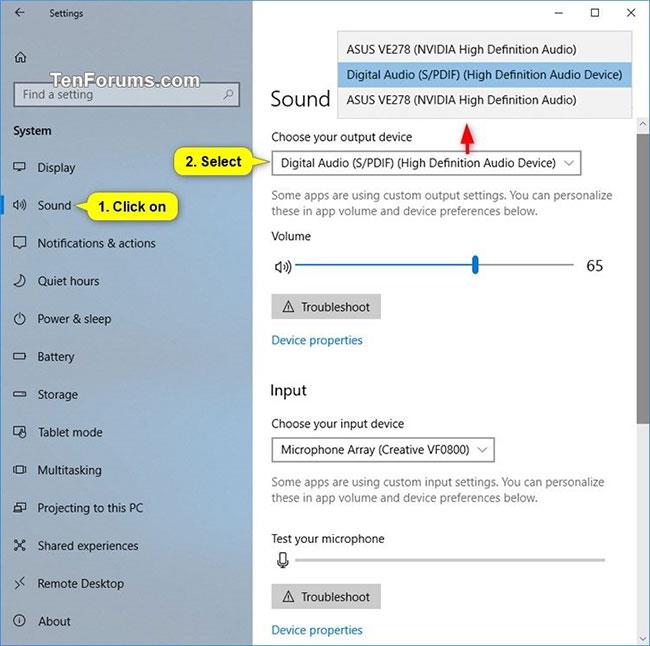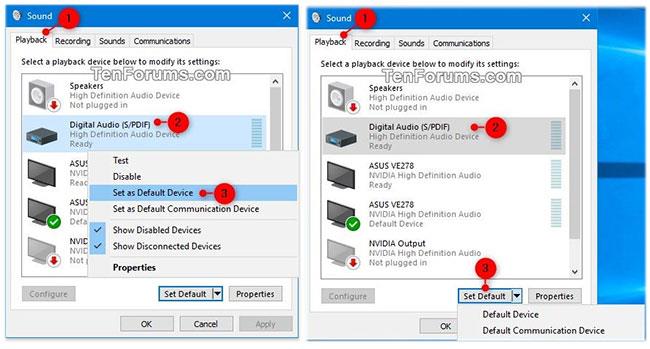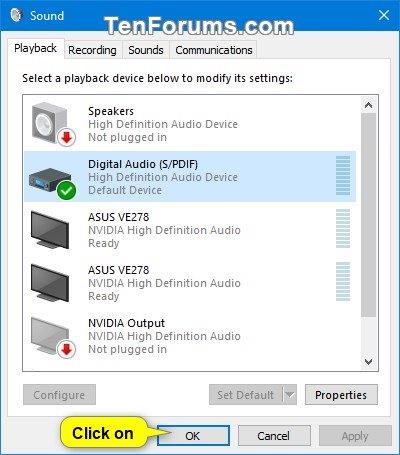Das Standard-Audioausgabegerät ist das Gerät, das Windows zum Abspielen von Audio verwendet. Wenn Sie Lautsprecher, Kopfhörer, Bluetooth-Headsets oder andere Audiogeräte an Ihren PC anschließen, können Sie auswählen, welches Gerät Sie standardmäßig verwenden möchten.
Diese Anleitung zeigt Ihnen verschiedene Möglichkeiten, das Standard-Audiogerät (Ausgabegerät) in Windows 10 zu ändern .
Ändern Sie das Standardwiedergabegerät über das Lautstärkesymbol in der Taskleiste
1. Klicken Sie im Infobereich der Taskleiste auf das Lautstärkesymbol .
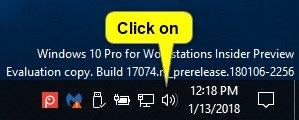
Klicken Sie auf das Lautstärkesymbol
2. Klicken Sie auf den Erweiterungspfeil über dem Lautstärkeregler.
Hinweis : Dieser Erweiterungspfeil wird nicht angezeigt, wenn Sie nicht über mehrere Geräte verfügen, die Audio abspielen.

Klicken Sie auf den Erweiterungspfeil über dem Lautstärkeregler
3. Klicken Sie im Menü auf den Sender, den Sie verwenden möchten. Windows wird darauf umschalten.

Klicken Sie auf das Wiedergabegerät, das Sie verwenden möchten
Ändern Sie das Standard-Audioausgabegerät in den Einstellungen
Hinweis : Diese Option ist erst ab Windows 10 Build 17035 verfügbar.
1. Öffnen Sie Einstellungen und klicken Sie auf das Systemsymbol.
2. Klicken Sie auf der linken Seite auf „Ton“ und wählen Sie im Dropdown-Menü „Wählen Sie Ihr Ausgabegerät“ auf der rechten Seite das gewünschte Ausgabegerät aus .
Hinweis : Sie können nicht auswählen, wenn nur ein Audioausgabegerät vorhanden ist.
3. Wenn Sie fertig sind, können Sie die Einstellungen schließen , wenn Sie möchten.
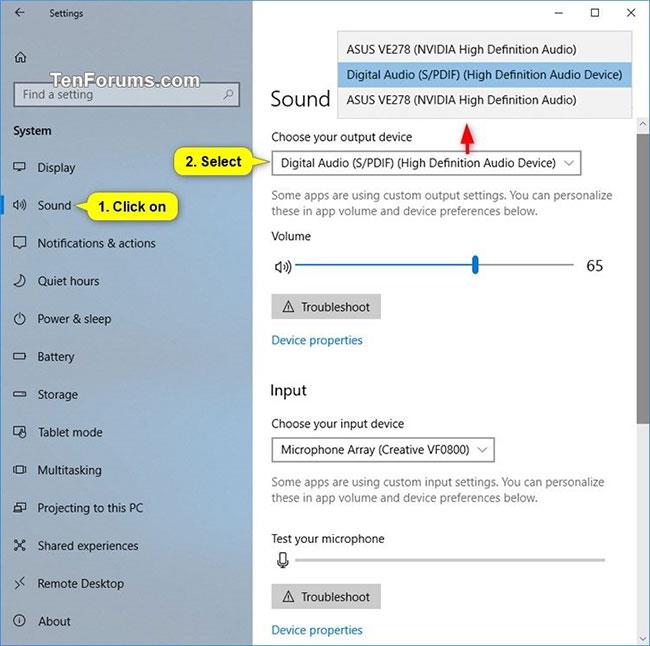
Ändern Sie das Standard-Audioausgabegerät in den Einstellungen
Ändern Sie das Standard-Audioausgabegerät in der Systemsteuerung
1. Öffnen Sie die Systemsteuerung (Symbolansicht) und klicken Sie auf das Sound-Symbol.
Wenn Sie möchten, können Sie „Ausführen “ ( Win+ R) öffnen, den folgenden Befehl kopieren und in „ Ausführen“ einfügen und dann auf „OK“ klicken, um „Wiedergabe“ -Geräte direkt in der Sound-Systemsteuerung zu öffnen .
rundll32.exe shell32.dll,Control_RunDLL mmsys.cpl,,0
2. Klicken Sie auf die Registerkarte „Wiedergabe“ und führen Sie eine der unten aufgeführten Aktionen aus, um das Standardwiedergabegerät festzulegen.
- Klicken Sie mit der rechten Maustaste oder halten Sie das Wiedergabegerät gedrückt und wählen Sie dann „ Standardgerät festlegen“ aus .
- Wählen Sie einen Sender aus und:
- Klicken Sie auf „ Standard festlegen“ , um sowohl „Standardgerät“ als auch „Standardkommunikationsgerät“ festzulegen.
- Klicken Sie auf den Pfeil rechts neben dem Dropdown-Menü „Standard festlegen“ und dann auf „Standardgerät“.
- Klicken Sie auf den Pfeil rechts neben dem Dropdown-Menü „Standard festlegen“ und dann auf „Standardkommunikationsgerät“ . Dies ist kein „Standardgerät“.
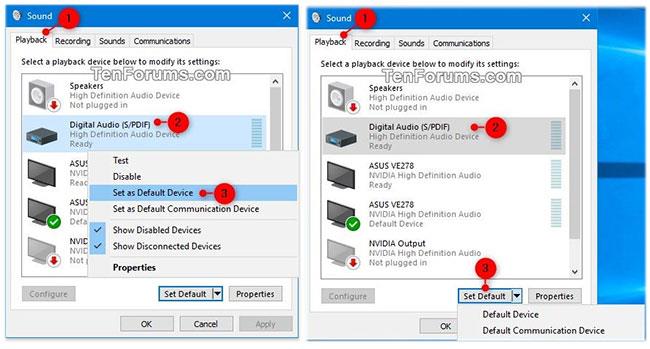
Klicken Sie auf die Registerkarte „Wiedergabe“ und führen Sie eine der Aktionen aus
3. Klicken Sie auf OK , wenn Sie fertig sind.
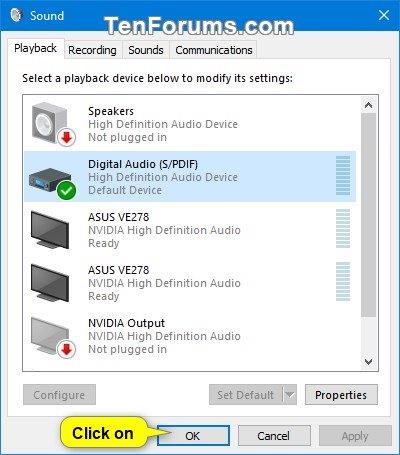
OK klicken
Ändern Sie das Standard-Audioausgabegerät in der Game Bar
Hinweis : Diese Option ist erst ab Windows 10 Build 17692 verfügbar.
1. Öffnen Sie die Spielleiste ( Win+ G).
2. Wählen Sie das gewünschte Standard-Audioausgabegerät aus.
Hinweis : Sie können nicht auswählen, wenn nur ein Audioausgabegerät vorhanden ist.
3. Wenn Sie fertig sind, können Sie die Spielleiste schließen , wenn Sie möchten.
Ändern Sie das Standard-Audioausgabegerät in der Game Bar