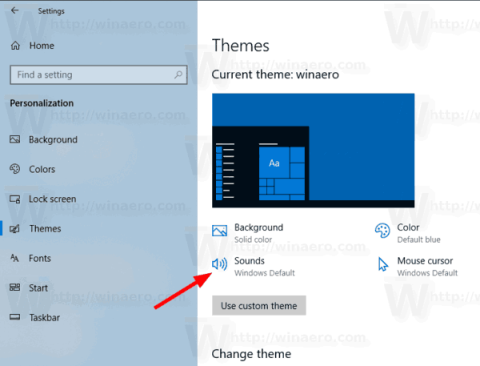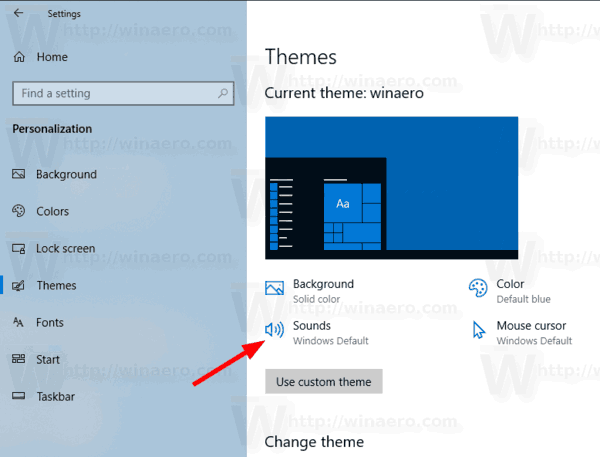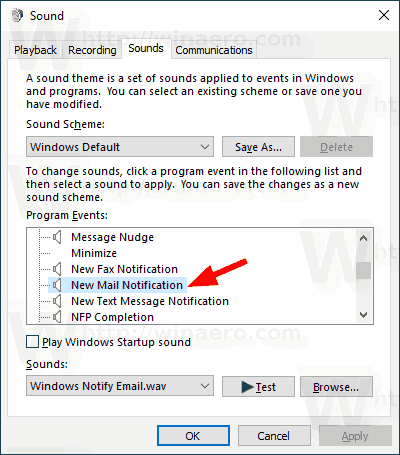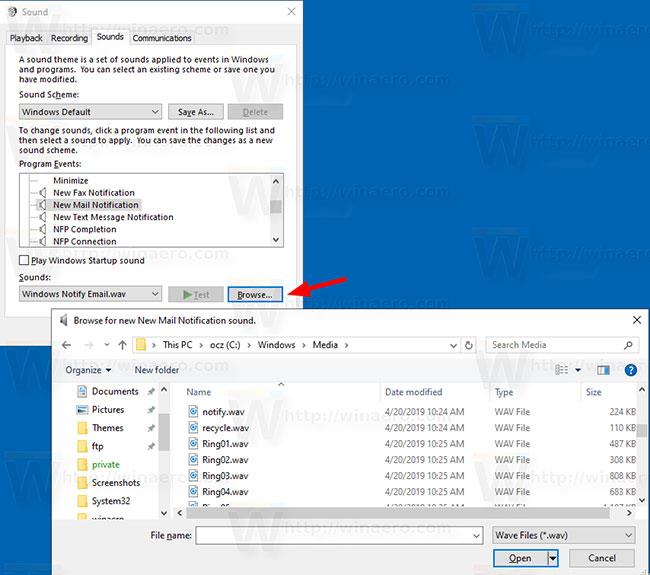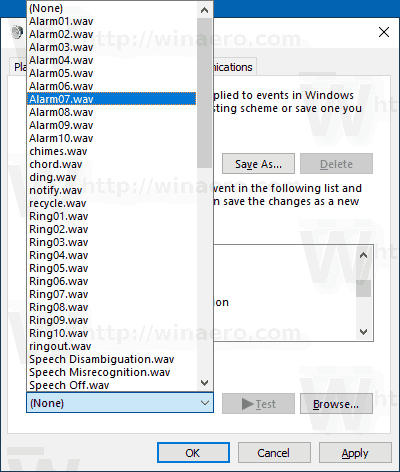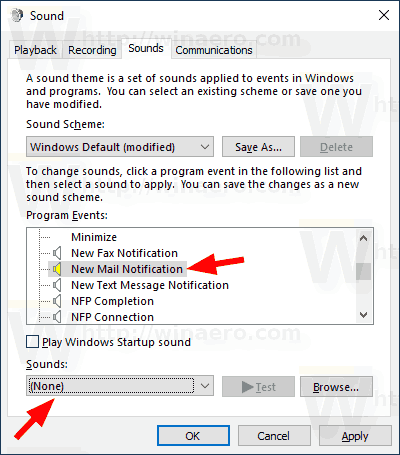Wenn Windows 10 eine Benachrichtigung anzeigt, wenn beispielsweise die Defender-Signatur aktualisiert oder eine Aktion im Zusammenhang mit der Systemwartung durchgeführt werden muss, wird standardmäßig ein Ton abgespielt. Bei einer neuen E-Mail-Benachrichtigung spielt Windows 10 jedoch einen separaten Ton ab. Hier erfahren Sie, wie Sie es ändern oder deaktivieren.
Windows 10 verfügt über eine universelle App, „Mail“. Diese App soll Benutzern von Windows 10 grundlegende E-Mail-Funktionen bieten. Sie unterstützt mehrere Konten, verfügt über voreingestellte Einstellungen zum schnellen Hinzufügen von E-Mail-Konten von beliebten Diensten und enthält alle Funktionen, die zum Lesen, Senden und Empfangen von E-Mails erforderlich sind.
Wenn Sie den neuen E-Mail-Benachrichtigungston in Windows 10 ändern oder deaktivieren möchten, müssen Sie das klassische Sounds- Applet öffnen. Die detaillierte Implementierung ist wie folgt.
Ändern Sie den Benachrichtigungston für neue E-Mails in Windows 10
1. Öffnen Sie die Einstellungen-App .
2. Gehen Sie zu Personalisierung > Themen .
3. Klicken Sie rechts auf die Schaltfläche „Sounds“.
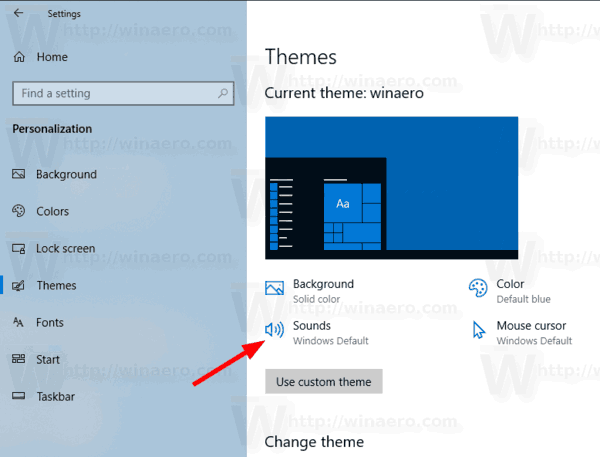
Klicken Sie auf die Schaltfläche „Töne“.
4. Scrollen Sie im Dialogfeld „Sounds“ in der Liste „Programmereignisse “ zu „Neue E-Mail-Benachrichtigung“ .
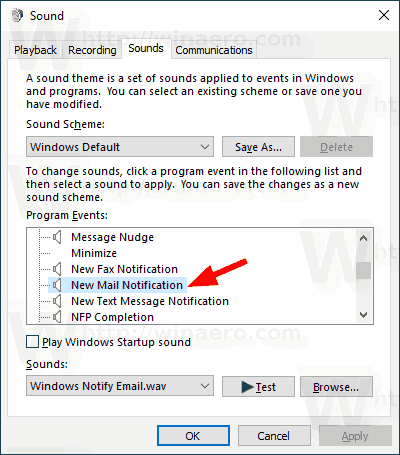
Scrollen Sie zu „Neue E-Mail-Benachrichtigung“.
5. Um den E-Mail-Benachrichtigungston in Windows 10 zu ändern, klicken Sie auf die Schaltfläche „Durchsuchen“ , um die WAV-Datei auszuwählen.
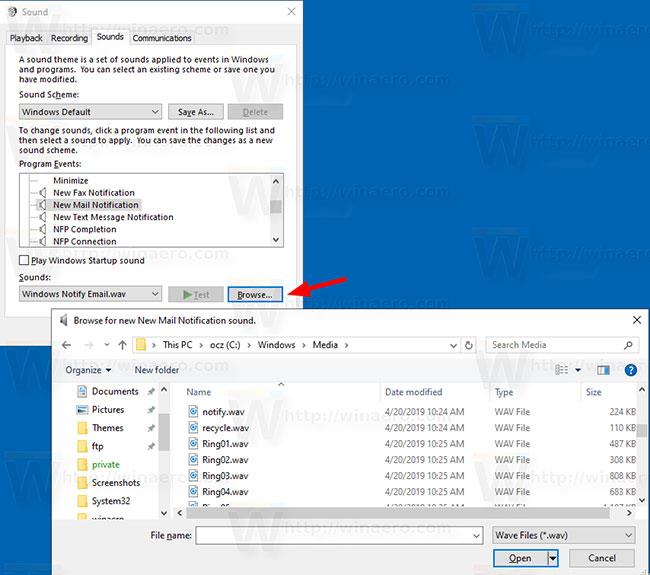
Klicken Sie auf die Schaltfläche „Durchsuchen“, um die WAV-Datei auszuwählen
6. Darüber hinaus können Sie aus der Dropdown-Liste einen beliebigen anderen Sound auswählen. Diese Sounds sind *.wav-Dateien, die im Ordner C:\Windows\Media gespeichert sind.
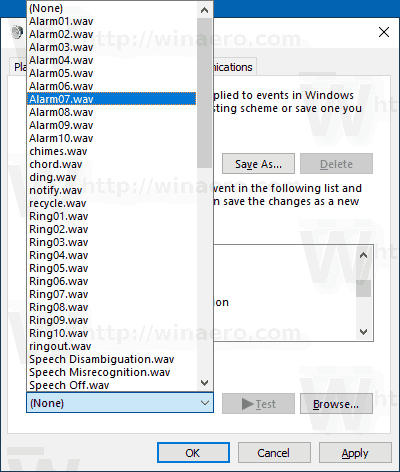
Jeder andere Ton kann aus der Dropdown-Liste ausgewählt werden
7. Klicken Sie auf die Schaltfläche „Übernehmen“ > „OK“ , um das Dialogfeld „Sound“ zu schließen.
Schließlich kann das Sound-Applet auch über die Systemsteuerung geöffnet werden. Gehen Sie zu Systemsteuerung > Hardware und Sound . Klicken Sie dort auf das Sound-Symbol.
Hinweis : Wenn Sie das aktuelle Soundschema ändern, wird der benutzerdefinierte Benachrichtigungston für neue Nachrichten zurückgesetzt. Darüber hinaus können durch das Ändern des Designs auch die Benachrichtigungstöne zurückgesetzt werden, da das neue Design über eigene Einstellungen für Windows-Sounds verfügt.
Deaktivieren Sie E-Mail-Benachrichtigungstöne in Windows 10
Um E-Mail-Benachrichtigungstöne in Windows 10 zu deaktivieren, befolgen Sie die Schritte 1 bis 4 oben und wählen Sie dann (Keine) in der Dropdown-Liste „Töne“ aus . Klicken Sie abschließend auf die Schaltfläche „Übernehmen“ > „OK“ , um das Dialogfeld „Sound“ zu schließen , und schon sind Sie fertig.
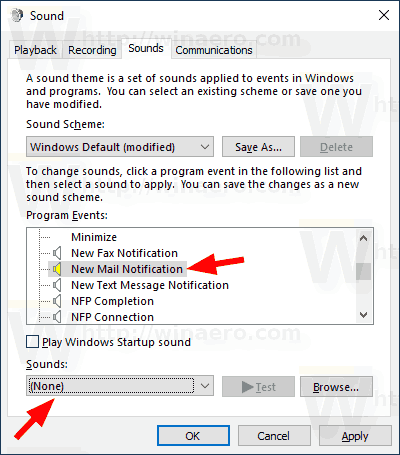
Wählen Sie (Keine) in der Dropdown-Liste „Sounds“.