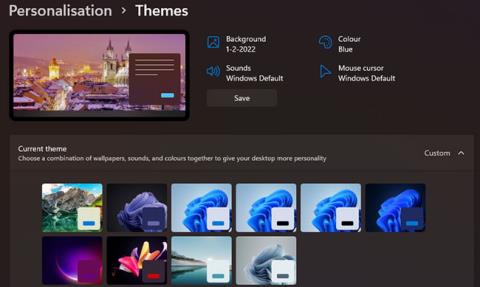Das Ändern des Hintergrundbilds in Windows 11 ist eine der besten Möglichkeiten, den Desktop anzupassen. Das Hinzufügen eines neuen Hintergrundbilds zu Ihrem Desktop ist wie die Neugestaltung Ihres Zimmers, und ein optisch ansprechendes Hintergrundbild wird dazu beitragen, dass Ihr Windows 11-PC glänzt.
Es gibt verschiedene Möglichkeiten, Ihren Desktop-Hintergrund in Windows 11 zu ändern. Die Einstellungen-, Fotos- und Datei-Explorer-Apps von Windows 11 bieten alternative Optionen zum Ändern des Hintergrunds. Sie können Hintergrundänderungen auch mit Software von Drittanbietern vornehmen. Hier sind einige Methoden zum Ändern des Windows-Desktophintergrunds
Inhaltsverzeichnis des Artikels
Ändern Sie das Hintergrundbild, indem Sie ein neues Windows-Design auswählen
Verschiedene Windows-Desktop-Designs verfügen über einzigartige Hintergrundbilder und Farbschemata. Daher ist die Auswahl eines anderen Desktop-Designs auch eine Möglichkeit, das Hintergrundbild zu ändern. Sie können das Design in Windows über die Einstellungen wie folgt ändern:
1. Öffnen Sie das Fenster „Einstellungen“ .
2. Wählen Sie Personalisierung > Designs, um die unten gezeigten Einstellungen zu öffnen.

Themenoptionen
3. Klicken Sie auf „Benutzerdefiniert“ , um die in Windows 11 enthaltenen Standarddesigns anzuzeigen.
4. Wählen Sie dort ein Thema mit einem anderen Hintergrund als Ihrem aktuellen Hintergrund.
Sie können Windows neue Themenhintergründe hinzufügen, indem Sie auf „Themen durchsuchen“ klicken. Wählen Sie ein Thema im MS Store. Klicken Sie auf der Seite des Themas auf „Abrufen“ und wählen Sie die Schaltfläche „Öffnen“, um das Thema hinzuzufügen. Anschließend können Sie das Thema in den Einstellungen auswählen. Ihr Bildschirm wechselt dann zum Hintergrundbild des Themas.
Ändern Sie den Desktophintergrund mit dem Datei-Explorer
Der Datei-Explorer enthält die Option „Als Hintergrund festlegen“, mit der Sie die ausgewählte Bilddatei zum Hintergrund des Bildschirms hinzufügen können, ohne die Einstellungen öffnen zu müssen. So können Sie das Desktop-Hintergrundbild mit dem Explorer ändern.
1. Um den Datei-Explorer zu öffnen , drücken Sie Win + E oder klicken Sie auf das Ordnersymbol in der Taskleiste.
2. Öffnen Sie einen Ordner mit Bildern, in denen Sie das Hintergrundbild ändern können.
3. Wählen Sie die Datei aus, die das Bild zum Bildschirm hinzufügen soll.
4. Klicken Sie auf die Schaltfläche Als Hintergrund festlegen, um das Hintergrundbild zu ändern.

Als Hintergrundoption im Datei-Explorer festlegen
Ändern Sie das Hintergrundbild über das Kontextmenü
Das Kontextmenü des Datei-Explorers enthält auch die Option „Als Hintergrund festlegen“ . Wenn Sie mit der rechten Maustaste auf eine Datei in einem Ordner klicken, können Sie diese Option auswählen. Sie können auch mit der rechten Maustaste auf die Bilddatei auf dem Desktop klicken und im Kontextmenü die Option „Als Hintergrund festlegen“ auswählen , um das Hintergrundbild zu ändern.

Als Hintergrund-Kontextmenüoption festlegen
Ändern Sie das Hintergrundbild mit der Fotos-App
Fotos ist die Standard-Bildanzeige-App von Windows 11. Diese App enthält zwei Optionen, aus denen Sie auswählen können, um darin geöffnete Bilder zu Ihrem Desktop oder Sperrbildschirm hinzuzufügen.
Hier sind die Schritte, um Ihr Desktop-Hintergrundbild mithilfe von Fotos zu ändern:
1. Öffnen Sie das Startmenü und klicken Sie auf die dort angeheftete Fotos- App.
2. Scrollen Sie durch Ihre gespeicherten Bilder in Fotos , um dort Ihr Desktop-Hintergrundbild zu finden und auszuwählen.

Fotoanwendung
3. Klicken Sie in der Symbolleiste „Fotos“ auf die Schaltfläche „Mehr anzeigen“ .

Option zum Festlegen als Hintergrundbild
4. Wählen Sie das Untermenü „Einstellen als“ aus .
5. Klicken Sie dann auf die Option Als Hintergrund festlegen , um das Hintergrundbild für das ausgewählte Foto zu ändern.
Ändern Sie das Hintergrundbild mit Mozilla Firefox und Google Chrome
Die meisten Benutzer durchsuchen das World Wide Web, um neue Hintergrundbilder für ihren Desktop zu finden. Anstatt ein Bild zu speichern, können Sie Ihren Windows 11-Desktophintergrund direkt in Firefox ändern. Dieser Browser verfügt über eine praktische Option „Bild als Desktop-Hintergrund festlegen“ , mit der Sie das Hintergrundbild in Windows 11 ändern können.
So können Sie Ihr Desktop-Hintergrundbild mit Firefox ändern:
1. Wenn Sie Firefox nicht installiert haben, laden Sie Firefox herunter . Öffnen Sie dann den Firefox-Setup-Assistenten und führen Sie ihn durch, um die Software zu installieren.
2. Öffnen Sie den Firefox-Browser.
3. Geben Sie www.google.com in die URL-Leiste von Firefox ein und drücken Sie die Eingabetaste.
4. Klicken Sie auf Bilder in Google .
5. Geben Sie ein Stichwort in das Google-Suchfeld ein, um passende Bilder zu finden.

Suchen Sie nach Bildern
6. Klicken Sie mit der rechten Maustaste auf das Bild, um das Windows-Hintergrundbild in das Bild in den Suchergebnissen zu ändern, und wählen Sie „ Bild als Desktop-Hintergrund festlegen“ aus .

Firefox-Option „Bild als Desktop-Hintergrund festlegen“.
Google Chrome verfügt über keine integrierte Kontextmenüoption zum Festlegen eines Bilds als Desktop-Hintergrund. Sie können Chrome jedoch mit der Erweiterung „Als Desktop-Hintergrund festlegen“ eine ähnliche Option hinzufügen . Befolgen Sie dazu diese Schritte.
1. Öffnen Sie die Chrome Web Store-Seite der Erweiterung „Als Desktop-Hintergrund festlegen“ .
2. Klicken Sie auf die Option „Zu Chrome hinzufügen“ , um die Erweiterung zu installieren.
3. Klicken Sie auf die Schaltfläche Erweiterung hinzufügen.

Schaltfläche „Zu Chrome hinzufügen“.
4. Öffnen Sie die Google-Suchmaschine und geben Sie dort ein Stichwort ein.
5. Wählen Sie Bilder aus , um Miniaturansichten der Bilder anzuzeigen.
6. Klicken Sie mit der rechten Maustaste auf die Miniaturansicht des Bildes und wählen Sie im Kontextmenü von Chrome die neue Option „Als Desktop-Hintergrund festlegen“ .

Als Desktop-Hintergrundoption in Chrome festlegen
Ändern Sie das Windows 11-Hintergrundbild mit einer speziellen Anwendung
Es gibt viele Desktop-Anwendungen, die dabei helfen, das Hintergrundbild für Windows 11 zu ändern. Bei einigen dieser Anwendungen können Sie mehrere Hintergrundbilder zum Ändern auswählen. Andere Optionen ändern Ihr Desktop-Hintergrundbild automatisch basierend auf einer bestimmten Quelle, z. B. Bing oder Unsplash.
Sie können Ihr Desktop-Hintergrundbild ändern mit:
Die Bing-Suchmaschine kann großartige Desktop-Hintergründe bereitstellen, da Sie damit das Hintergrundbild der Suchmaschine als Ihr eigenes festlegen können.
Warum das Standard-Hintergrundbild von Windows 11 verwenden, wenn Sie Ihrem Desktop etwas viel Interessanteres hinzufügen können? Es gibt viele Webquellen, von denen Sie optisch ansprechende Hintergrundbilder herunterladen können. Mit allen oben genannten Methoden können Sie das Desktop-Hintergrundbild in Windows 11 ganz einfach ändern. Wählen Sie eine beliebige Methode, um Ihren Desktop-Hintergrund zu ändern.
Viel Glück!