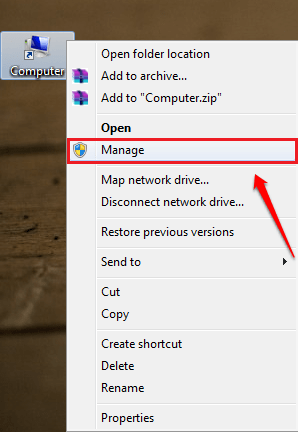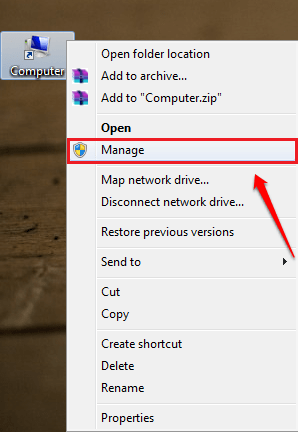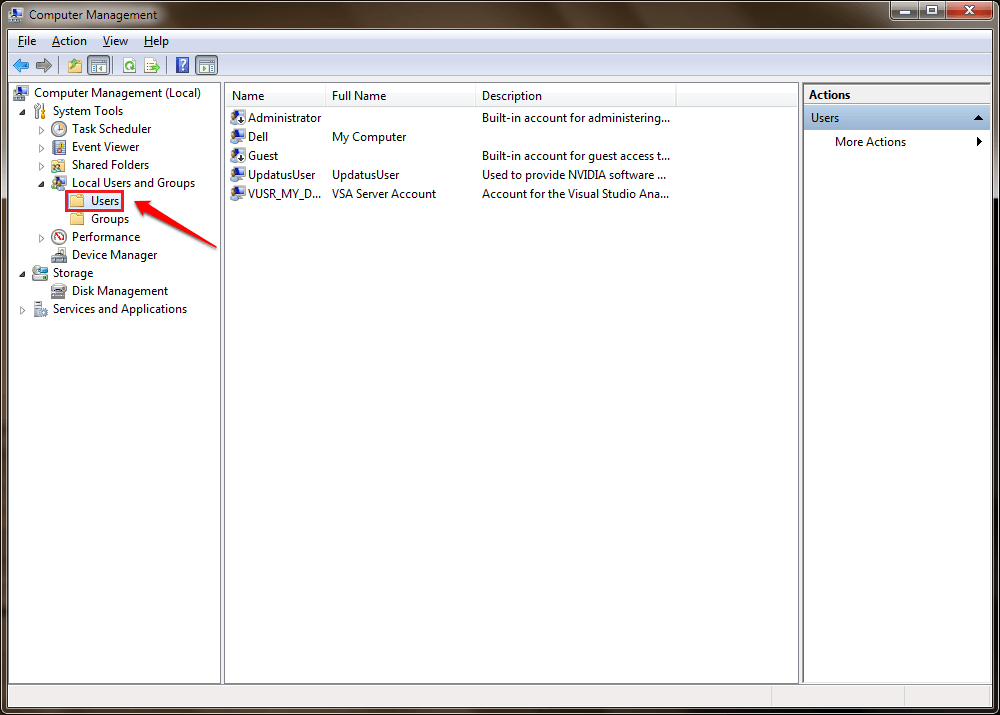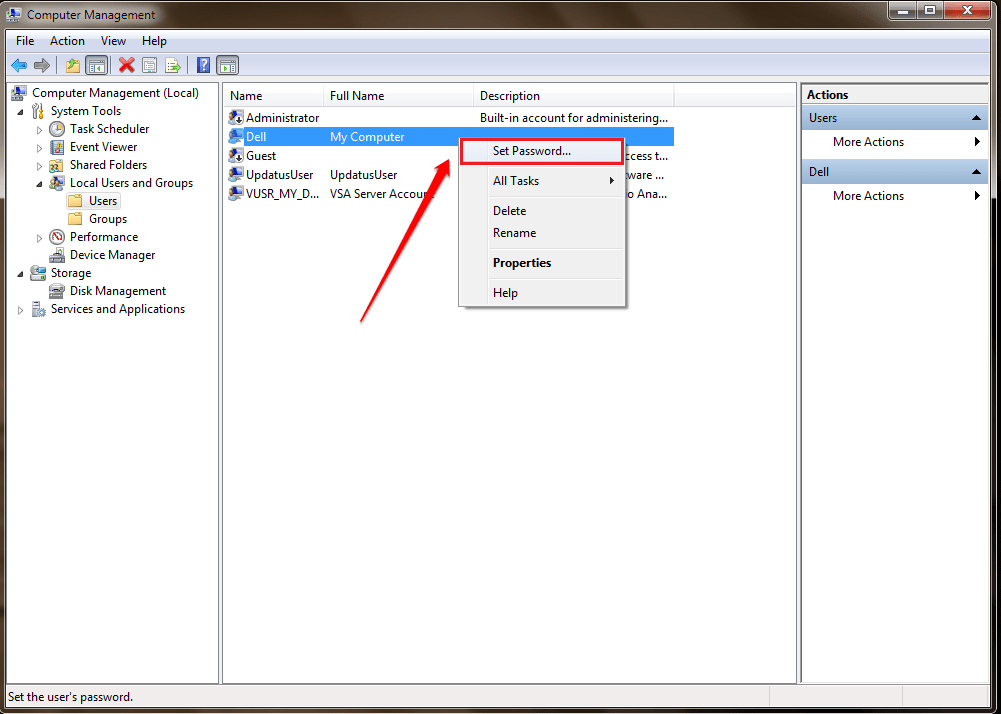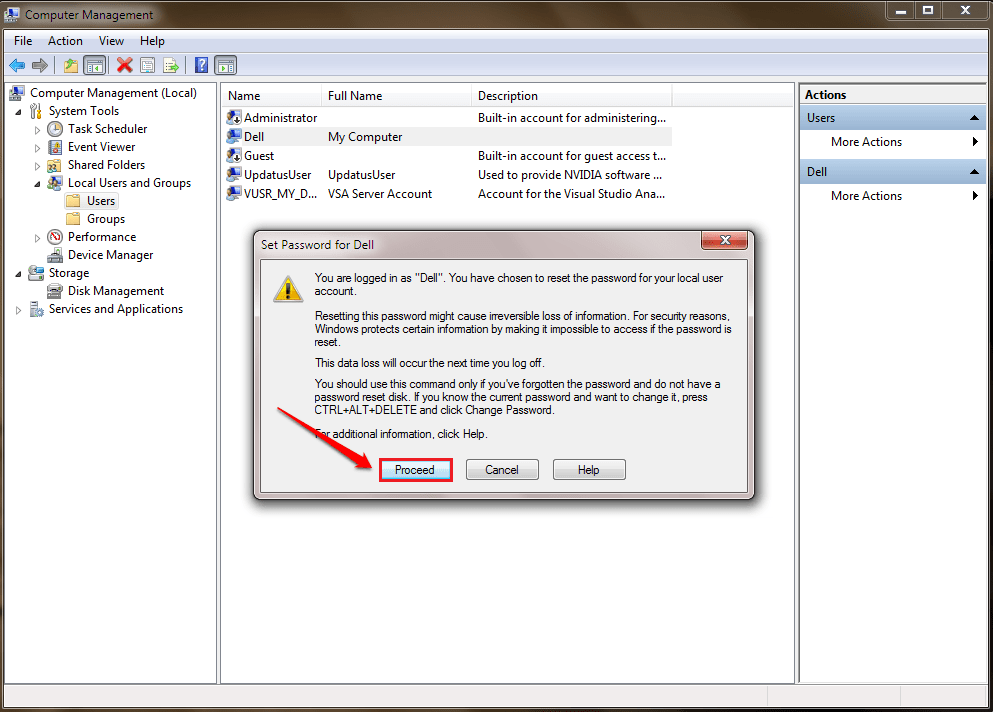Angenommen, Sie möchten Ihr Windows-Computerkennwort ändern, haben aber Ihr altes Kennwort vergessen. Oder nehmen Sie an, Sie möchten sich am Computer eines bestimmten Benutzers anmelden ... Dann können Sie das alte Passwort einfach über die Eingabeaufforderung ändern.
Wenn Sie sich nicht auf die Unterstützung der Eingabeaufforderung verlassen möchten, können Sie die folgende einfache Methode anwenden, um Ihr Windows-Passwort zu ändern.
Schritt 1:
Klicken Sie mit der rechten Maustaste auf das Computersymbol und wählen Sie „Verwalten“ aus .
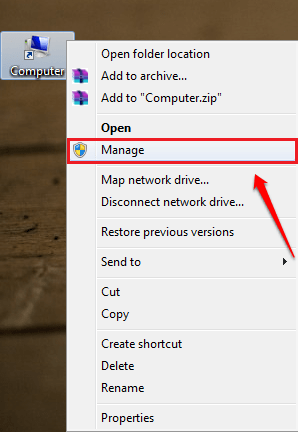
Schritt 2:
Zu diesem Zeitpunkt erscheint das Fenster „Computerverwaltung“ auf dem Bildschirm. Hier finden und erweitern Sie den Abschnitt „Lokale Benutzer und Gruppen“ im linken Bereich und klicken auf „Benutzer“ .
Im rechten Bereich sehen Sie alle Benutzerkonten auf Ihrem System.
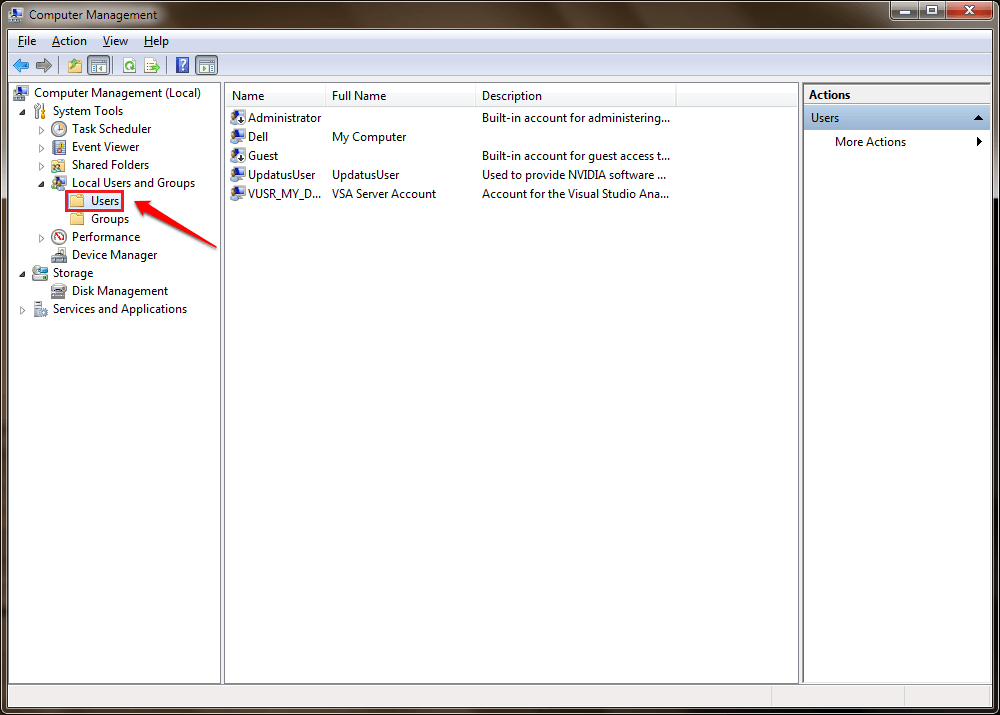
Schritt 3:
Suchen Sie im rechten Bereich das Benutzerkonto, dessen Passwort Sie ändern möchten, klicken Sie dann mit der rechten Maustaste darauf und wählen Sie Passwort festlegen aus .
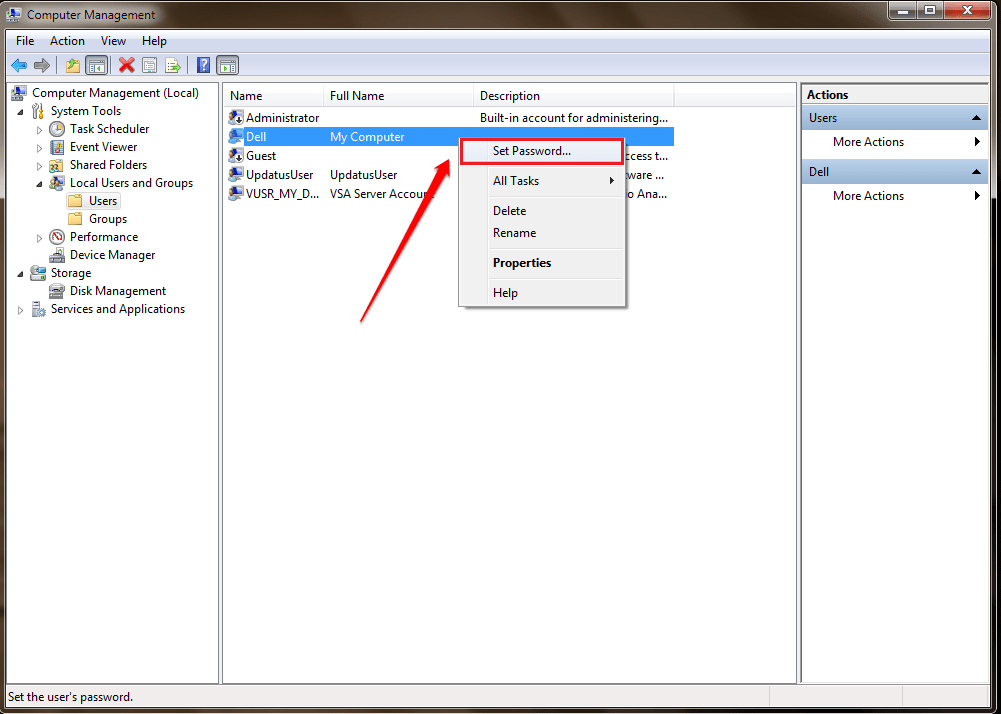
Schritt 4:
Zu diesem Zeitpunkt erscheint ein Änderungswarnfenster auf dem Bildschirm, wenn Sie das Passwort ändern. Ihre Aufgabe besteht darin, die Warnungen durchzulesen und auf die Schaltfläche „Weiter“ zu klicken.
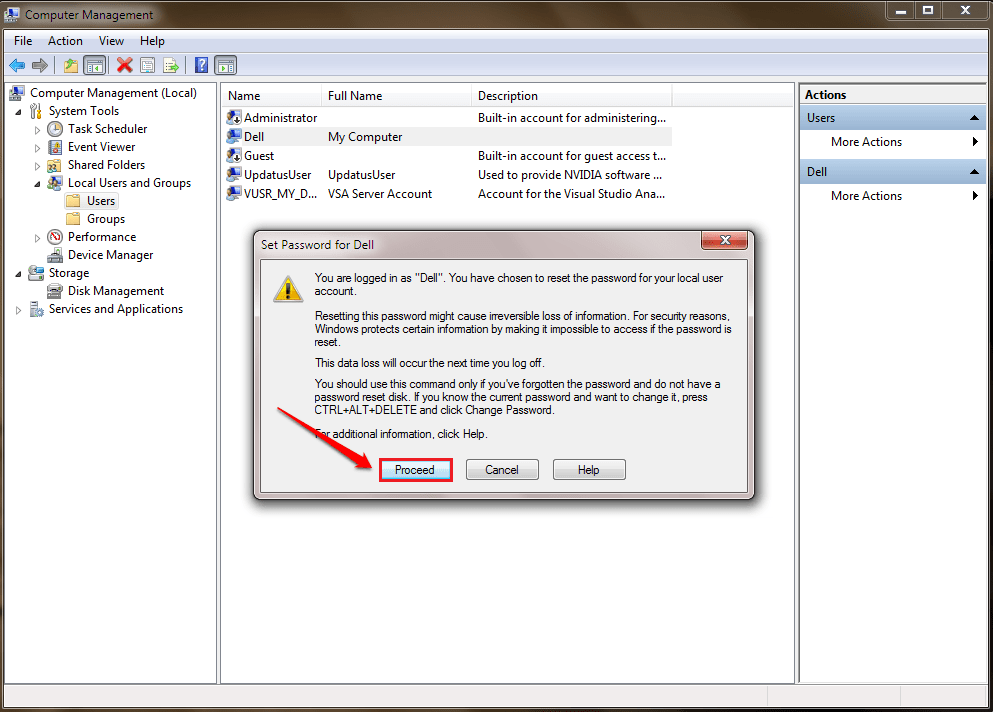
Schritt 5:
Richten Sie ein neues Passwort ein, das Sie verwenden möchten, und bestätigen Sie das Passwort erneut. Nachdem Sie das Passwort festgelegt haben, klicken Sie zum Abschluss auf OK .

Abschließend können Sie dies überprüfen, indem Sie sich abmelden und sich dann mit dem neuen Passwort, das Sie gerade geändert haben, wieder anmelden.
Weitere Artikel finden Sie weiter unten:
Viel Glück!