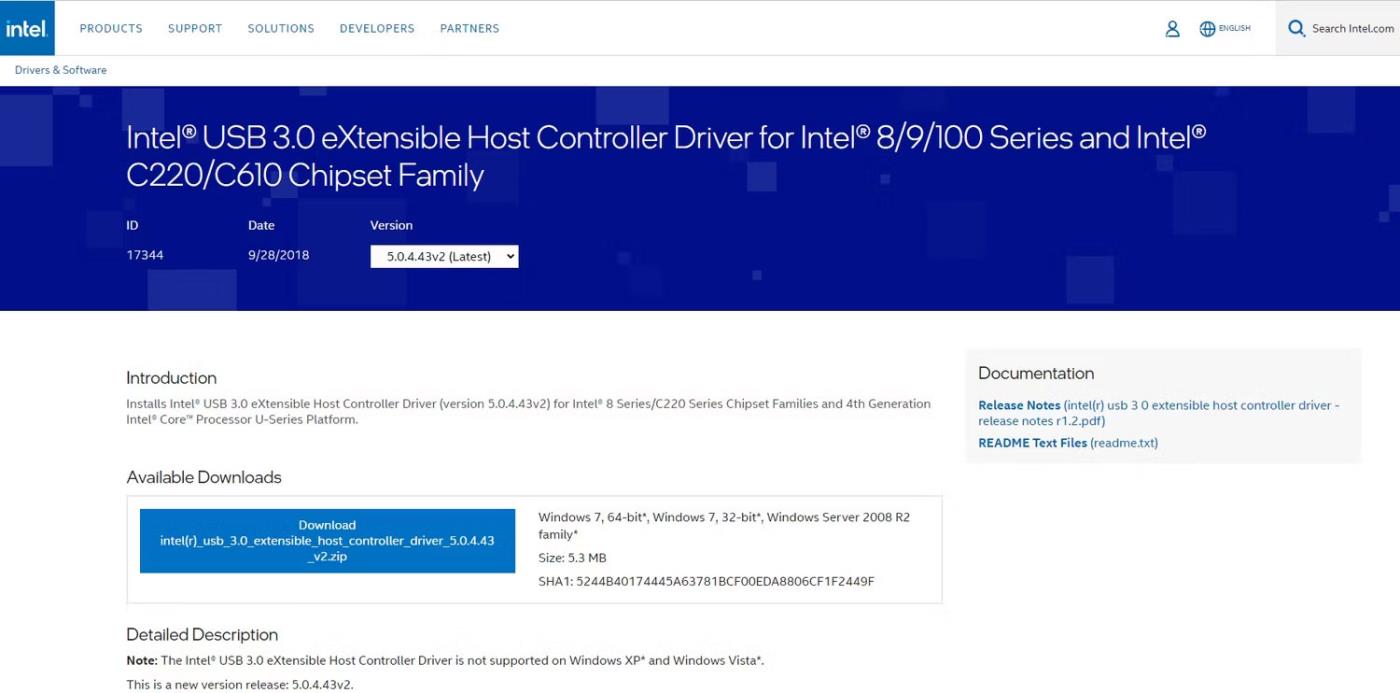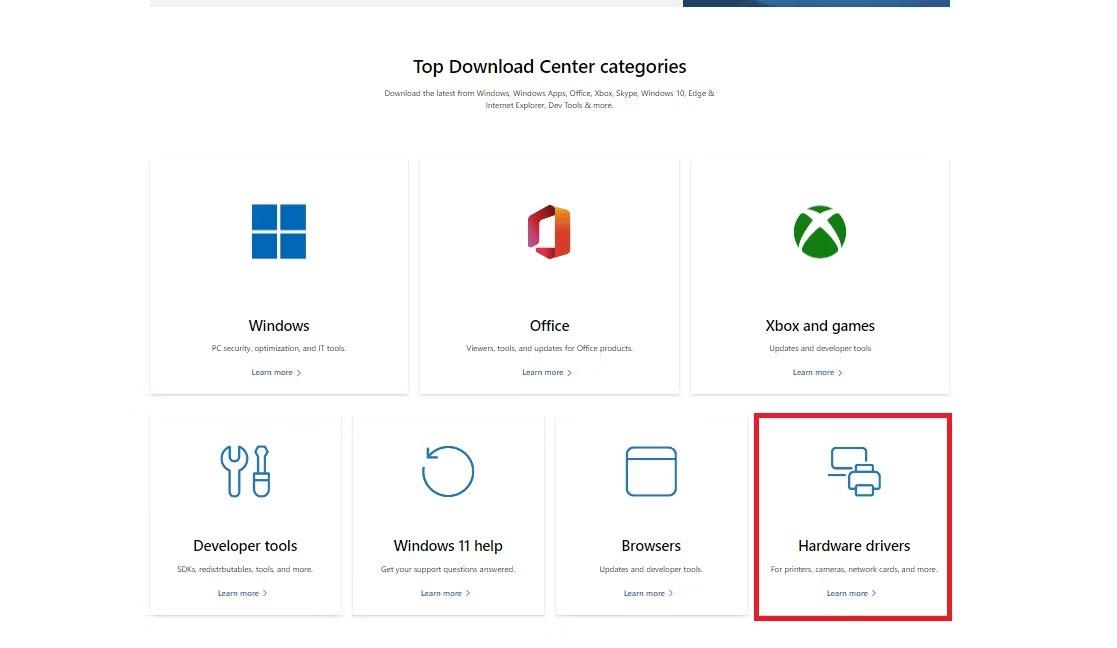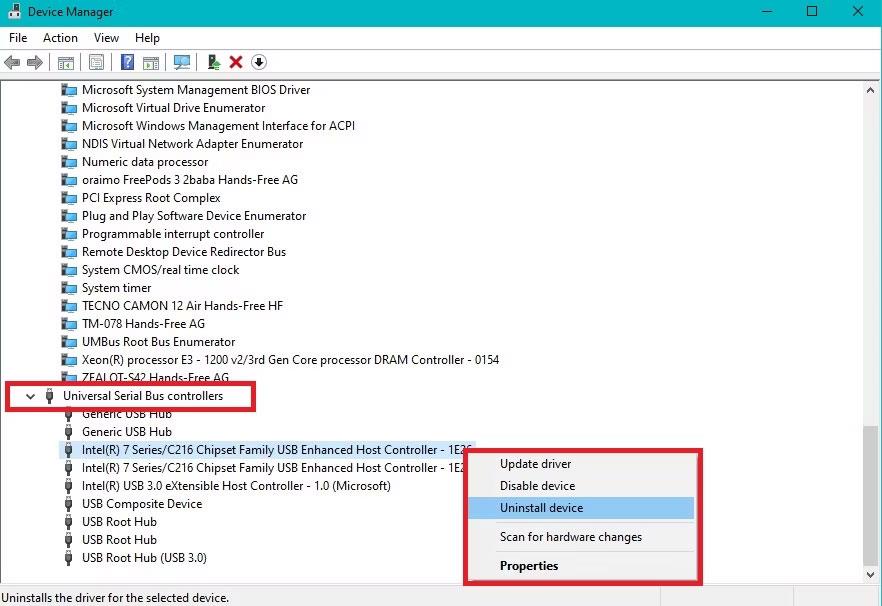USB-Geräte sind aus dem Alltag nicht mehr wegzudenken und ermöglichen es uns, eine Vielzahl wichtiger Hardware an unseren PC anzuschließen. Um optimale Leistung und Kompatibilität zu gewährleisten, ist es daher wichtig, die neuesten USB-Treiber zu installieren.
Um dieses Problem zu lösen, stellt Quantrimang.com die notwendigen Tools und Kenntnisse vor, um USB-Treiber einfach herunterzuladen und zu aktualisieren.
So laden Sie USB-Treiber von offiziellen Quellen herunter
Sie können mehrere offizielle Quellen besuchen, um die neuesten USB-Treiber für Ihren Windows 10- PC zu erhalten. Also lasst uns herausfinden, wie wir sie bekommen.
1. Ermitteln Sie den Hersteller und die Modellnummer des USB-Geräts
Identifizieren Sie zunächst den Hersteller Ihres USB-Geräts. Diese Informationen finden Sie normalerweise auf dem Gerät selbst, seiner Verpackung oder in der Dokumentation des Herstellers.
Wenn Sie den Modellnamen nirgends finden können, schließen Sie Ihr USB-Gerät an Ihren PC an. Öffnen Sie dann den Geräte-Manager und suchen Sie dort Ihr Gerät. Normalerweise wird hier der vollständige Name des Herstellers und Modells des USB-Geräts angegeben.
USB-Bereich im Geräte-Manager unter Windows
2. Suchen Sie den USB-Gerätetreiber
Die erste Anlaufstelle ist die offizielle Website des USB-Geräteherstellers. Suchen Sie nach dem Abschnitt „Support“ oder „Downloads“, der den Treiber enthält. Suchen Sie dann den Treiber, der dem Typ und Modell Ihres USB-Geräts entspricht.
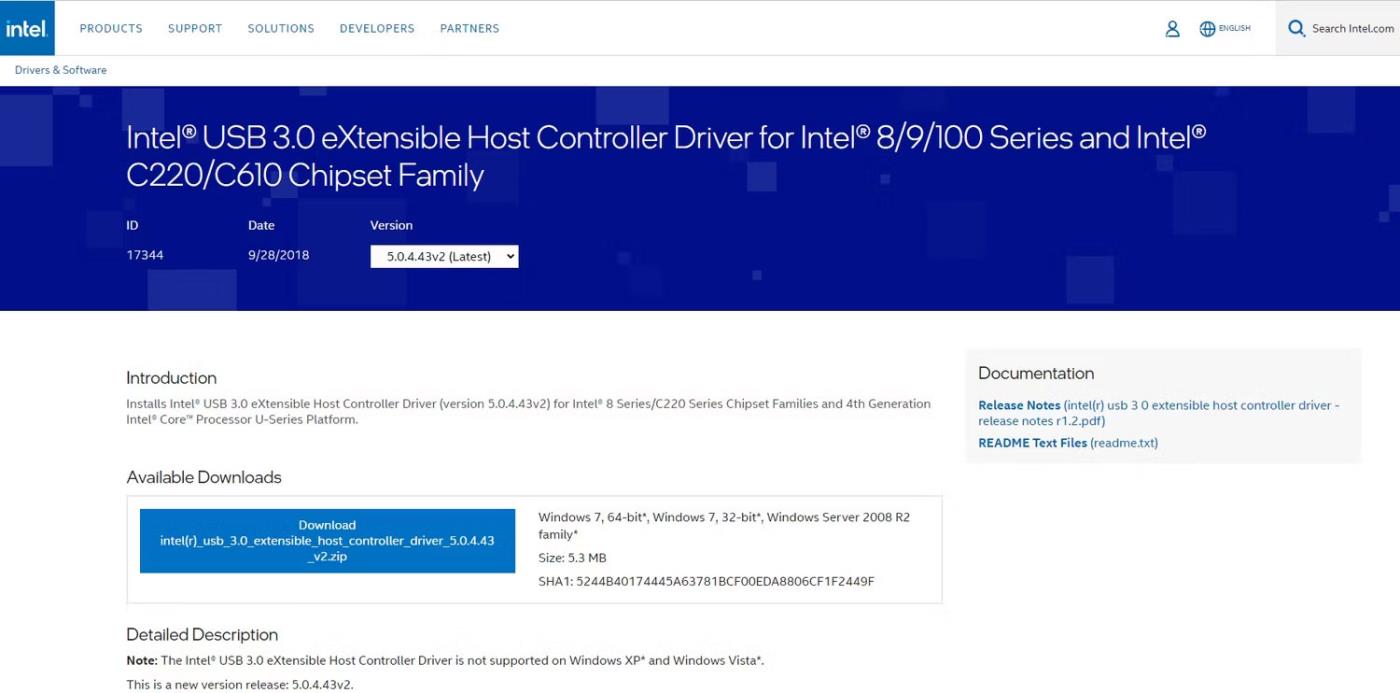
Downloadseite für Intel USB-Treiber
Hersteller organisieren ihre Treiber oft nach Gerätetyp und Modellnummer. Dies erleichtert Ihnen die Auswahl eines Treibers, der speziell für Ihr Betriebssystem entwickelt wurde.
Nachdem Sie den entsprechenden Treiber ausgewählt haben, starten Sie den Downloadvorgang, indem Sie auf den bereitgestellten Link oder die Schaltfläche klicken. Einige Hersteller bitten Sie möglicherweise, die Allgemeinen Geschäftsbedingungen zu akzeptieren oder Informationen zu Ihrem Gerät bereitzustellen, bevor der Download beginnt.
Speichern Sie die heruntergeladene Treiberdatei auf jeden Fall an einem Ort auf Ihrem Computer, auf den Sie leicht zugreifen können. Wenn der Treiber in einer ZIP-Datei komprimiert ist , verwenden Sie zum Extrahieren der Datei das integrierte Dekomprimierungstool in Windows 10 oder Software von Drittanbietern.
Sie können auch das Microsoft Downloads Center besuchen . Suchen Sie die spezielle Seite für Windows 10-Treiber. Hier finden Sie viele Treiber, die für die reibungslose Zusammenarbeit mit Ihrem Betriebssystem konzipiert sind.
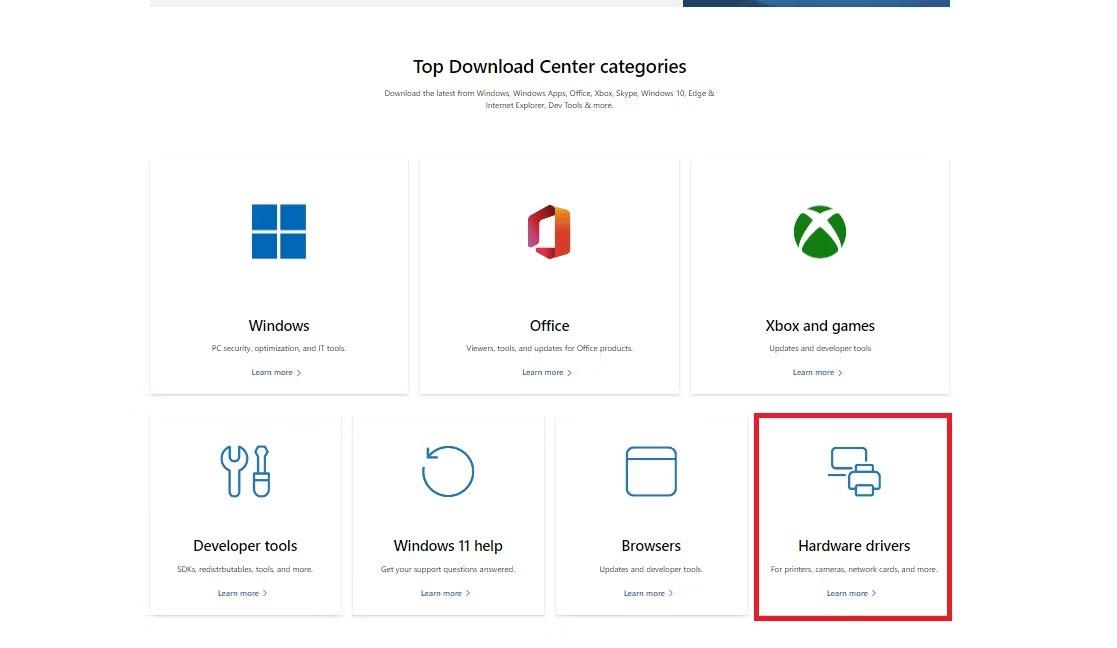
Microsoft Downloads Center-Seite
Suchen Sie basierend auf dem Gerätetyp und -modell nach dem spezifischen USB-Treiber, den Sie benötigen. Befolgen Sie dann die bereitgestellten Anweisungen, um den Download zu starten. Speichern Sie dann die Treiberdatei an einem geeigneten Ort auf Ihrem Computer und extrahieren Sie den Inhalt.
So installieren Sie USB-Treiber unter Windows 10

USB mit Bitcoin-Design
Obwohl Windows 10 integrierte Treiber für die meisten USB-Geräte bereitstellt, kann das Herunterladen und Installieren herstellerspezifischer Treiber zusätzliche Vorteile bieten. Abschließend erfahren Sie hier, wie Sie USB-Treiber auf Ihrem Windows 10-PC installieren können.
1. Installieren Sie den heruntergeladenen Treiber
Suchen Sie die USB-Treiberdatei im Ordner „Downloads“ oder an einem anderen angegebenen Speicherort während des Downloadvorgangs. Doppelklicken Sie auf die USB-Treiberdatei, um den Installationsassistenten zu starten, der Sie durch die erforderlichen Schritte führt.
Während des Installationsvorgangs werden Sie möglicherweise aufgefordert, die Lizenzvereinbarung zu lesen und zu akzeptieren. Nehmen Sie sich die Zeit, die Allgemeinen Geschäftsbedingungen sorgfältig zu lesen und zu verstehen, bevor Sie fortfahren.
Befolgen Sie dann die Anweisungen des Installationsassistenten. Diese Anweisungen können die Auswahl eines Installationsorts, die Bestätigung der Installationseinstellungen oder das Anschließen Ihres USB-Geräts an den Computer umfassen.
2. Starten Sie Ihren PC neu
Sobald Sie die erforderlichen Schritte abgeschlossen haben, beginnt der Installationsassistent mit der Installation des USB-Treibers. Am besten starten Sie Ihren PC nach der Installation neu, um sicherzustellen, dass der neu installierte USB-Treiber vollständig in das Betriebssystem integriert ist.
Nach dem Neustart erkennt Ihr PC den installierten USB-Treiber. Um die Funktionalität zu überprüfen, schließen Sie am besten das USB-Gerät an und beobachten Sie seinen Betrieb.
Beachten Sie, dass der Installationsvorgang je nach USB-Treiber oder Hersteller leicht variieren kann. Daher sollten Sie sich für weitere Schritte oder spezifische Anforderungen immer an die Dokumentation oder Anleitung des Herstellers halten.
So beheben Sie USB-Treiberprobleme

Wenn auf Ihrem Windows 10-PC Probleme mit dem USB-Treiber auftreten, können Sie die folgenden Anweisungen befolgen, um diese so schnell wie möglich zu erkennen und zu beheben.
1. Überprüfen Sie die USB-Verbindung
Überprüfen Sie zunächst, ob die physische Verbindung zwischen USB und Ihrem Computer gut ist. Wenn es locker ist, kommuniziert das USB-Gerät nicht richtig mit dem PC.
Wenn Sie einen USB-Hub verwenden , stellen Sie sicher, dass dieser eingeschaltet ist und ordnungsgemäß funktioniert. Versuchen Sie außerdem, das USB-Gerät an verschiedene USB-Anschlüsse Ihres Computers anzuschließen, um portspezifische Probleme auszuschließen.
2. Führen Sie einen schnellen Neustart durch
In manchen Fällen kann ein einfacher Neustart Wunder bewirken. Aus diesem Grund sollten Sie Ihren Computer neu starten, bevor Sie erweiterte Methoden zur Fehlerbehebung ausprobieren.
Schließen Sie also alle Anwendungen und starten Sie Ihren Computer neu. Überprüfen Sie dann, ob das USB-Gerät erkannt wird und ordnungsgemäß funktioniert.
3. Deinstallieren Sie den Treiber und installieren Sie ihn erneut
Wenn das Problem durch einen Neustart Ihres PCs nicht behoben wird, sollten Sie den USB-Treiber deinstallieren und erneut installieren. Erweitern Sie dazu im Geräte-Manager die Kategorie „Universal Serial Bus-Controller“ und klicken Sie mit der rechten Maustaste auf das problematische USB-Gerät oder den problematischen Controller.
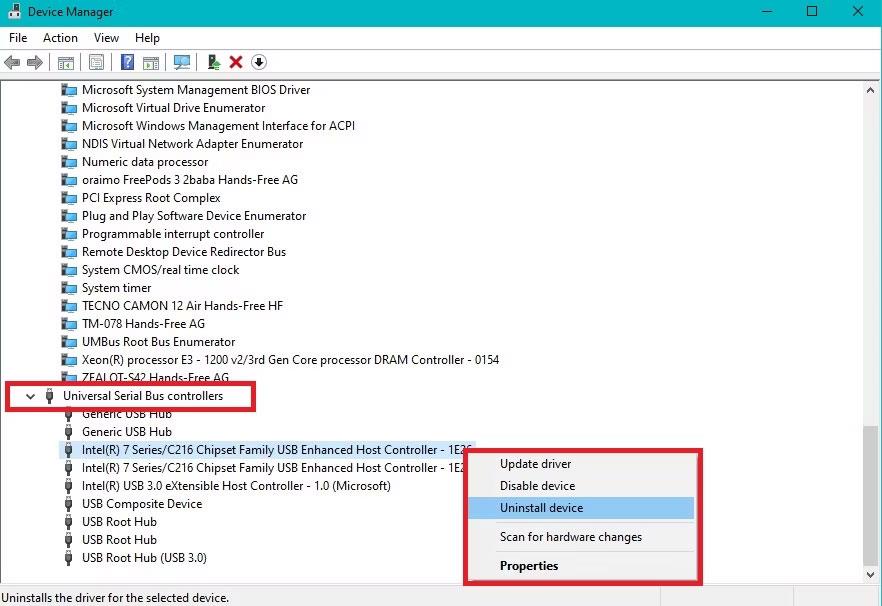
Deinstallieren Sie das problematische USB-Gerät über den Geräte-Manager
Wählen Sie Gerät deinstallieren und bestätigen Sie die Deinstallation. Starten Sie dann Ihren Computer neu und Windows installiert den USB-Treiber automatisch neu.
4. Überprüfen Sie Ihren Computer auf Malware
Möglicherweise müssen Sie Ihren Computer auch auf Malware überprüfen, da Malware die Funktionalität von USB-Geräten beeinträchtigen kann. Führen Sie einen vollständigen Systemscan durch. Wenn Malware gefunden wird, befolgen Sie die Anweisungen des Antivirenprogramms , um diese von Ihrem Computer zu entfernen.
In dem seltenen Fall, dass keiner dieser Schritte zur Fehlerbehebung Ihr Problem mit dem USB-Treiber löst, wenden Sie sich bitte an das Support-Team des Herstellers, um weitere Unterstützung zu erhalten.