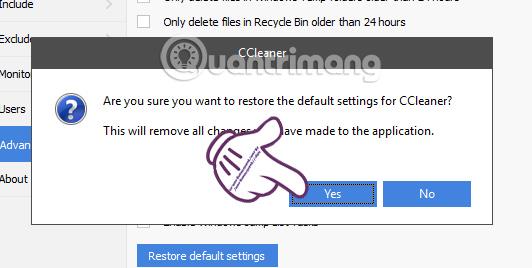CCleaner ist eine Software mit der beliebtesten Laufwerksreinigungsfunktion, die heute Speicherplatz freigibt. Das Programm hilft auch dabei, Cookies und Caches zu löschen oder beizubehalten, die Registrierung zu bereinigen, insbesondere Ihren Computer effektiv zu beschleunigen und viele andere nützliche Anwendungen zu nutzen, die Sie im Artikel „So nutzen Sie die CCleaner-Software effektiv nutzen“ nachlesen können .
Wissen Sie also, wie Sie die Werkseinstellungen von CCleaner wiederherstellen können? Durch das Wiederherstellen der Werkseinstellungen nach einer gewissen Nutzungsdauer werden alle Standardeinstellungen wie bei der ersten Verwendung zurückgesetzt. Im folgenden Artikel führt Sie LuckyTemplates Schritt für Schritt durch die Neuinstallation aller Werkseinstellungen mit dem CCleaner-Programm.
Schritt 1:
Öffnen Sie die CCleaner-Software auf Ihrem Computer. Klicken Sie auf der Hauptoberfläche im Menü auf der linken Seite des Bildschirms auf Optionen .

Schritt 2:
Wählen Sie als Nächstes „Erweitert“ für erweiterte Einstellungen für die Software. Klicken Sie dann in der rechten Benutzeroberfläche auf Standardeinstellungen wiederherstellen , um die ursprünglichen Einstellungen für CCleaner wiederherzustellen.

Schritt 3:
Nach dem Klicken erscheint sofort ein Benachrichtigungsfeld, das bestätigt, ob Sie sicher sind, die Standardeinstellungen für CCleaner wiederherzustellen oder nicht. Klicken Sie auf „Ja“ , um fortzufahren.
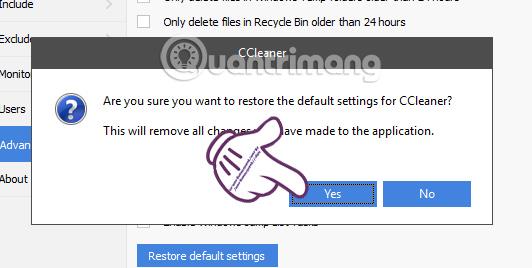
Schritt 4:
Das Programm wird standardmäßig automatisch erneut ausgeführt, ohne dass Sie weitere Schritte drücken müssen. Infolgedessen kehrt CCleaner in den Standardzustand zurück, wie im Bild unten gezeigt.

Oben finden Sie 4 Schritte zum Zurücksetzen der CCleaner-Reinigungssoftware auf die Werkseinstellungen. Ganz einfach und sehr leicht zu machen, oder?!
Weitere Informationen finden Sie in den folgenden Artikeln:
Ich wünsche Ihnen viel Erfolg!