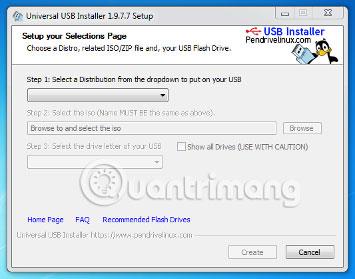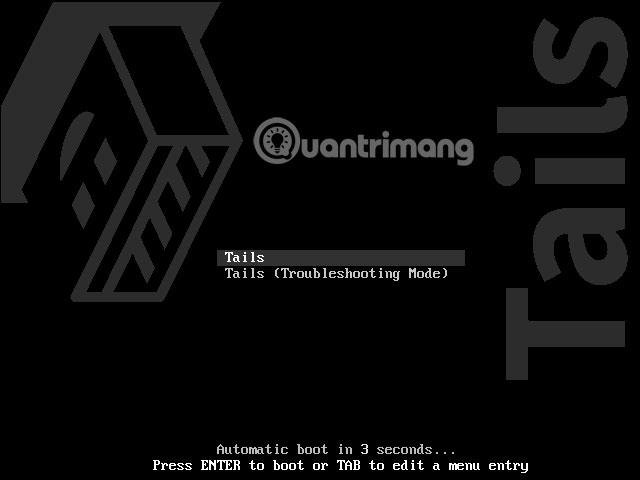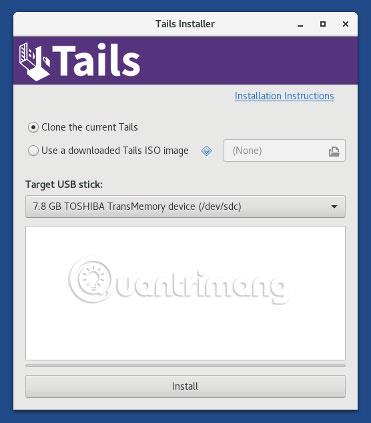Tails ist ein Live-Betriebssystem, das es ermöglicht, anonym und sicher im Internet zu surfen, ohne Spuren auf dem verwendeten Computer zu hinterlassen. Es wird von einem USB-Stick oder einer DVD gestartet und verwendet das Tor-Netzwerk zur Anonymisierung Ihrer Internetverbindung.
Anleitung zur Installation von Tails unter Windows
1. Installieren Sie einen Zwischenschwanz
In diesem Schritt installieren Sie ein Zwischenprodukt von Tails, indem Sie zunächst das Tails-ISO-Image mit einem Programm namens Universal USB Installer auf USB kopieren.
| Schritt |
Beschreibung |
| 1. |
Stecken Sie den USB-Stick in den Computer. |
| 2. |
Download des Universal USB Installers über den offiziellen Link. |
| 3. |
Führen Sie das heruntergeladene Programm aus. |
| 4. |
Wählen Sie „Tails“ aus dem Menü. |
| 5. |
Klicken Sie auf Durchsuchen und wählen Sie die heruntergeladene ISO-Datei aus. |
| 6. |
Wählen Sie Ihren USB-Stick aus. |
| 7. |
Wählen Sie Fat32-Format. |
| 8. |
Klicken Sie auf Erstellen und bestätigen Sie mit Ja. |
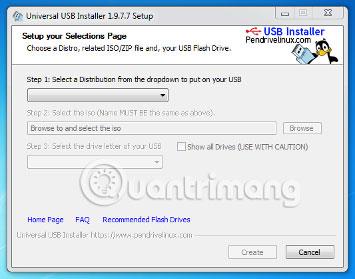
Großartig, Sie haben jetzt einen Zwischentails auf USB. Bald müssen Sie Ihren Computer über diesen USB-Stick neu starten. Es kann etwas schwierig sein, also viel Glück!
2. Öffnen Sie diese Anleitung auf einem anderen Gerät
Schalten Sie Ihren Computer aus und öffnen Sie diese Anleitung auf einem anderen Gerät. Optionen:
- Verwenden Sie Ihr Smartphone oder Tablet (empfohlen).
- Drucken Sie die Anleitung aus.
- Speichern Sie die URL dieser Seite: https://tails.boum.org/install/win/usb/#back.
3. Starten Sie mit mittleren Tails neu
1. Schalten Sie den Computer aus, während der USB-Stick angeschlossen ist.
2. Starten Sie den Computer. Tails sollte automatisch nach wenigen Sekunden starten.
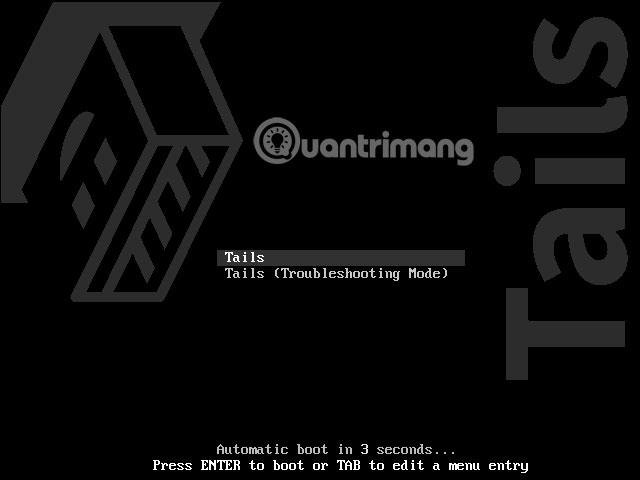
Wenn Tails nicht startet, folgen Sie den Anweisungen im Abschnitt zur Fehlerbehebung.
4. Schließlich Tails installieren
Jetzt installieren Sie Tails auf einem zweiten USB-Stick, um Ihre Konfigurationen zu speichern.
| Schritt |
Beschreibung |
| 1. |
Stecken Sie den zweiten USB-Stick an. |
| 2. |
Wählen Sie Anwendungen > Tails > Tails Installer. |
| 3. |
Wählen Sie den zweiten USB-Stick als Ziel aus. |
| 4. |
Klicken Sie auf die Schaltfläche „Installieren“. |
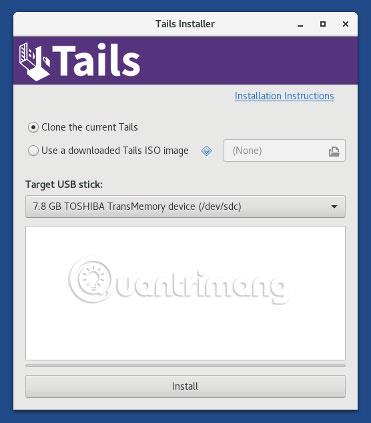
5. Tails endlich neu starten
1. Schalten Sie den Computer aus und ziehen Sie den ersten USB-Stick ab.
2. Schalten Sie den Computer wieder ein.
Nach erfolgreichem Start, wie zuvor, wird Tails installiert.
6. Verschlüsselten Integritätsspeicher erstellen (optional)
Ein verschlüsselter Integritätsspeicher kann erstellt werden, um persönliche Daten zu speichern, die für Ihre Nutzung wichtig sind.
Wichtige Informationen:
- Erstellen einer sicheren Passphrase, mindestens 5 Wörter.
- Speichern Sie wichtige Dokumente im Persistent-Ordner in Tails.
7. Neu starten und Speicherintegrität aktivieren
Aktivieren Sie den verschlüsselten Speicher beim Starten von Tails und geben Sie die Passphrase ein.
8. Beheben Sie Probleme beim Starten von Tails
Wenn der Rechner nicht von USB bootet, können Sie folgende Schritte zur Fehlerbehebung versuchen:
Beginnen Sie mit dem Bootmenü
Prüfen Sie, ob Ihr USB-Stick im Boot-Menü ausgewählt ist (z.B. durch Drücken von F12 beim Hochfahren).
Bearbeiten Sie die BIOS-Einstellungen
- Ändern Sie die Boot-Reihenfolge, um USB oben in der Liste zu platzieren.
- Deaktivieren Sie den Schnellstart.
- Aktualisieren Sie das BIOS, falls erforderlich.
Zusätzlich erhalten Sie weitere Anleitungen auf den Support-Seiten der Hersteller.