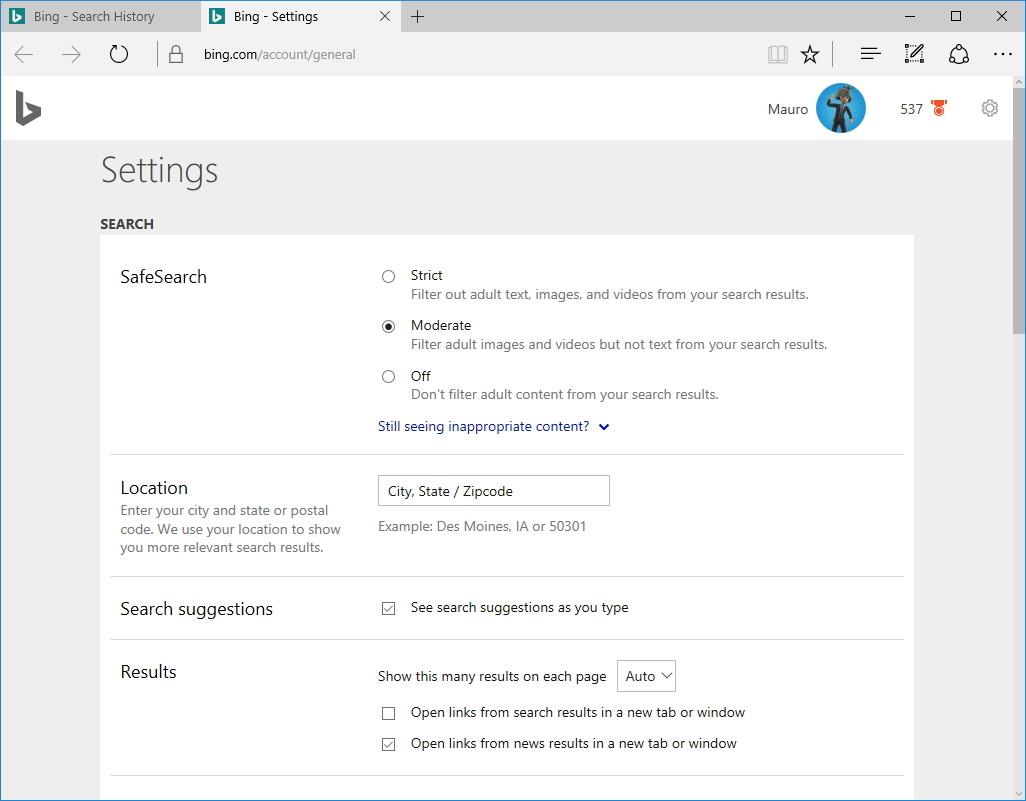Die Möglichkeit, Benachrichtigungen zwischen Geräten zu versenden, ist eine der völlig neuen Funktionen, die in der Windows 10 Anniversary Update- Version integriert sind . Mit dieser Funktion können Benutzer Benachrichtigungen auf Mobilgeräten mit Computern synchronisieren. Sie können diese Funktion mit dem virtuellen Assistenten Cortana aktivieren.

Anweisungen zur optimalen Einrichtung von Cortana unter Windows 10 (Teil 1) finden Leser hier.
2.6. Senden Sie Benachrichtigungen zwischen Geräten mit Cortana
Die Möglichkeit, Benachrichtigungen zwischen Geräten zu versenden, ist eine der völlig neuen Funktionen, die in der Windows 10 Anniversary Update-Version integriert sind. Mit dieser Funktion können Benutzer Benachrichtigungen auf Mobilgeräten mit Computern synchronisieren.
Um diese Funktion zu aktivieren oder zu deaktivieren, führen Sie die folgenden Schritte aus:
1. Öffnen Sie Cortana.
2. Klicken Sie auf die Menüschaltfläche (Symbol mit drei gestrichelten Linien in der oberen linken Ecke).
3. Klicken Sie unten in der Liste auf Einstellungen .
4. Schalten Sie den Optionsstatus „Benachrichtigungen zwischen Geräten senden“ auf „ EIN “ oder „ AUS“ .

Unter Windows 10 Mobile finden Sie außerdem die Option Eingehende Textnachrichten vorlesen .

Zu den verfügbaren Optionen gehören:
- Aus
- Immer auf
- Bluetooth- und kabelgebundene Headsets
- Nur Bluetooth (Standard)
- Nur kabelgebundene Headsets
2. 7. Wie stelle ich die Sprache für Cortana ein?
Um die Sprache für Cortana festzulegen, führen Sie die folgenden Schritte aus:
1. Öffnen Sie Cortana.
2. Klicken Sie auf die Menüschaltfläche (Symbol mit drei gestrichelten Linien in der oberen linken Ecke).
3. Klicken Sie unten in der Liste auf Einstellungen .
4. Klicken Sie unter Cortana auf das Dropdown-Menü „Menü“, um die Sprache auszuwählen, die Sie ändern möchten.

2.8. Verhindern Sie, dass Cortana aktuelle Apps und den Browserverlauf verfolgt
Die Verlaufsansicht ist eine Funktion, die es dem virtuellen Assistenten Cortana ermöglicht, den Verlauf der zuletzt verwendeten Anwendungen, Einstellungen, Browsing- und Suchverlauf auf der Cortana-Startseite anzuzeigen.
Standardmäßig ist diese Option aktiviert. Wenn Sie möchten, können Sie diese Option jedoch trotzdem deaktivieren:
1. Öffnen Sie Cortana.
2. Klicken Sie auf die Menüschaltfläche (Symbol mit drei gestrichelten Linien in der oberen linken Ecke).
3. Klicken Sie unten in der Liste auf Einstellungen .
4. Schalten Sie den Optionsstatus der Verlaufsansicht auf AUS.

2.9. Verhindern Sie, dass Cortana Suchergebnisse aus dem Suchverlauf verwendet
„Mein Geräteverlauf“ ist eine Option, die es Cortana ermöglicht, Daten über Anwendungen, Einstellungen und Suchverlauf auf allen Geräten zu sammeln, die bei demselben Microsoft-Konto angemeldet sind, um die Suchergebnisse auf Ihren Geräten zu verbessern.
Standardmäßig ist diese Option aktiviert. Wenn Sie möchten, können Sie diese Option jedoch weiterhin deaktivieren:
1. Öffnen Sie Cortana.
2. Klicken Sie auf die Menüschaltfläche (Symbol mit drei gestrichelten Linien in der oberen linken Ecke).
3. Klicken Sie unten in der Liste auf Einstellungen .
4. Schalten Sie den Optionsstatus „Mein Geräteverlauf“ auf „AUS“ .

Darüber hinaus können Sie auch den Suchverlauf auf dem Gerät löschen, indem Sie auf die Schaltfläche „Meinen Geräteverlauf löschen“ klicken.
2.10. Verhindern Sie, dass Cortana den Suchverlauf mit anderen Geräten teilt
Mit der Option „Mein Suchverlauf“ kann Cortana den Suchverlauf auf allen Ihren Geräten verwenden, um die Suchergebnisse zu verbessern.
Und dies ist auch eine der standardmäßig geöffneten Funktionen. Wenn Sie sie deaktivieren möchten, gehen Sie wie folgt vor:
Und standardmäßig ist diese Option ebenfalls aktiviert. Wenn Sie möchten, können Sie diese Option jedoch weiterhin deaktivieren:
1. Öffnen Sie Cortana.
2. Klicken Sie auf die Menüschaltfläche (Symbol mit drei gestrichelten Linien in der oberen linken Ecke).
3. Klicken Sie unten in der Liste auf Einstellungen .
4. Schalten Sie den Optionsstatus „Mein Suchverlauf“ auf „AUS“.

Außerdem sehen Sie unter „Mein Suchverlauf“ drei Links:
- Einstellungen für den Suchverlauf: Suchverlauf in Ihrem Microsoft-Konto anzeigen und löschen.

- Bing SafeSearch-Einstellungen: Wählen Sie die Stufe der Filterergebnisse auf Bing. Unter Windows 10 Mobile können Sie SafeSearch direkt auf der Seite „Einstellungen“ auswählen.)
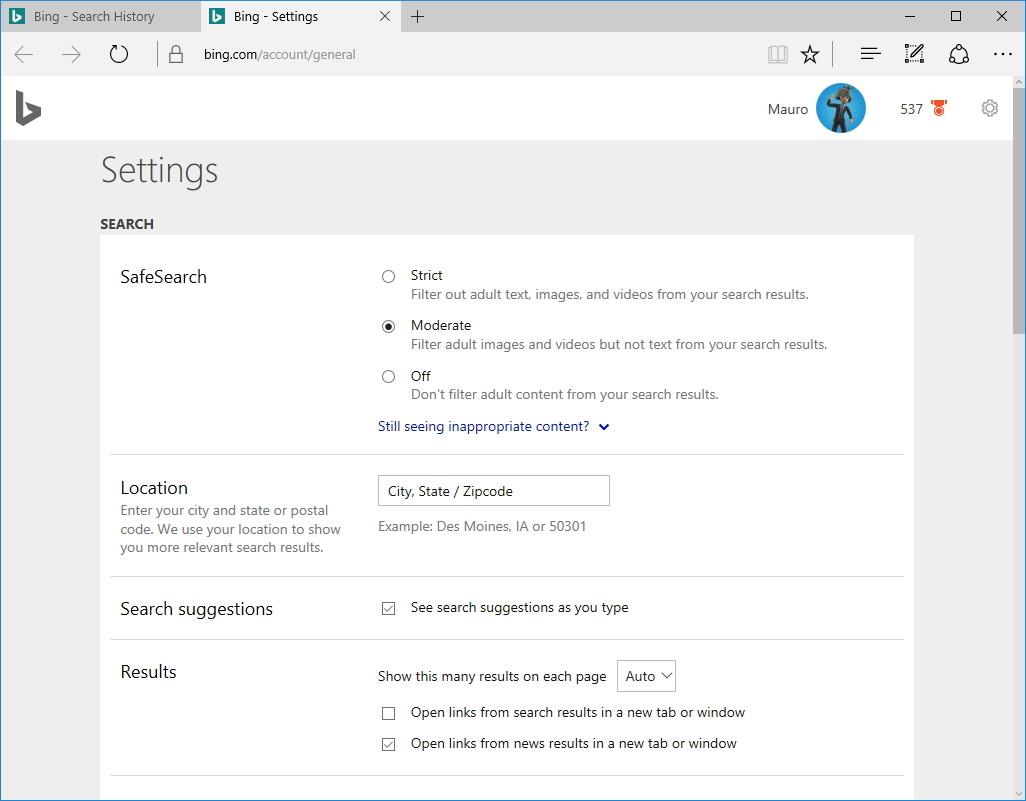
- Weitere Datenschutzeinstellungen: Öffnen Sie die App „Einstellungen“ auf der Seite „Datenschutzeinstellungen“, um Ihre Datenschutzeinstellungen zu verwalten.

2.11. Ändern Sie, wie Cortana in der Taskleiste angezeigt wird (gilt nur für Computer)
Sie können anpassen, wie Cortana in der Taskleiste angezeigt wird. Um dies zu tun:
1. Klicken Sie mit der rechten Maustaste auf die Taskleiste, um das Kontextmenü zu öffnen.
2. Wählen Sie Cortana aus.
3. Wählen Sie eine der drei folgenden Optionen:
Versteckt : Cortana aus der Taskleiste ausblenden.
Nur Symbol anzeigen : Zeigt nur Cortanas Symbol an.
Suchfeld anzeigen: Ist der Standardzustand, zeigt Informationen anschaulicher an, nimmt aber viel Platz ein.

2.12. Verbesserte Spracherkennung von Cortana
Um die Spracherkennungsfähigkeit von Cortana zu verbessern, führen Sie die folgenden Schritte aus:
1. Öffnen Sie die Einstellungen.
2. Klicken Sie, um Zeit und Sprache auszuwählen.
3. Klicken Sie auf Sprache.
4. Aktivieren Sie die Option Nicht-muttersprachliche Akzente für diese Sprache erkennen .

Weitere Artikel finden Sie weiter unten:
Viel Glück!