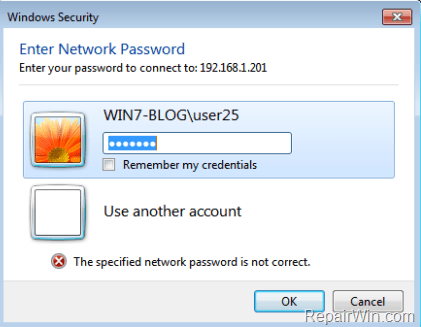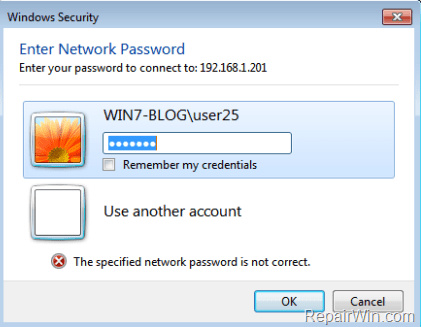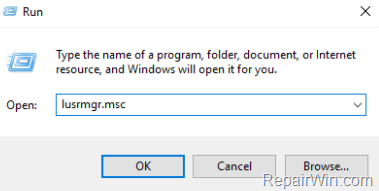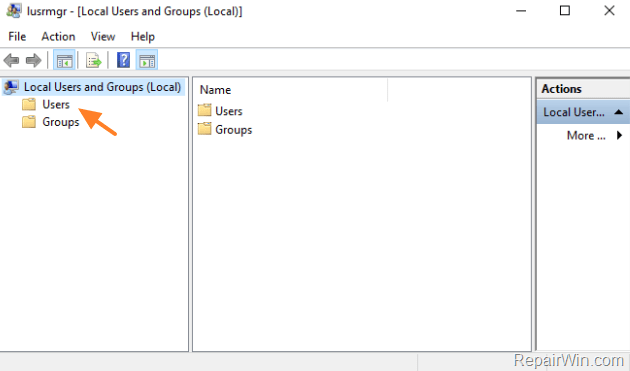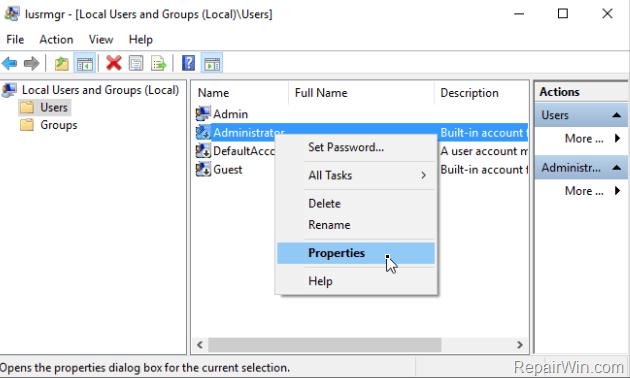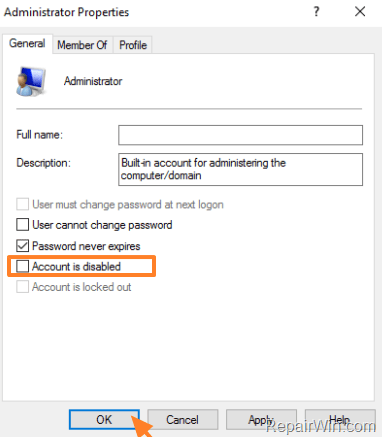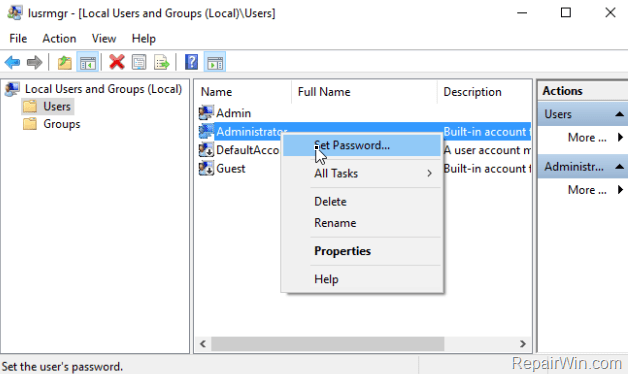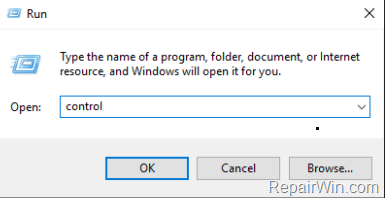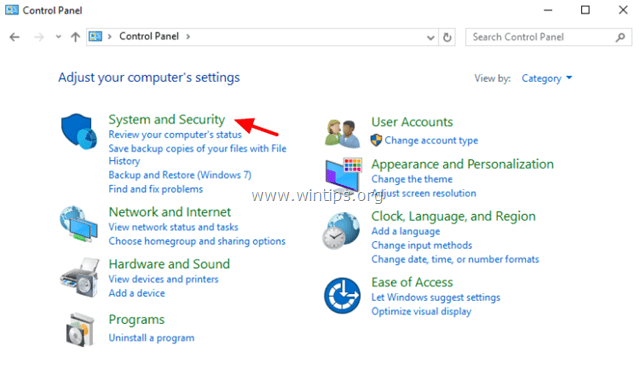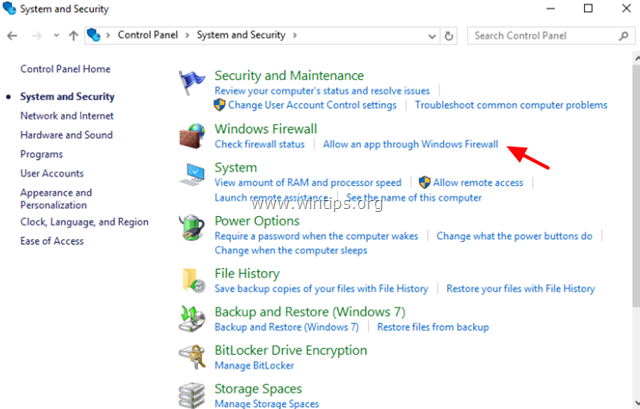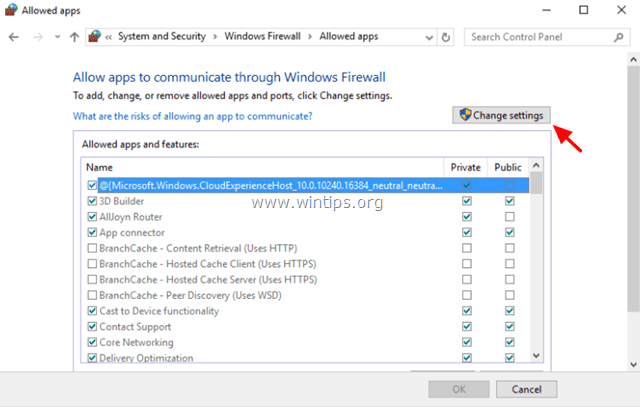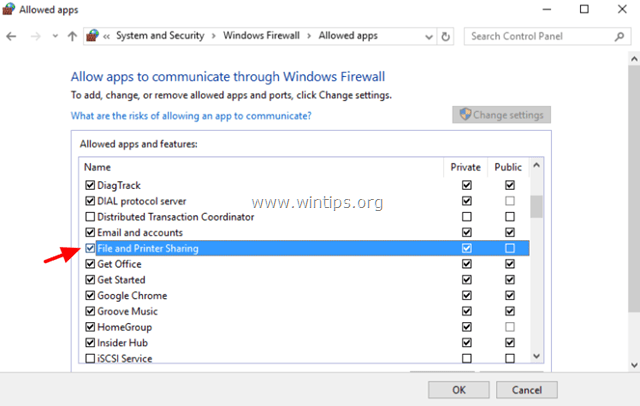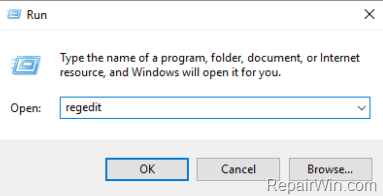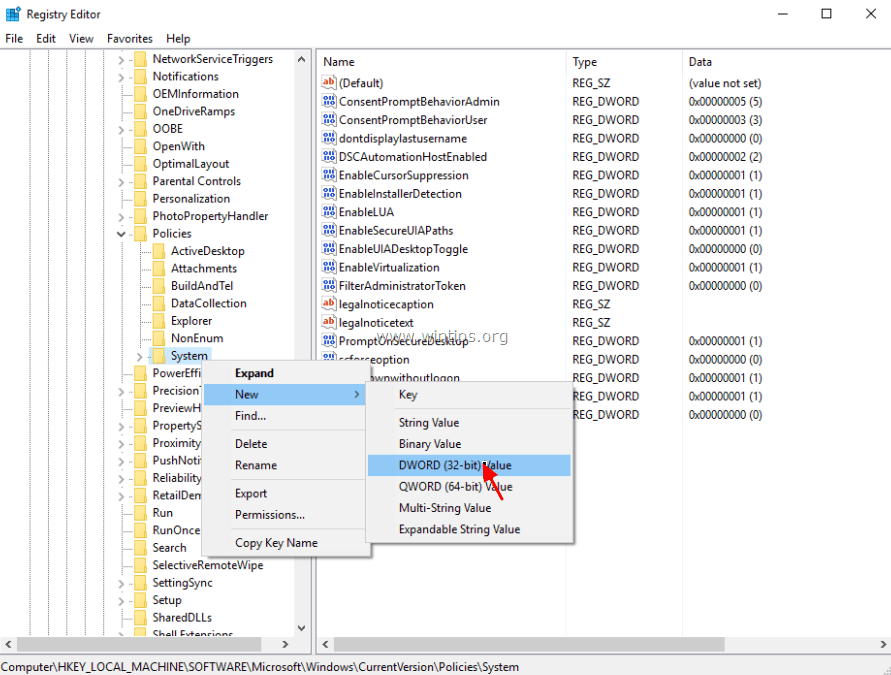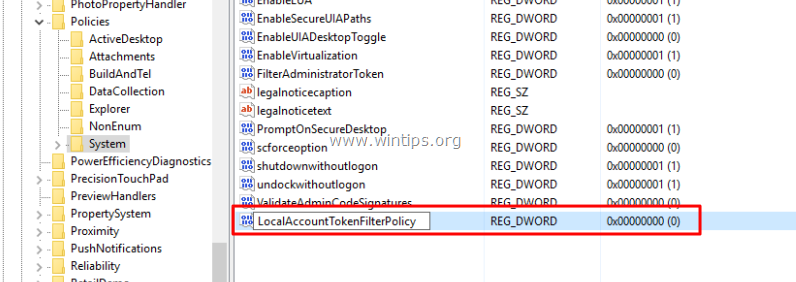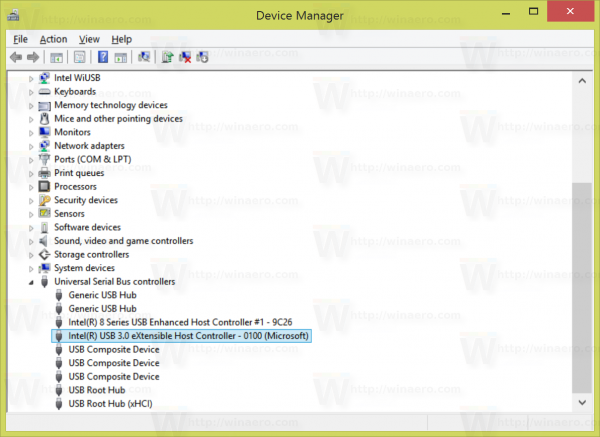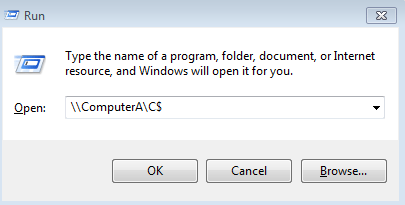In einigen Fällen müssen Benutzer Admin-Freigaben auf der lokalen Festplatte aktivieren. Admin Shares ist das Standardfreigabekonto für alle Festplatten (C$, D$,...) auf Windows-Computern. Standardmäßig sind Admin-Freigaben im Netzwerk ausgeblendet und nicht zugänglich.
Unter Windows Vista und neueren Windows-Versionen wird verhindert, dass lokale Konten über das Netzwerk auf Admin-Freigaben zugreifen. Und wenn Sie versuchen, von einem anderen Computer im System mit Admin-Freigaben eine Verbindung herzustellen, erhalten Sie die Fehlermeldung „Anmeldung fehlgeschlagen: Windows konnte Sie nicht anmelden.“ Stellen Sie sicher, dass Ihr Benutzername und Ihr Passwort korrekt sind.
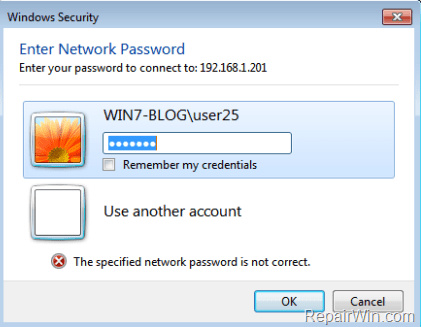
1. Wie aktiviere ich die standardmäßige Admin-Freigabe unter Windows 10/8/7?
Notiz:
Um auf die Admin-Freigabe zuzugreifen, müssen Sie sicherstellen, dass sich der Host-Computer (Host) und der Client-Computer (Gast) in derselben Arbeitsgruppe oder Domäne befinden (beide müssen denselben Arbeitsgruppennamen oder Domänennamen haben). Um diese Informationen zu finden, öffnen Sie den Windows Explorer, klicken Sie dann mit der rechten Maustaste auf das Computersymbol und wählen Sie „Eigenschaften“, um den Namen der Arbeitsgruppe anzuzeigen (oder zu ändern).
- Host-Computer: Computer, auf dem die Admin-Freigabe aktiviert ist.
- Gastcomputer: Computer im Netzwerk stellen eine Verbindung zur Admin-Freigabe auf dem Hostcomputer her.
Schritt 1: Aktivieren Sie das Admin-Konto und legen Sie ein Passwort fest
Wenn Sie auf die Admin-Freigabe auf dem Computer (Host – Server) zugreifen möchten, müssen Sie zunächst das Admin-Konto aktivieren und dann ein Passwort für das Admin-Konto auf dem Computer festlegen. Befolgen Sie dazu die folgenden Schritte:
1. Drücken Sie die Tastenkombination Windows + R , um das Fenster „Befehl ausführen“ zu öffnen.
2. Geben Sie im Befehlsfenster „Ausführen“ dort lusrmgr.msc ein und drücken Sie die Eingabetaste.
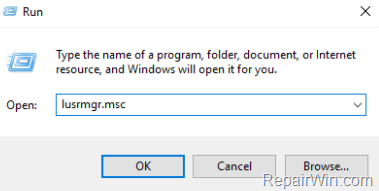
3. Öffnen Sie als Nächstes Benutzer.
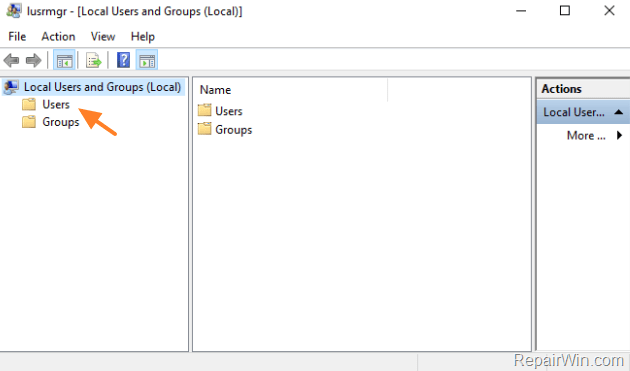
4. Klicken Sie mit der rechten Maustaste auf „Administrator“ und wählen Sie „Eigenschaften“.
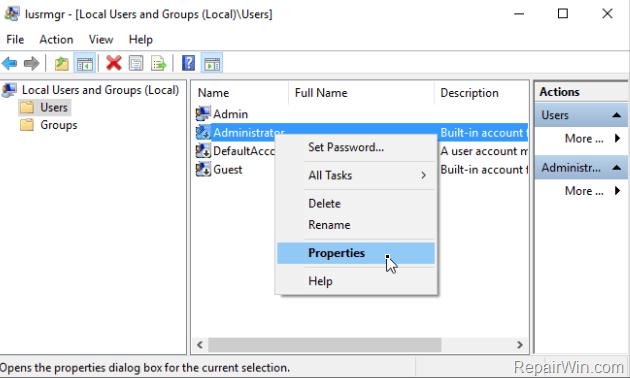
5. Deaktivieren Sie „ Konto ist deaktiviert“ und klicken Sie dann auf „OK“.
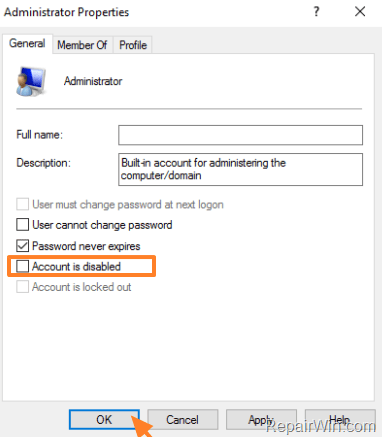
6. Klicken Sie anschließend erneut mit der rechten Maustaste auf das Administratorkonto und wählen Sie „Passwort festlegen“ aus .
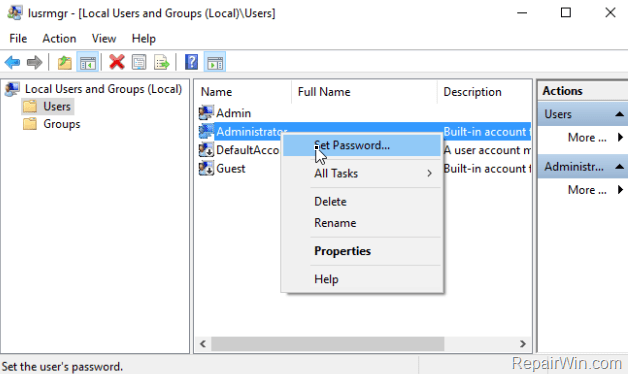
7. Legen Sie ein Passwort für das Admin-Konto fest und klicken Sie dann auf OK.
Schritt 2: Aktivieren Sie die Datei- und Druckerfreigabe in der Windows-Firewall
Der nächste Schritt besteht darin, die Datei- und Druckerfreigabe über die Windows-Firewall (auf dem Server) zu aktivieren.
1. Drücken Sie die Tastenkombination Windows + R , um das Fenster „Befehl ausführen“ zu öffnen.
2. Geben Sie im Fenster „Ausführen “ die Systemsteuerung ein und drücken Sie die Eingabetaste, um die Systemsteuerung zu öffnen.
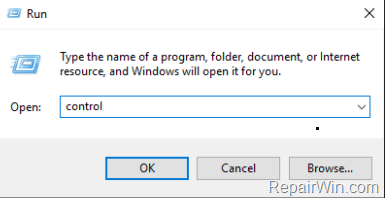
3. Klicken Sie im Fenster „Systemsteuerung“ auf „System und Sicherheit“ .
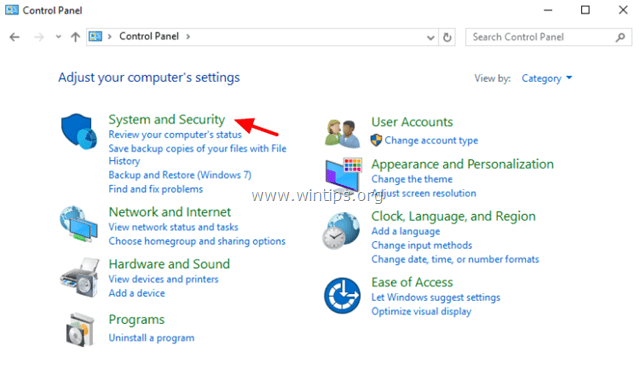
4. Wählen Sie „Eine App durch die Windows-Firewall zulassen“ aus.
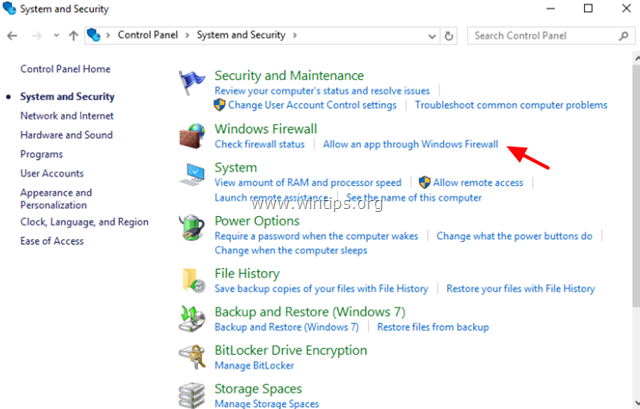
5. Klicken Sie auf Einstellungen ändern .
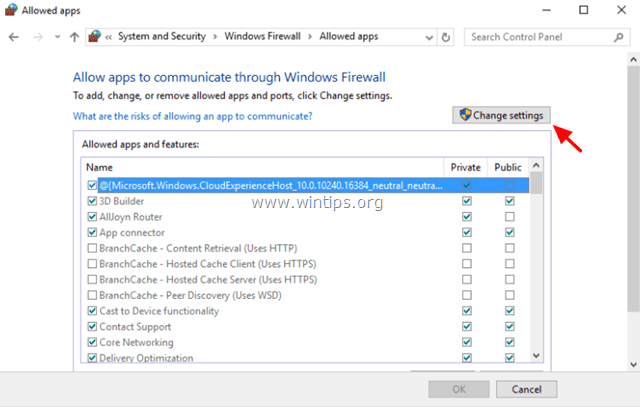
6. Deaktivieren Sie das Kontrollkästchen, aktivieren Sie es erneut, wählen Sie „Datei- und Druckerfreigabe“ und klicken Sie dann auf „OK“.
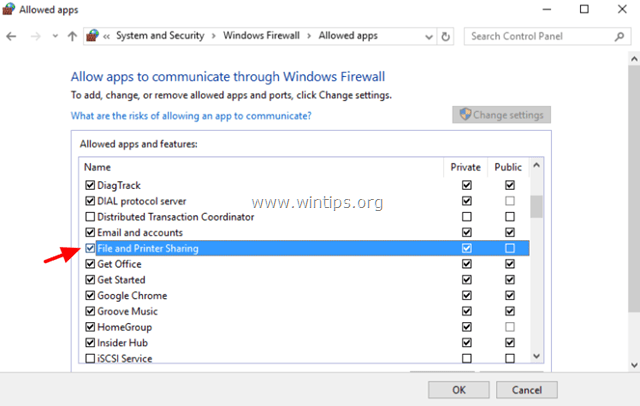
Schritt 3: Fügen Sie den Wert „LocalAccountTokenFilterPolicy“ zur Registrierung hinzu
1. Drücken Sie die Tastenkombination Windows + R , um das Fenster „Befehl ausführen“ zu öffnen.
2. Geben Sie dort regedit ein und drücken Sie die Eingabetaste oder klicken Sie auf OK , um den Registrierungseditor zu öffnen.
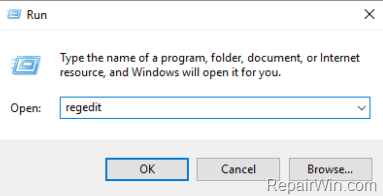
3. Navigieren Sie im Fenster des Registrierungseditors zum Schlüssel:
HKEY_LOCAL_MACHINE\SOFTWARE\Microsoft\Windows\CurrentVersion\Policies\System
4. Klicken Sie mit der rechten Maustaste auf die Systemtaste und wählen Sie Neu => DWORD-Wert (32-Bit) .
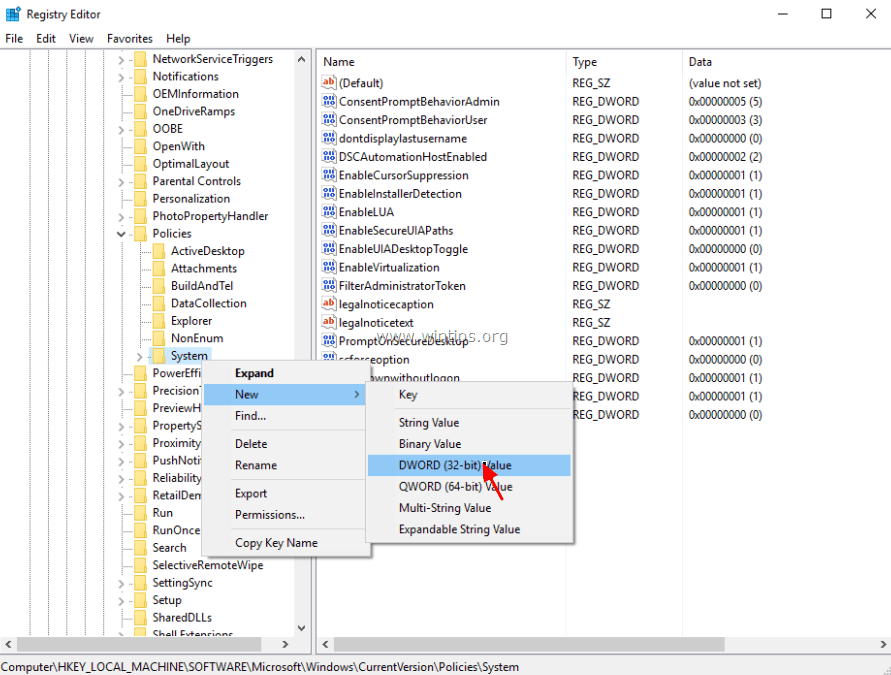
5. Benennen Sie den neuen Wert LocalAccountTokenFilterPolicy und drücken Sie die Eingabetaste.
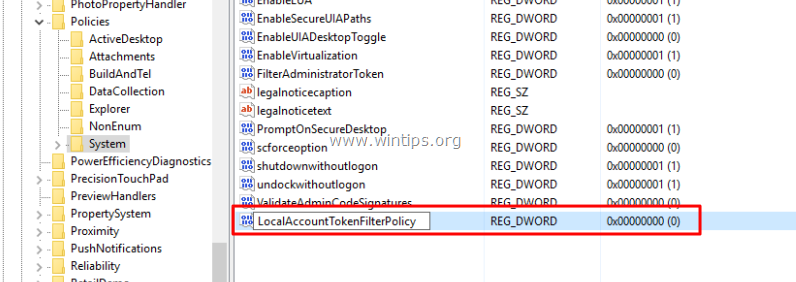
6. Doppelklicken Sie auf LocalAccountTokenFilterPolicy und setzen Sie den Wert im Rahmen „Wertdaten“ auf 1.
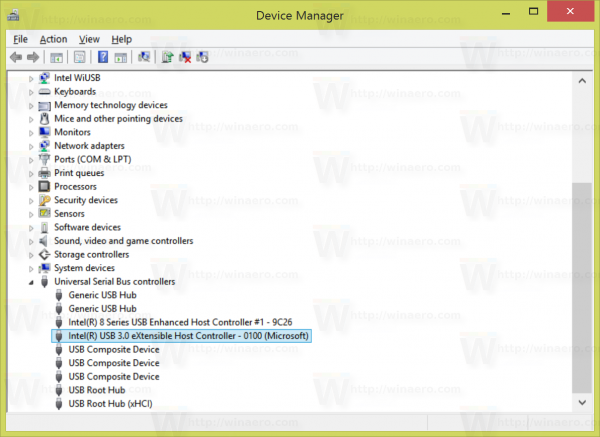
7. Schließen Sie das Fenster des Registrierungseditors.
8. Starten Sie Ihren Computer neu.
9. Nachdem Ihr Computer den Startvorgang abgeschlossen hat, können Sie nun von jedem Computer im System (Gast) aus auf die Admin-Freigabediskette auf dem Host-Computer zugreifen, indem Sie das Fenster oder den Rahmen „Befehl ausführen“ aufrufen. Suchen Sie nach dem Namen (oder der IP-Adresse) des Computers Geben Sie den Server und das Laufwerk an, auf das Sie zugreifen möchten, indem Sie nach dem Laufwerksnamen das &-Symbol hinzufügen.
Wenn Sie beispielsweise auf das Laufwerk „C:\“ auf dem Computer „ComputerA“ zugreifen möchten, rufen Sie das Befehlsfenster „Ausführen“ auf:
\\ComputerA\C$
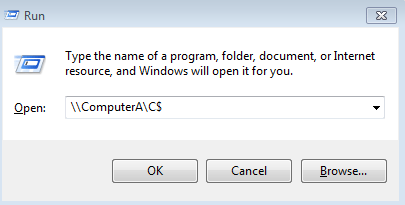
Weitere Artikel finden Sie weiter unten:
Viel Glück!