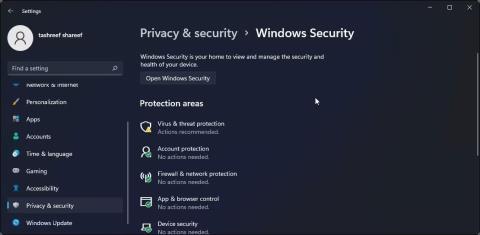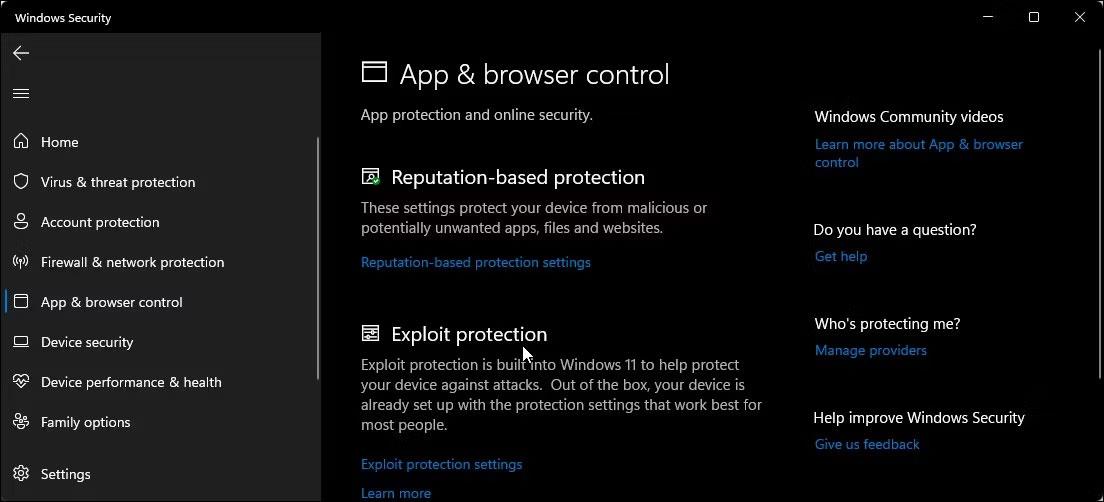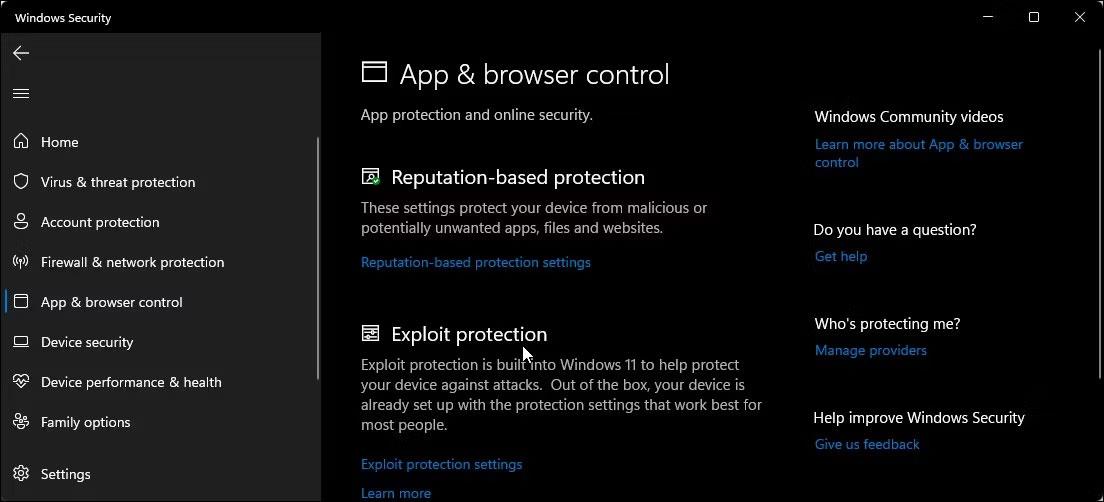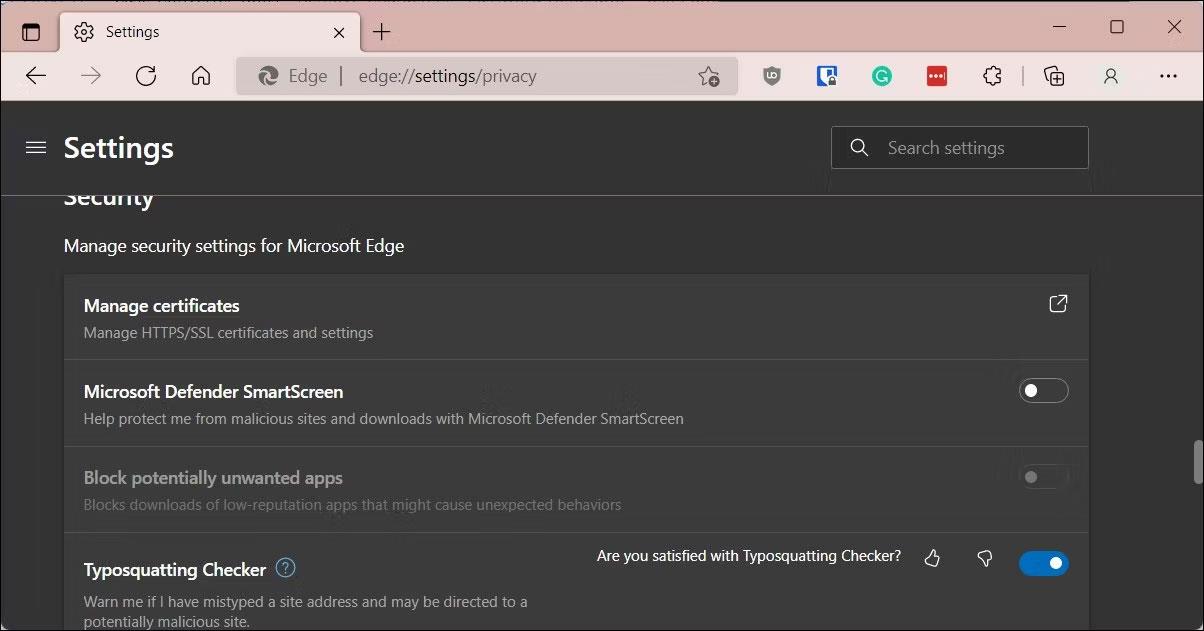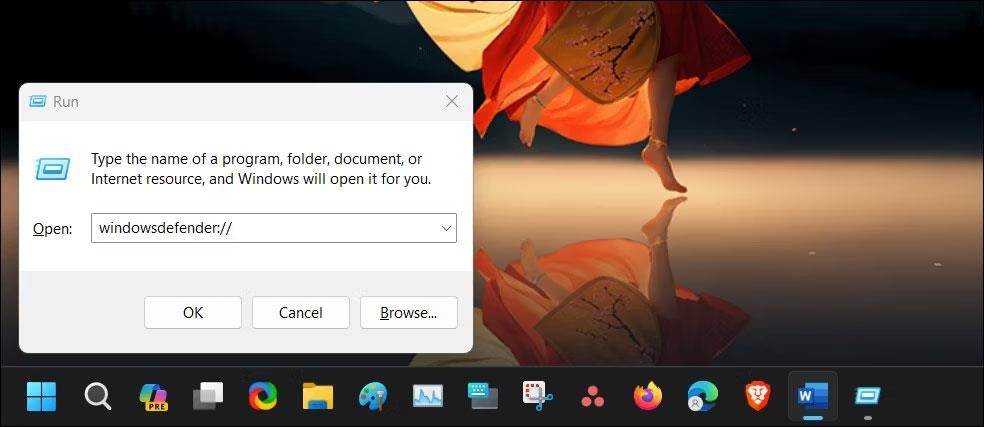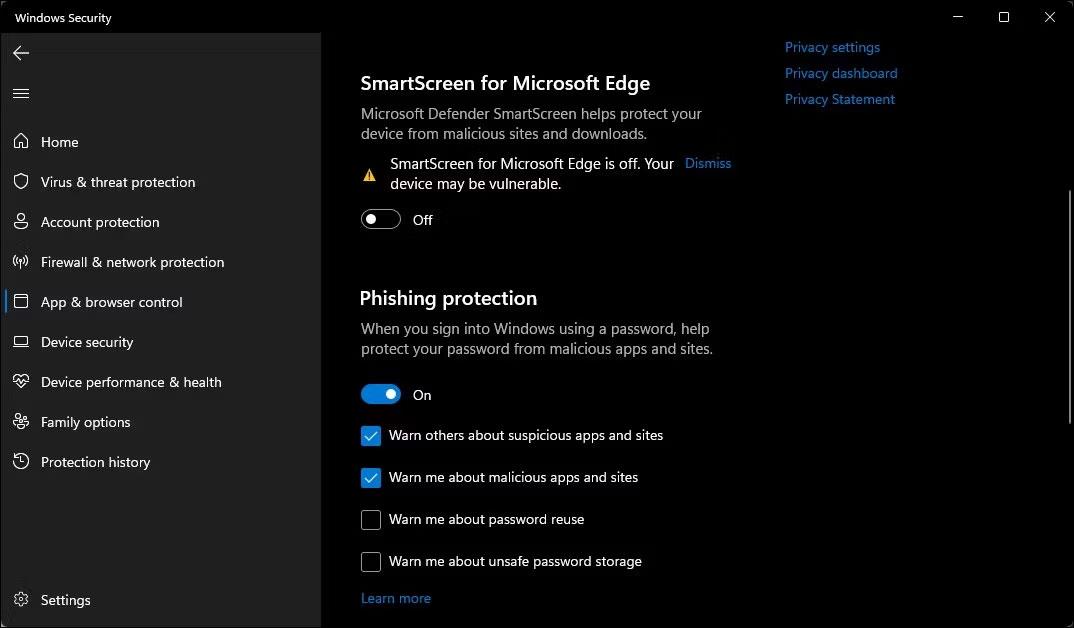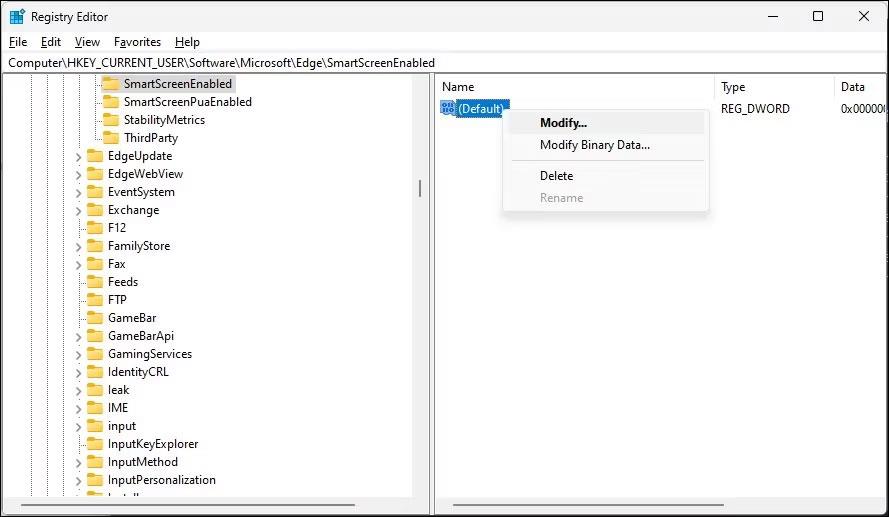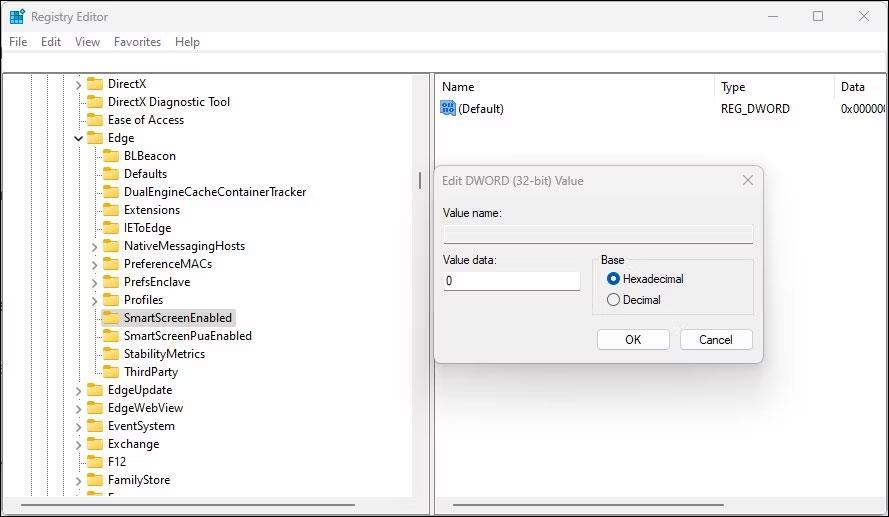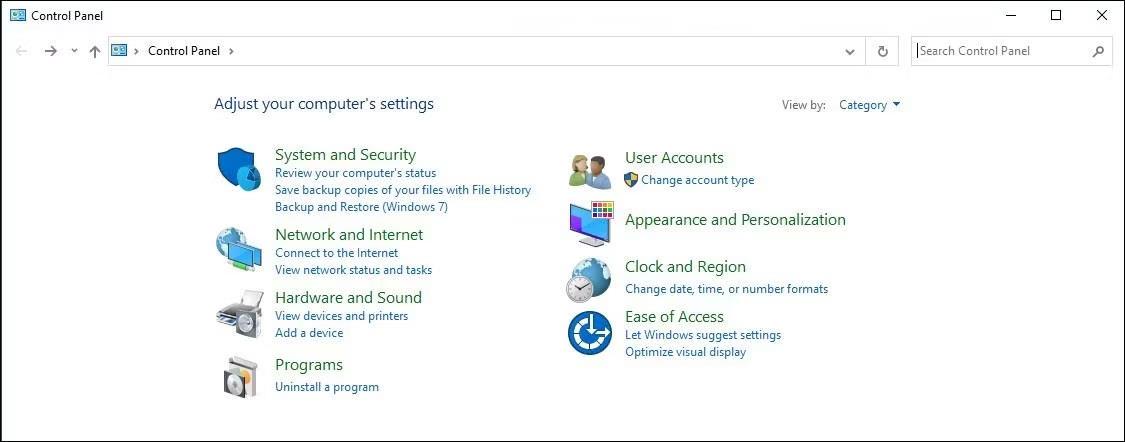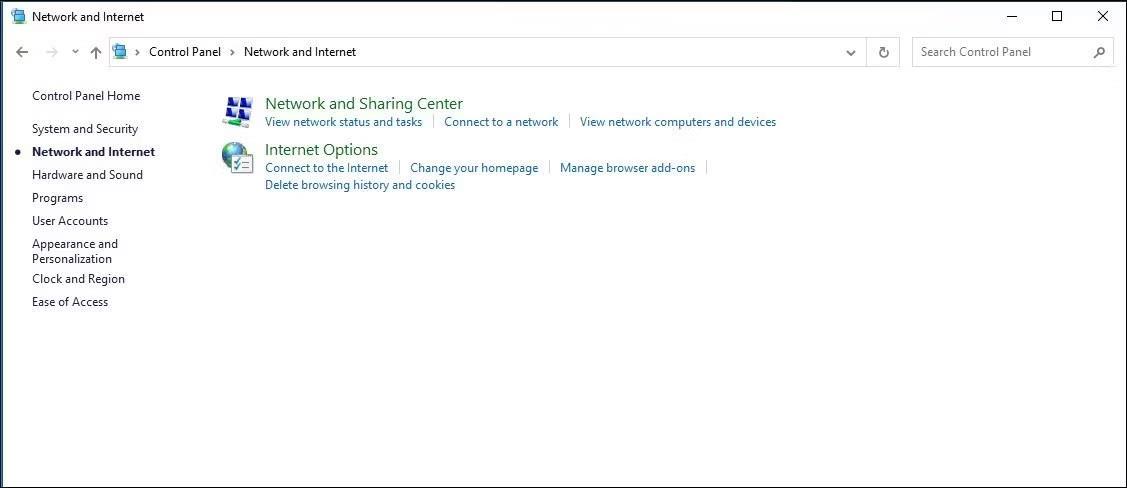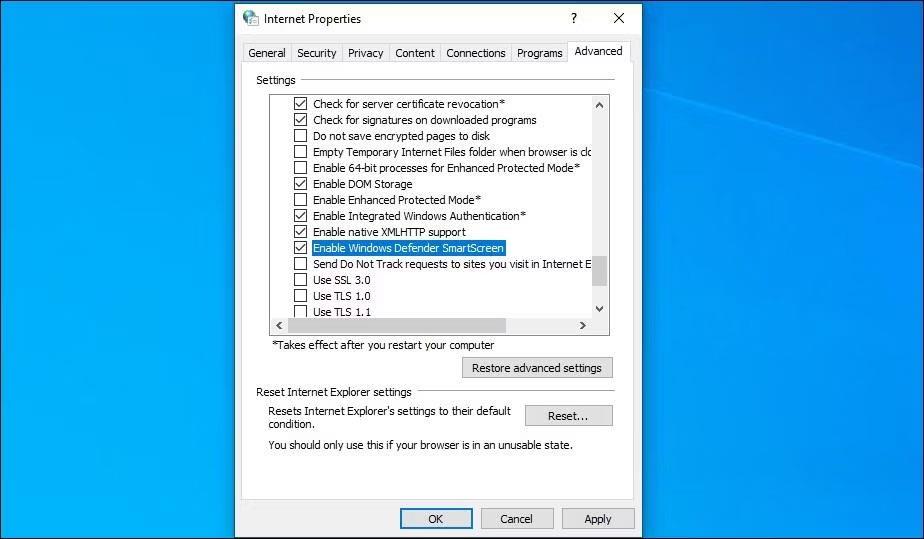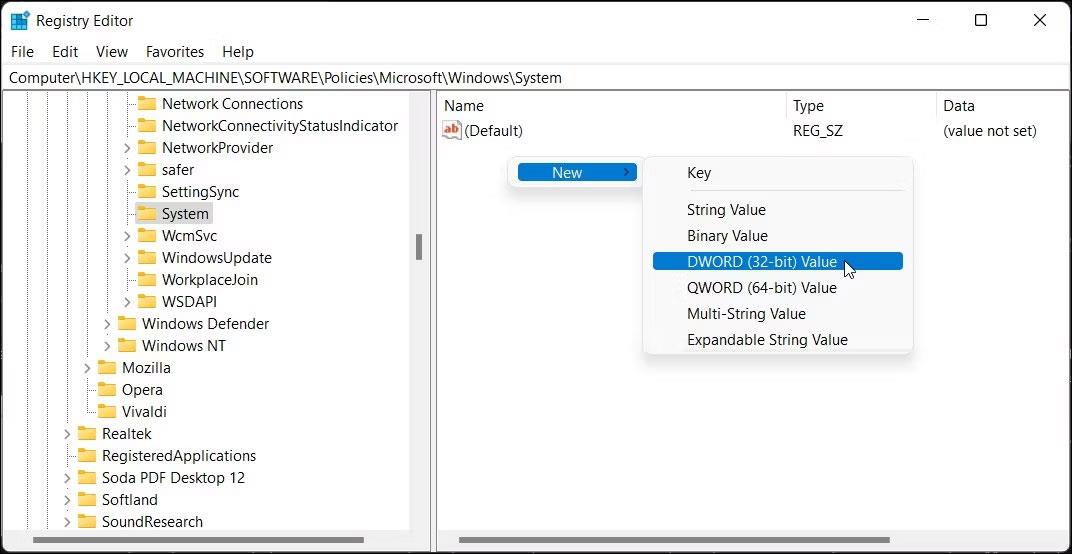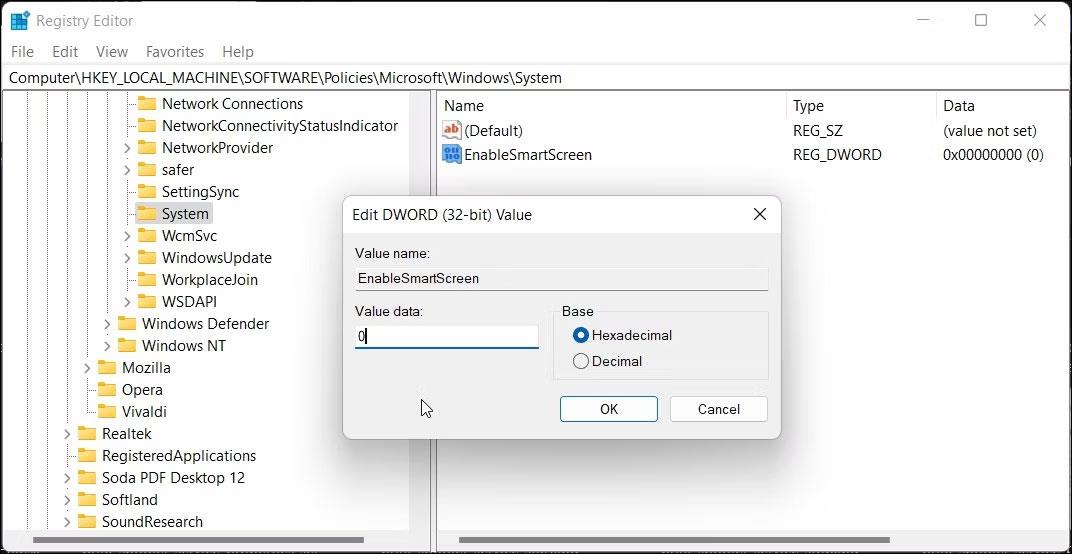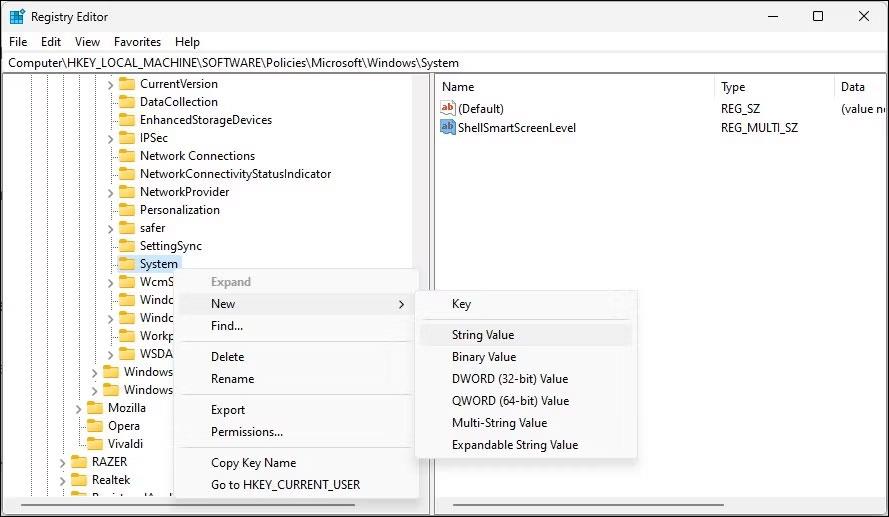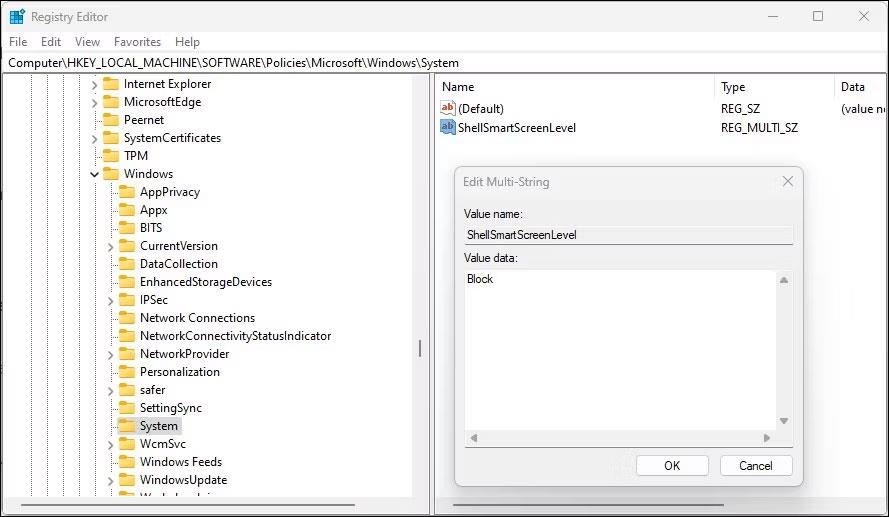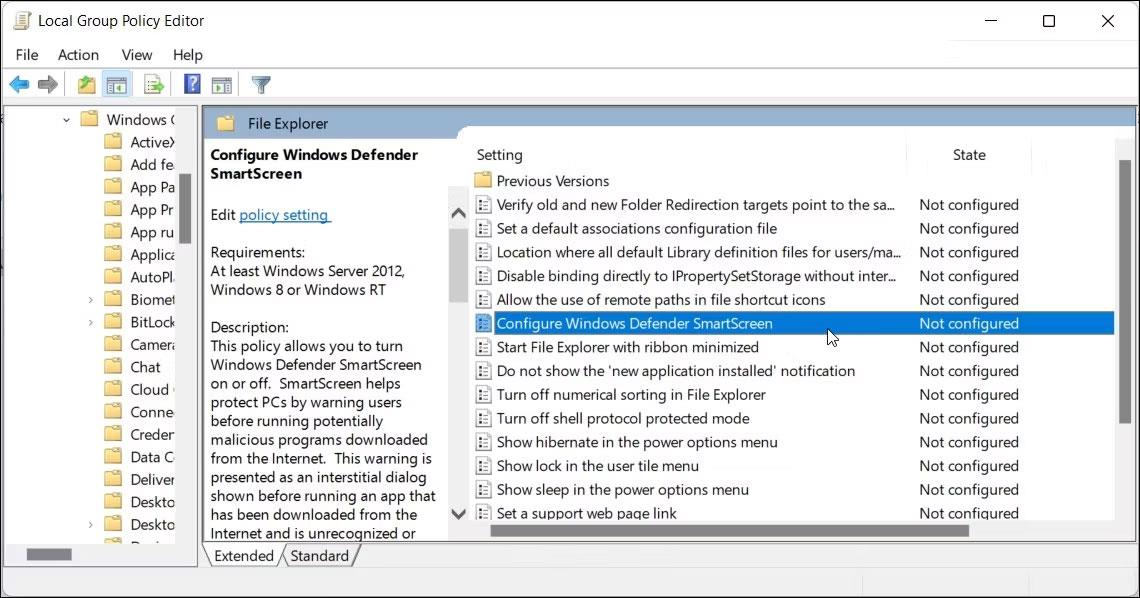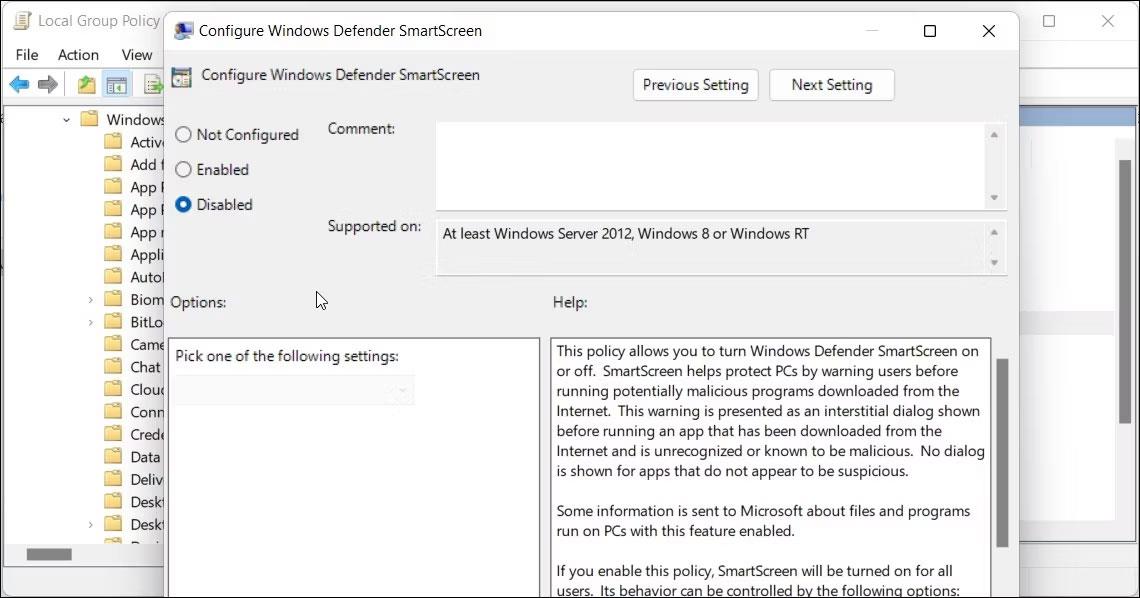Im Grunde handelt es sich bei Windows SmartScreen um ein Tool und eine Funktion, die die Sicherheit einer Datei oder Anwendung überprüft, die auf einem Windows-System schädlich sein könnte. Diese Funktion ist seit Windows 8 integriert. Wenn Sie eine Datei oder Anwendung unbekannter Herkunft ausführen, blockiert Windows diese Anwendung und zeigt einen Bildschirm an, in dem Sie gefragt werden, ob diese Anwendung ausgeführt werden soll oder nicht.
Man kann sagen, dass diese Funktion äußerst nützlich ist. Wenn jedoch beim Ausführen der Anwendung viele dieser Benachrichtigungen angezeigt werden, fühlen sich viele Menschen unwohl. Daher können Sie Windows SmartScreen unter Windows deaktivieren.
Was ist ein SmartScreen-Filter?
SmartScreen fungiert als Frühwarnsystem, um Benutzer darüber zu informieren, ob eine Website oder Anwendung verdächtig ist oder die heruntergeladene Datei nicht in der Liste sicherer Softwareprogramme gefunden wird. Im Wesentlichen nutzt SmartScreen eine große Datenbank mit Websites auf der Whitelist und der Blacklist, um zu analysieren, ob das Öffnen einer bestimmten Sache sicher ist oder nicht.
SmartScreen läuft unter Windows im Hintergrund und wird normalerweise als großes blaues Kästchen mit der Aufschrift „Windows hat Ihren PC geschützt“ angezeigt , indem ein bestimmtes Programm oder eine bestimmte Website blockiert wurde. Wenn es sich um ein Programm handelt, haben Sie normalerweise die Option „Trotzdem ausführen“. Wenn SmartScreen auf einer Website erscheint, von der Sie wissen, dass sie sicher ist, können Sie auf „Weitere Informationen“ klicken und sie als sichere Website melden.
Insgesamt ist SmartScreen eine nützliche Sicherheitsebene, die Sie hinter sich lassen sollten. Allerdings hindert es Sie manchmal daran, Websites zu besuchen oder Dinge herunterzuladen, von denen Sie wissen, dass sie sicher sind, aber nicht von SmartScreen überprüft wurden. In Zeiten wie diesen sollten Sie SmartScreen deaktivieren.
So deaktivieren Sie SmartScreen mithilfe der Windows-Sicherheitseinstellungen
Der einfachste Weg, SmartScreen zu deaktivieren, sind die Windows-Einstellungen. Sie können alle Aspekte der Sicherheit Ihres Systems über Windows-Sicherheit konfigurieren. Hier erfahren Sie, wie es geht.
1. Drücken Sie Win + I , um die Einstellungen zu öffnen .
2. Öffnen Sie im linken Bereich die Registerkarte „Datenschutz und Sicherheit“ .
3. Klicken Sie auf Windows-Sicherheit .

Öffnen Sie die Windows-Sicherheit
4. Klicken Sie anschließend auf „Windows-Sicherheit öffnen“ .
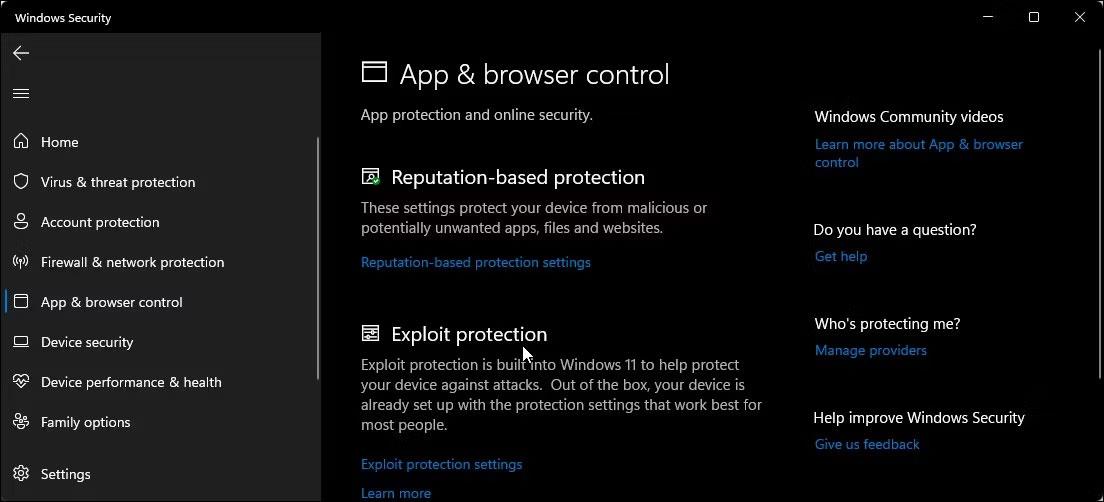
Windows-Sicherheit steuert Anwendungen und Browser
5. Öffnen Sie im linken Bereich die Registerkarte App- und Browsersteuerung .
6. Klicken Sie unter Reputationsbasierter Schutz auf Reputationsbasierte Schutzeinstellungen .
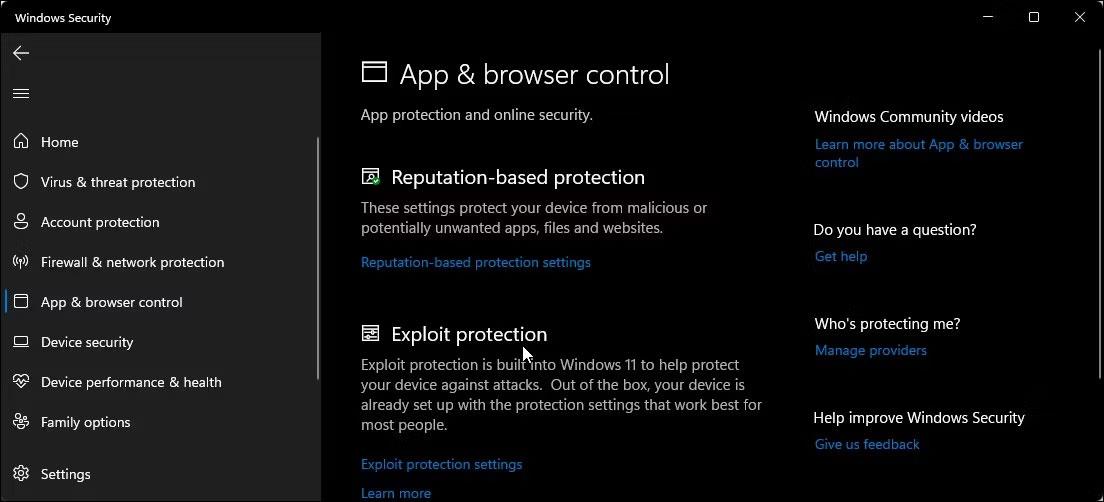
Klicken Sie auf Reputationsbasierte Schutzeinstellungen
7. Hier finden Sie 4 verschiedene SmartScreen-Filter, die Sie einzeln aktivieren oder deaktivieren können. Wenn Sie die Filterung von Dateien und ausführbaren Dateien deaktivieren möchten, deaktivieren Sie die Filter „Apps und Dateien prüfen“ und „Potenziell unerwünschte Apps blockieren“ . Die verbleibenden zwei Filter gelten für Microsoft Edge- und Microsoft Store-Apps .

Deaktivieren Sie die Filterung von Dateien und ausführbaren Dateien
8. Wenn Sie SmartScreen vollständig deaktivieren möchten, schalten Sie alle 4 Filter aus.
Wenn ein SmartScreen-Filter ausgegraut ist und die Meldung „Diese Einstellung wird von Ihrem Administrator verwaltet“ angezeigt wird , müssen Sie sich an Ihren Administrator wenden oder diese Methode ausprobieren.
So deaktivieren Sie SmartScreen für Microsoft Edge
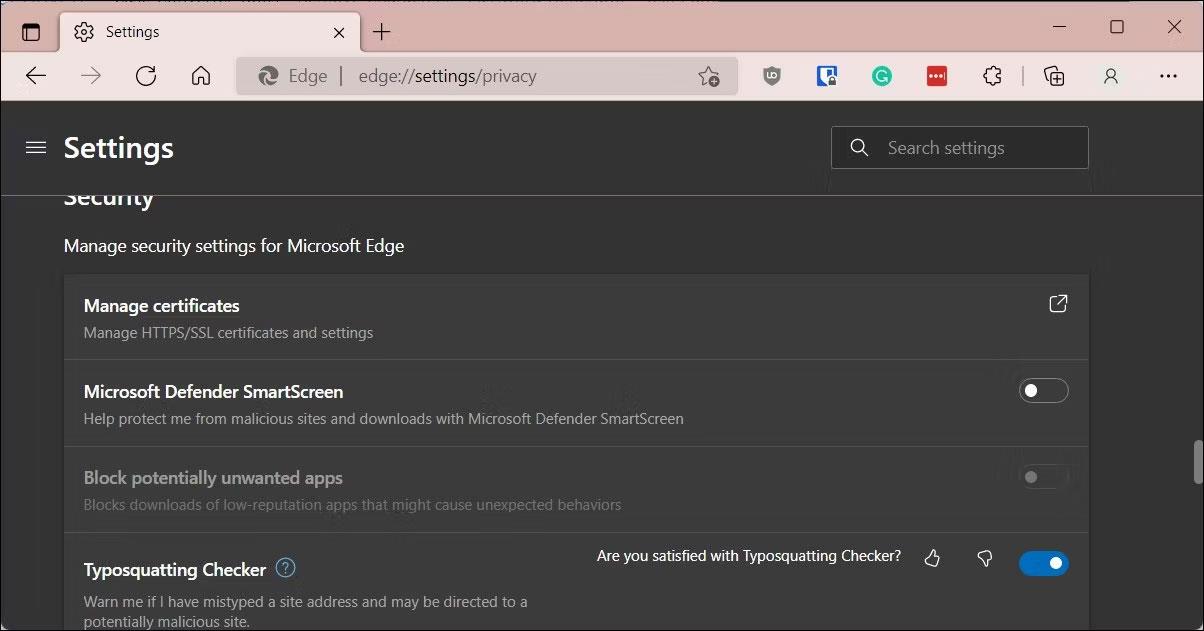
Deaktivieren Sie den SmartScreen-Filter für Microsoft Edge
Microsoft Edge verfügt über eine integrierte Option zum Aktivieren und Deaktivieren von Microsoft Defender SmartScreen. So greifen Sie darauf zu:
- Starten Sie Microsoft Edge und klicken Sie auf das Dreipunkt-Menüsymbol in der oberen rechten Ecke.
- Klicken Sie auf Einstellungen .
- Öffnen Sie im linken Bereich die Registerkarte Datenschutz , Suche und Dienste .
- Scrollen Sie nach unten zum Abschnitt Sicherheit .
- Schalten Sie den Microsoft Defender SmartScreen- Kippschalter aus . Dadurch wird auch die Option „Potenziell unerwünschte Apps blockieren“ deaktiviert .
- Wenn Sie SmartScreen wieder aktivieren möchten, müssen Sie die Funktion „Potenziell unerwünschte Apps blockieren“ manuell aktivieren.
Darüber hinaus können Sie SmartScreen für Microsoft Edge mithilfe der Windows-Sicherheits- und Registrierungseditor-Apps deaktivieren. Hier ist wie.
Deaktivieren Sie Microsoft Edge SmartScreen mithilfe der Windows-Sicherheit
Mit Microsoft Edge SmartScreen können Sie sicher vor Phishing-Websites und heruntergeladener Malware surfen. Sofern es nicht von einem Administrator verwaltet wird, können Sie es deaktivieren.
1. Drücken Sie Win + R , um Ausführen zu öffnen .
2. Geben Sie „windowsdefender://“ ein und klicken Sie auf „OK“ , um die Windows-Sicherheitsanwendung zu öffnen .
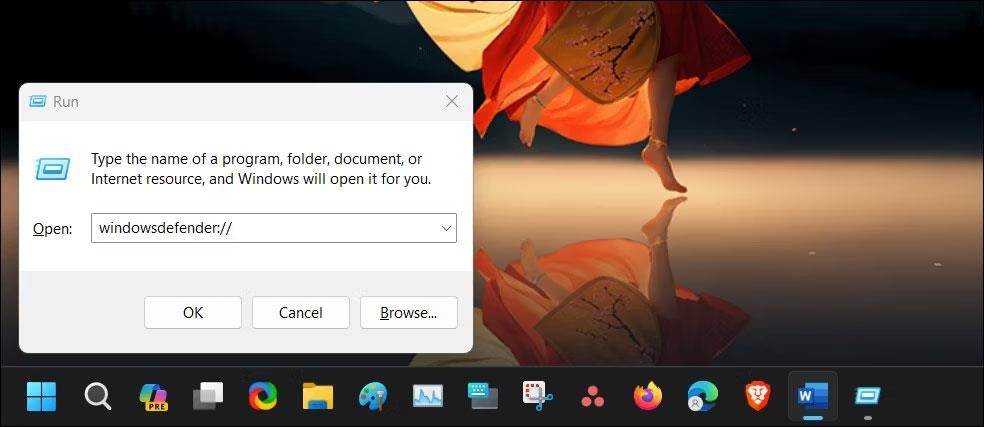
Öffnen Sie die Windows-Sicherheit
3. Öffnen Sie im linken Bereich die Registerkarte App- und Browsersteuerung .
4. Klicken Sie anschließend unter Reputationsbasierter Schutz auf den Link Reputationsbasierte Schutzeinstellungen .
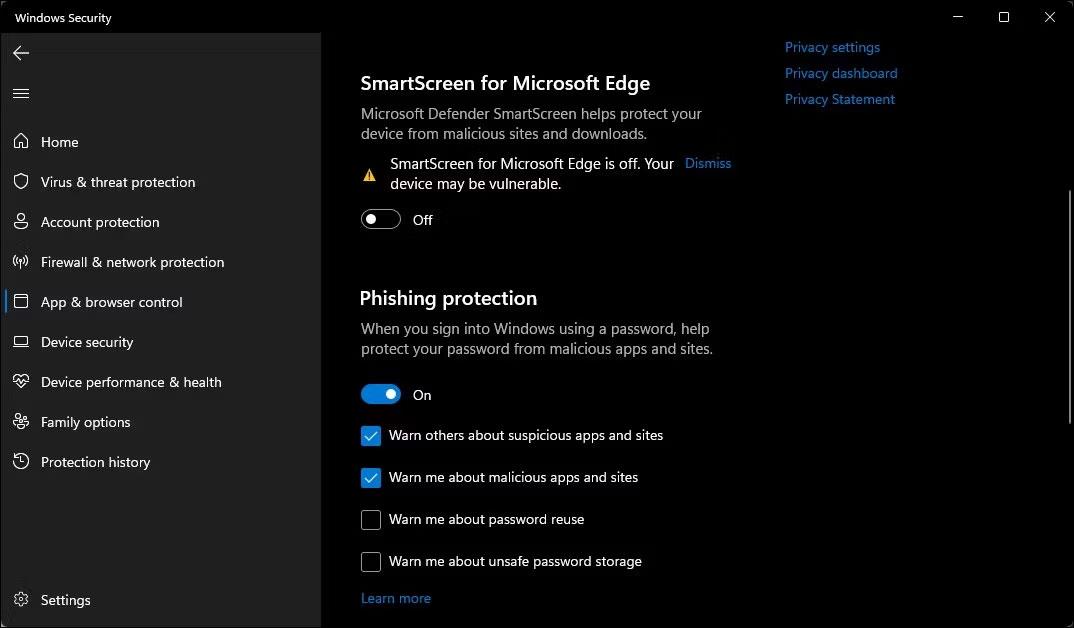
SmartScreen ist Microsoft Edge Windows Security deaktiviert
5. Schalten Sie den SmartScreen für Microsoft Edge- Kippschalter aus , um den SmartScreen für Edge-Browser von Microsoft Defender zu deaktivieren.
Deaktivieren Sie SmartScreen für Microsoft Edge mit dem Registrierungseditor
Das Bearbeiten der Registrierung ist eine alternative (aber kompliziertere) Methode, um SmartScreen für den Edge-Browser dauerhaft zu deaktivieren.
1. Drücken Sie Win + R , um Ausführen zu öffnen.
2. Geben Sie regedit ein und klicken Sie auf OK , um den Registrierungseditor zu öffnen .
3. Navigieren Sie als Nächstes zum folgenden Speicherort:
HKEY_CURRENT_USER\Software\Microsoft\Edge\SmartScreenEnabled
4. Klicken Sie im rechten Bereich mit der rechten Maustaste auf den Standardwert und wählen Sie Ändern aus .
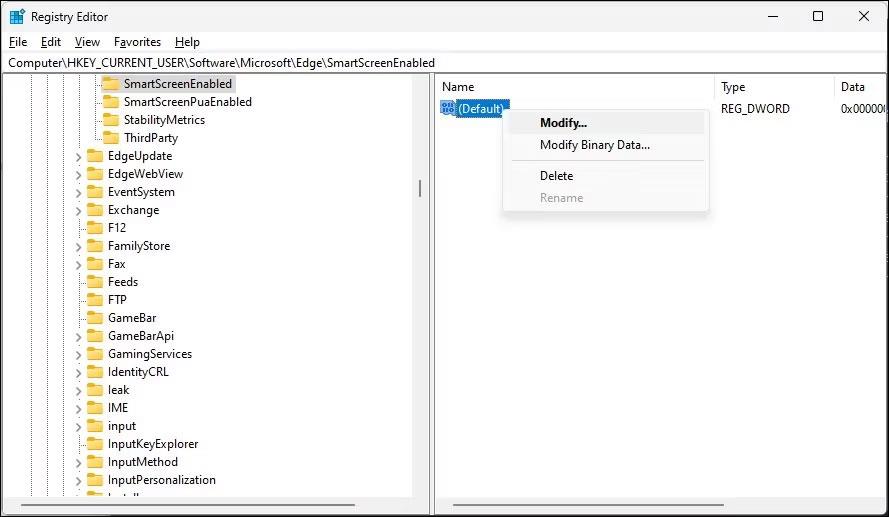
Ändern Sie den Standardwert
5. Geben Sie 1 in das Feld Wertdaten ein und klicken Sie auf OK , um die Änderungen zu speichern.
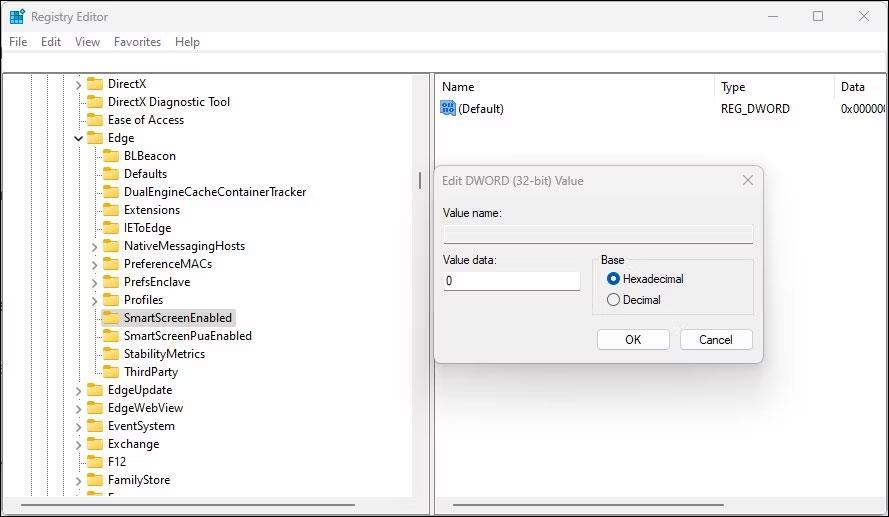
SmartScreen Edge ist deaktiviert
6. Möglicherweise müssen Sie Ihren Computer neu starten, um die Änderungen live zu sehen.
So deaktivieren Sie Windows Defender SmartScreen mithilfe der Interneteigenschaften
Sie können Windows Defender SmartScreen über das Dialogfeld „Interneteigenschaften“ in Windows 10 aktivieren oder deaktivieren. Es wird auch als Internetoptionen bezeichnet und ermöglicht Ihnen die Konfiguration von Sicherheits- und Zugriffseinstellungen, Add-ons, Active-X-Steuerelementen usw.
Befolgen Sie diese Schritte, um SmartScreen über die Internetoptionen zu deaktivieren:
1. Drücken Sie Win + R , um Ausführen zu öffnen.
2. Geben Sie „control“ ein und klicken Sie auf „OK“ , um die Systemsteuerung zu öffnen .
3. Klicken Sie auf Netzwerk und Internet .
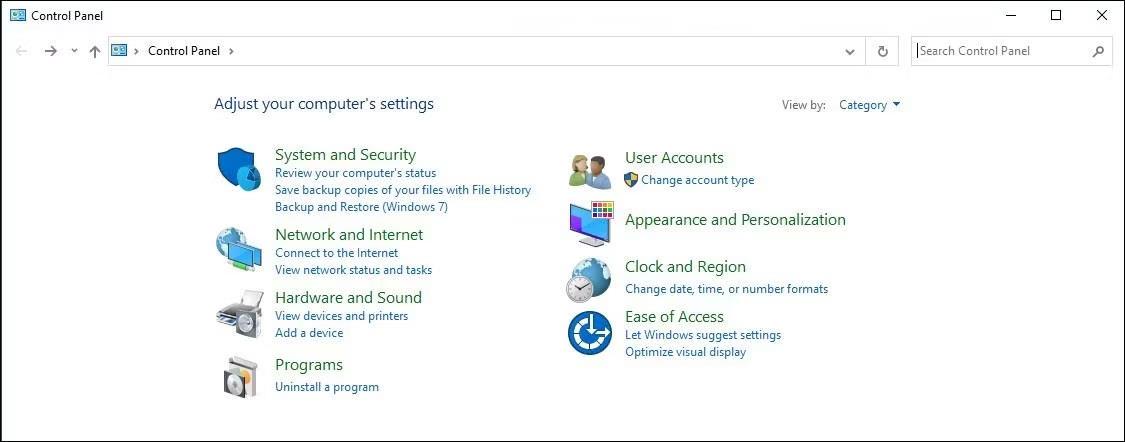
Windows-Systemsteuerung
4. Klicken Sie anschließend auf Internetoptionen.
5. Öffnen Sie im Fenster „Interneteigenschaften“ die Registerkarte „Erweitert“ .
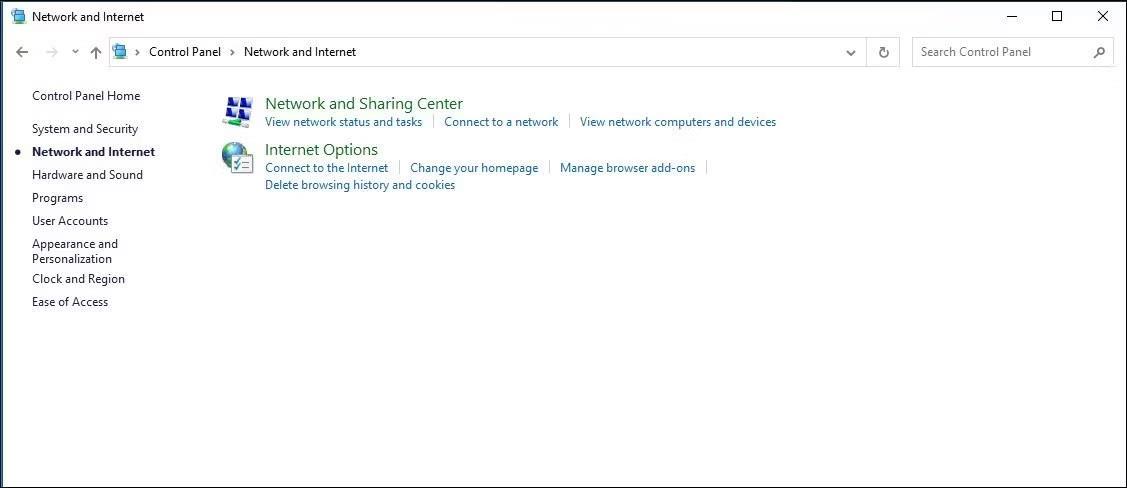
Netzwerkoptionen der Windows-Systemsteuerung
6. Scrollen Sie nach unten zum Abschnitt Sicherheit .
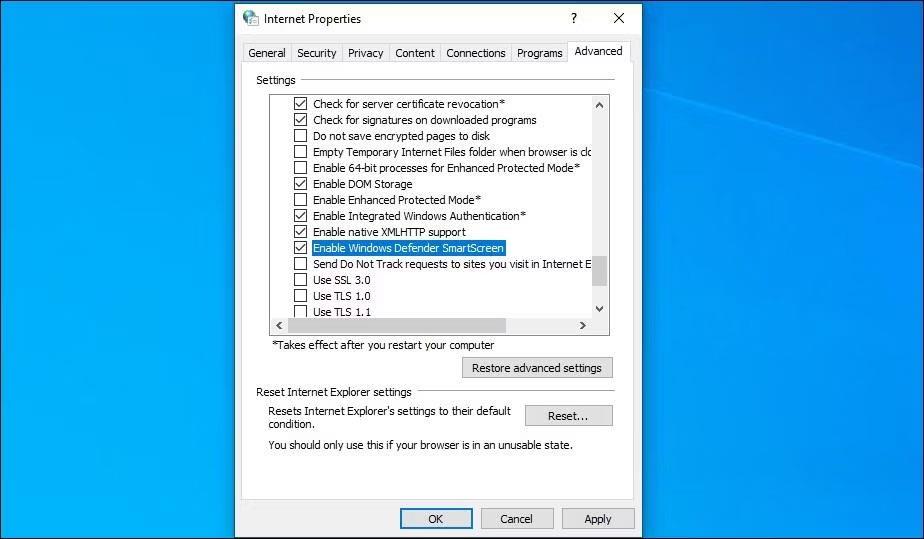
Suchen Sie nach „Windows Defender SmartScreen aktivieren“.
7. Deaktivieren Sie die Option „Windows Defender SmartScreen aktivieren“ .
8. Klicken Sie auf „Übernehmen“ > „OK“ , um die Änderungen zu speichern.
Bei neueren Versionen von Windows, einschließlich Windows 11 1, finden Sie möglicherweise keine Option zum Aktivieren oder Deaktivieren von Windows Defender SmartScreen in den Interneteigenschaften.
So aktivieren oder deaktivieren Sie SmartScreen mit dem Registrierungseditor
Sie können Windows Defender SmartScreen auch mit dem Registrierungseditor aktivieren oder deaktivieren. Dies ist nützlich, wenn Sie nicht über die App „Einstellungen“ oder „Interneteigenschaften“ darauf zugreifen können.
Beachten Sie, dass eine unsachgemäße Änderung der Registrierung zu Systemstörungen führen kann. Erstellen Sie daher einen Wiederherstellungspunkt, bevor Sie mit den folgenden Schritten fortfahren.
1. Drücken Sie Win + R , um Ausführen zu öffnen.
2. Geben Sie regedit ein und klicken Sie auf OK , um den Registrierungseditor zu öffnen. Klicken Sie auf Ja , wenn Sie von der Benutzerkontensteuerung zur Eingabe von Administratorrechten aufgefordert werden.
3. Navigieren Sie im Registrierungseditor zum folgenden Speicherort:
HKEY_LOCAL_MACHINE\SOFTWARE\Policies\Microsoft\Windows\System
4. Suchen Sie im rechten Bereich den Filterwert „EnableSmartScreen“. Wenn kein Wert gefunden wird, müssen Sie einen neuen Wert erstellen.
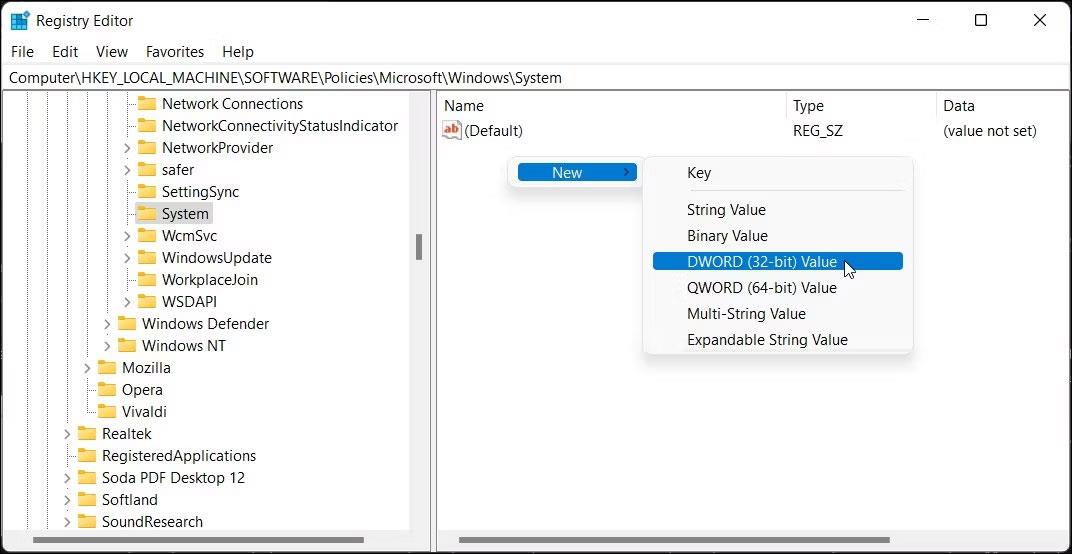
Erstellen Sie einen neuen Wert, der den Registrierungseditor SmartScreen aktiviert
5. Um einen neuen Wert zu erstellen, klicken Sie mit der rechten Maustaste auf die Systemtaste und wählen Sie Neu > DWORD-Wert (32-Bit).
6. Benennen Sie den Wert in EnableSmartScreen um.
7. Klicken Sie anschließend mit der rechten Maustaste auf den Wert „EnableSmartScreen “ und wählen Sie „Ändern“ aus .
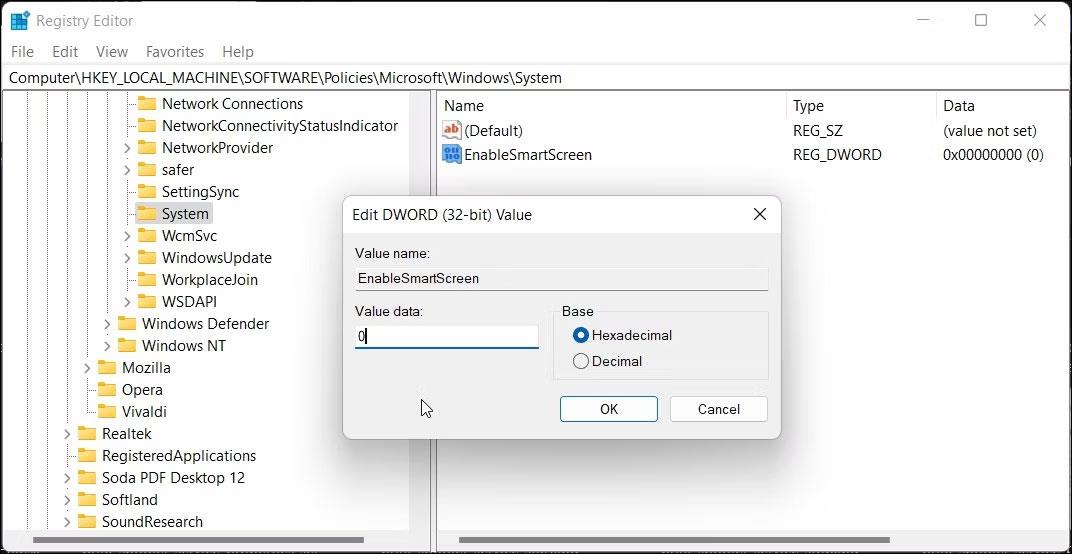
Ändern Sie den EnableSmartScreen-Wert
8. Geben Sie 0 in das Datenfeld „Wert“ ein und klicken Sie auf „OK“ , um die Änderungen zu speichern.
9. Um den SmartScreen-Filter zu aktivieren, geben Sie 1 in das Feld „Wertdaten“ ein und klicken Sie auf „OK“ .
10. Schließen Sie den Registrierungseditor und starten Sie Ihren PC neu, um die Änderungen zu übernehmen.
Sie können die Registrierung weiter anpassen, um einen neuen String-Wert zu erstellen und die Blockierungsstufe auf „ Warnen “ oder „Blockieren“ festzulegen . Wenn Sie „Warnen“ verwenden, wird eine SmartScreen-Warnung mit der Option zum Fortfahren angezeigt. Im Gegenteil: Die Option „Blockieren“ zeigt eine Warnung an und blockiert die Ausführung der Anwendung auf Ihrem Computer.
So legen Sie im Registrierungseditor einen neuen ShellSmartScreenLevel-Zeichenfolgenwert fest:
1. Klicken Sie mit der rechten Maustaste auf den Unterschlüssel System und wählen Sie Neu > Zeichenfolgenwert aus . Benennen Sie den Wert in ShellSmartScreenLevel um.
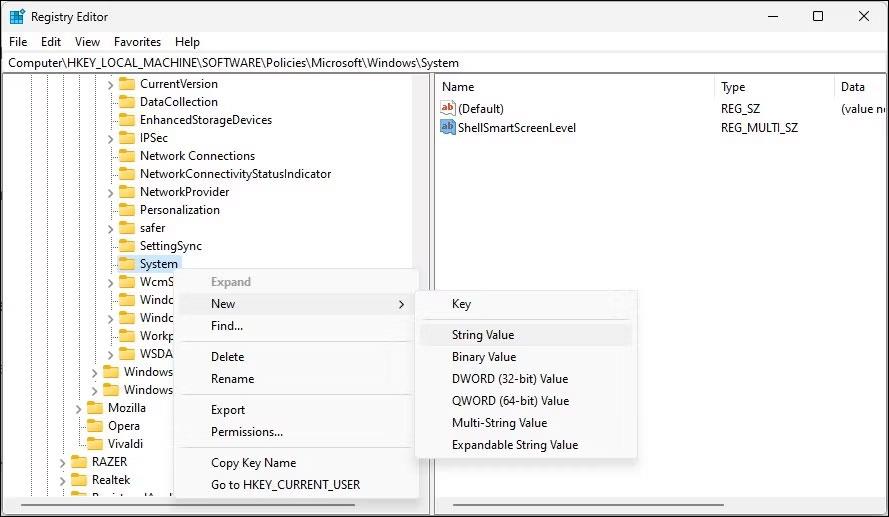
Erstellen Sie eine neue Zeichenfolge ShellSmartScreenLevel
2. Klicken Sie anschließend mit der rechten Maustaste auf ShellSmartScreenLevel und wählen Sie Ändern.
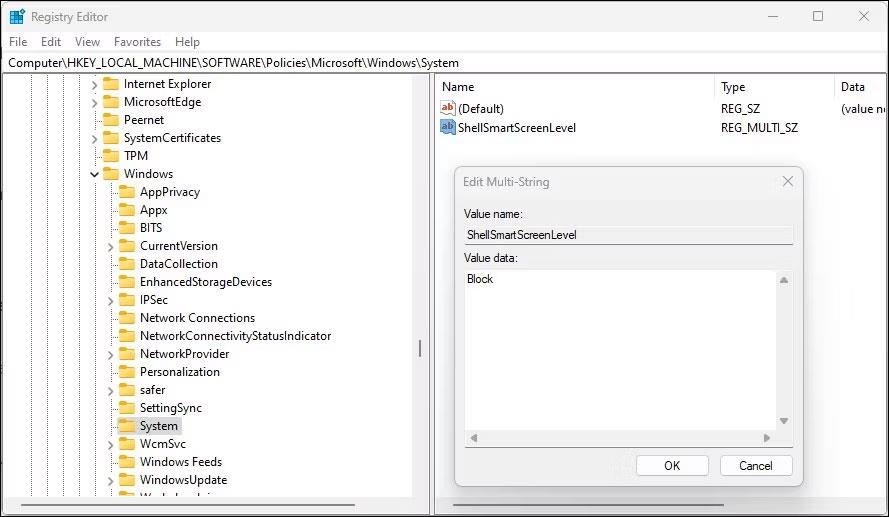
ShellSmartScreenLevel ändern
3. Geben Sie „Warnen“ oder „Blockieren“ ein , je nachdem, was SmartScreen Level tun soll. Klicken Sie auf OK , um die Änderungen zu speichern und den Registrierungseditor zu verlassen.
So aktivieren oder deaktivieren Sie den SmartScreen-Filter mit dem Gruppenrichtlinien-Editor
Wenn Sie SmartScreen-Filter für mehrere Computer in Ihrer Organisation verwalten möchten, können Sie diese Aufgabe mit dem Gruppenrichtlinien-Editor ausführen.
Beachten Sie, dass der Gruppenrichtlinien-Editor nur auf den Windows Pro-, Edu- und Enterprise-Versionen des Betriebssystems verfügbar ist. Wenn Sie Home verwenden, lesen Sie die Anleitung von Quantrimang.com zum Aktivieren des Gruppenrichtlinien-Editors in der Windows Home Edition .
So konfigurieren Sie den SmartScreen-Filter mit GPEdit:
1. Drücken Sie Win + R , um Ausführen zu öffnen.
2. Geben Sie gpedit.msc ein und klicken Sie auf OK , um den Gruppenrichtlinien-Editor zu öffnen.
3. Navigieren Sie als Nächstes zum folgenden Speicherort im Gruppenrichtlinien-Editor:
Computer Configuration > Administrative Templates > Windows Components > File Explorer.
4. Klicken Sie im rechten Bereich mit der rechten Maustaste auf die Richtlinie „Windows Defender SmartScreen konfigurieren“ und wählen Sie „Bearbeiten“ aus .
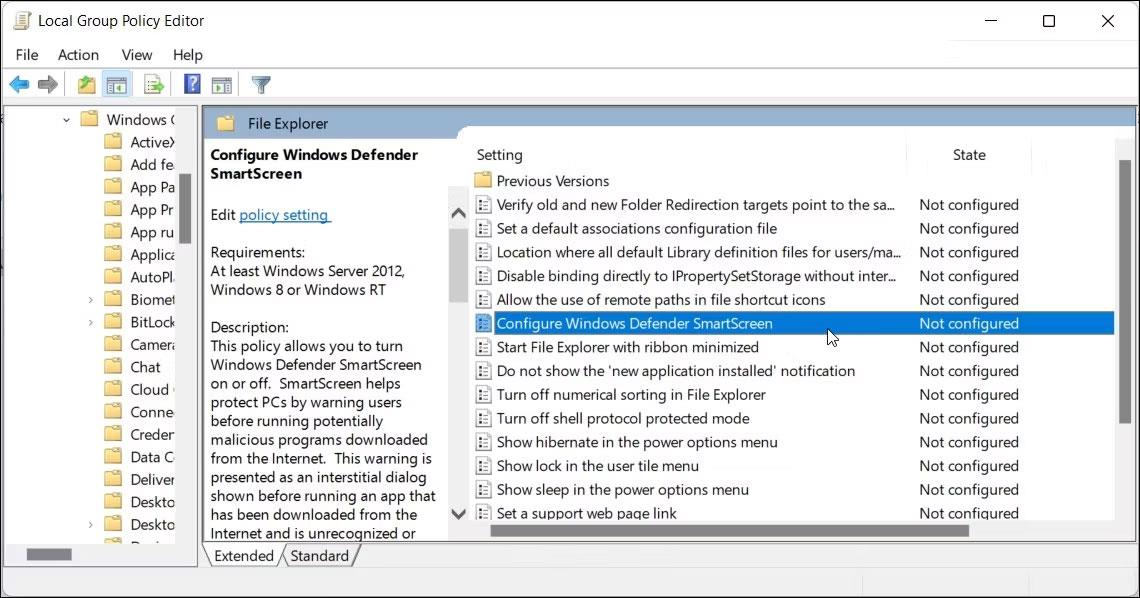
Konfigurieren Sie Windows Defender Smartscreen mit Gpeditor
5. Um SmartScreen zu deaktivieren, wählen Sie Deaktiviert .
6. Wenn Sie SmartScreen aktivieren möchten, wählen Sie Nicht konfiguriert oder Aktiviert aus .
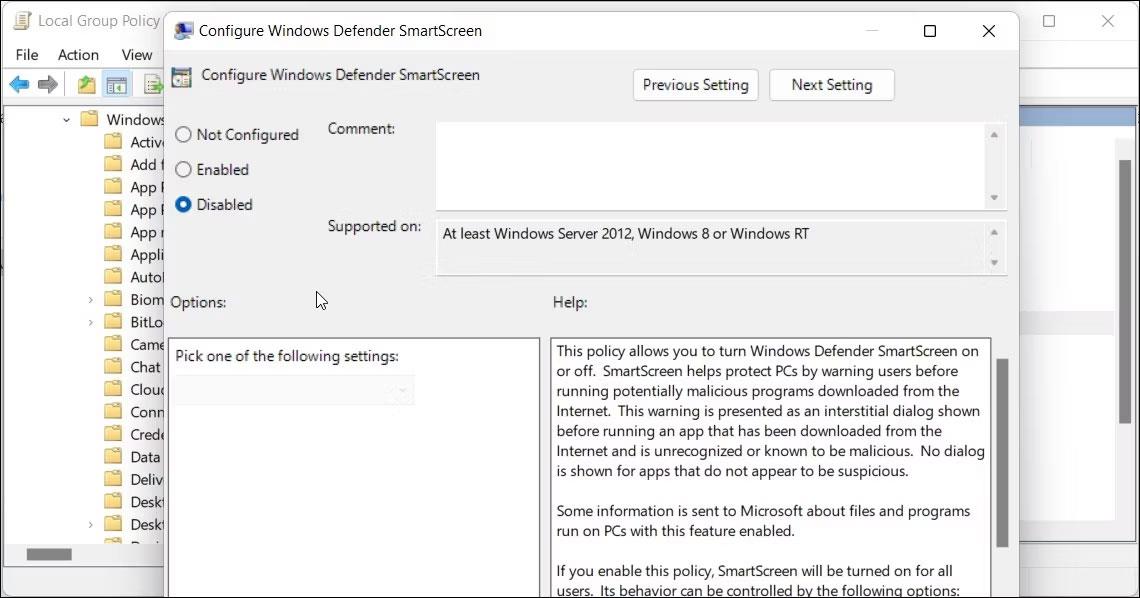
Schalten Sie SmartScreen ein
7. Klicken Sie auf „Übernehmen“ > „OK“ , um die Änderungen zu speichern.
8. Schließen Sie den Gruppenrichtlinien-Editor und starten Sie Ihren PC neu.
Viel Glück!
Weitere Artikel finden Sie weiter unten: