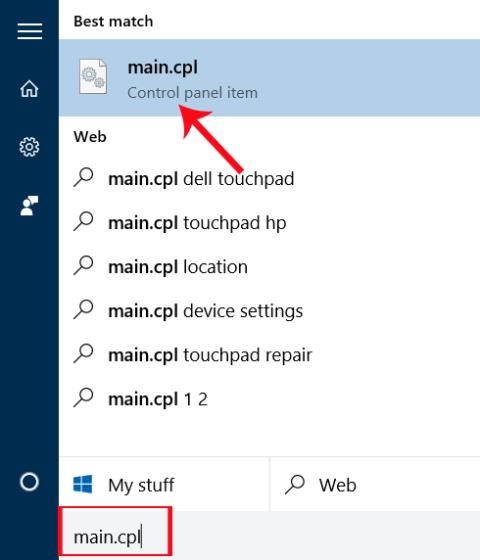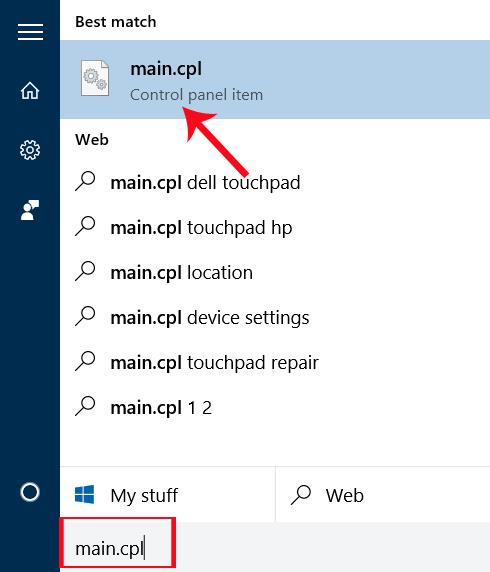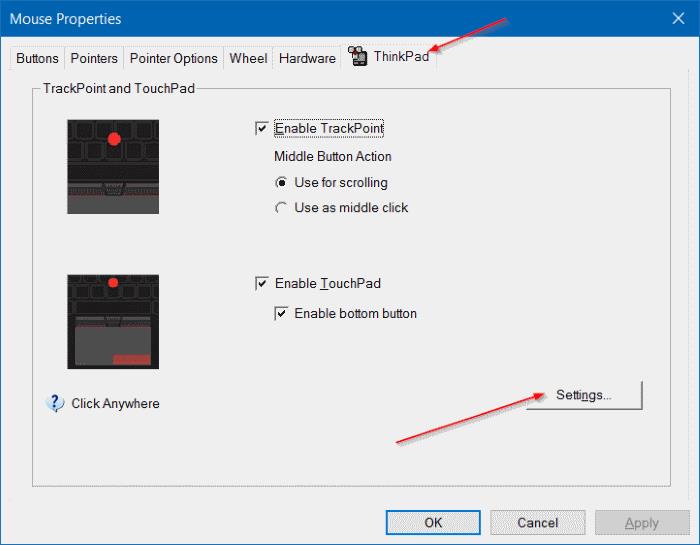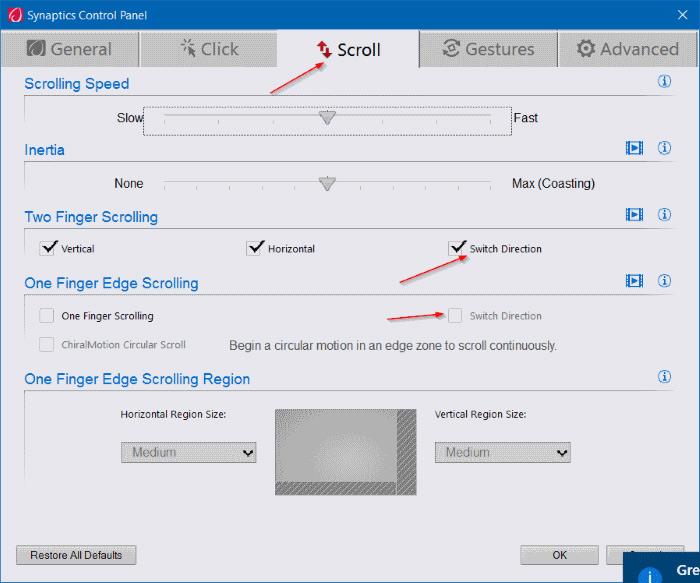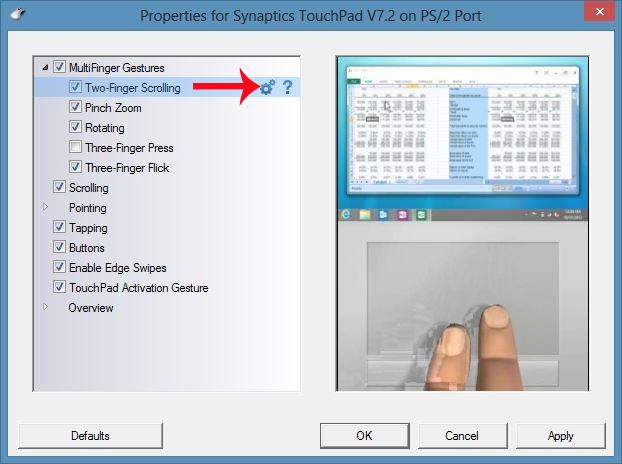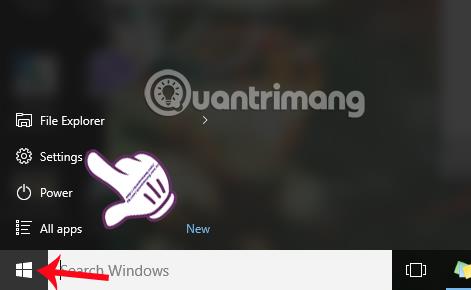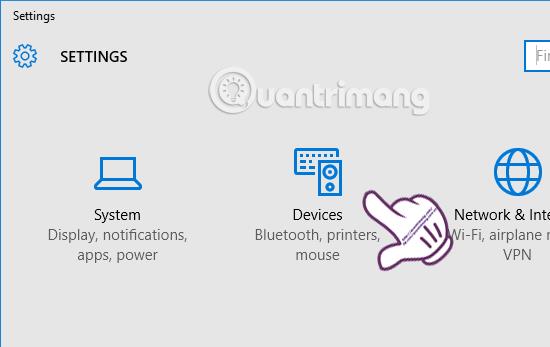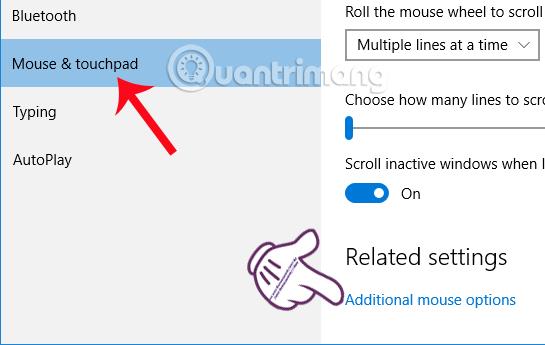Es gibt nicht wenige Menschen, die lieber ein Touchpad als eine Maus verwenden, insbesondere mit dem Betriebssystem Windows 10 wird das Touchpad mit vielen neuen Funktionen ausgestattet. Dies hat den Benutzern geholfen, viele Vorgänge bequemer durchzuführen und viele interessante Änderungen zu erleben.
Und wenn Sie das Touchpad häufig verwenden, wird es sicherlich nicht verwunderlich sein, unter Windows 10 durch Seiten und Fenster zu scrollen. Standardmäßig bewegen wir unseren Finger auf dem Trackpad von oben nach unten, um die Scrollrichtung zu ändern. . Wenn wir es jedoch an unsere Nutzung anpassen möchten, können wir es einfach direkt in den Windows 10-Einstellungen selbst ändern.
Die unten beschriebene Methode gilt jedoch nur für Modelle, die mit Touchpads des Herstellers Synaptics ausgestattet sind. Andere Arten von Touchpads können nicht verwendet werden.
Methode 1: Ändern Sie die Touchpad-Eigenschaften der Maus
Schritt 1:
In der Suchleiste von Search Windows oder im Fenster „Ausführen“ geben wir das Schlüsselwort „Main.cpl“ ein und drücken die Eingabetaste , um die Mauseigenschaften zu öffnen.
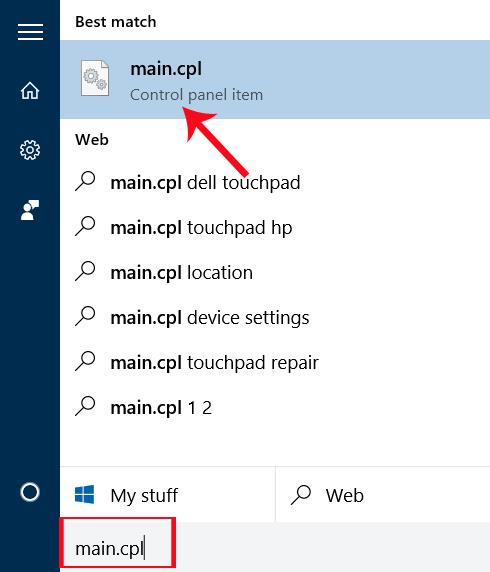
Schritt 2:
Auf der Benutzeroberfläche „Mauseigenschaften“ wählen wir die äußerste ThinkPad- Registerkarte aus . Abhängig vom Computermodell klicken wir auf die letzte Registerkarte dieser Benutzeroberfläche, die Geräteeinstellungen, Touchpad-Einstellungen, Touchpad sein kann.
Klicken Sie anschließend unten auf die Schaltfläche „Einstellungen“ . Bei einigen anderen Laptop-Modellen müssen Benutzer den Touchpad-Eingang aus der Geräteliste auswählen, um die Schaltfläche „Einstellungen“ zu aktivieren.
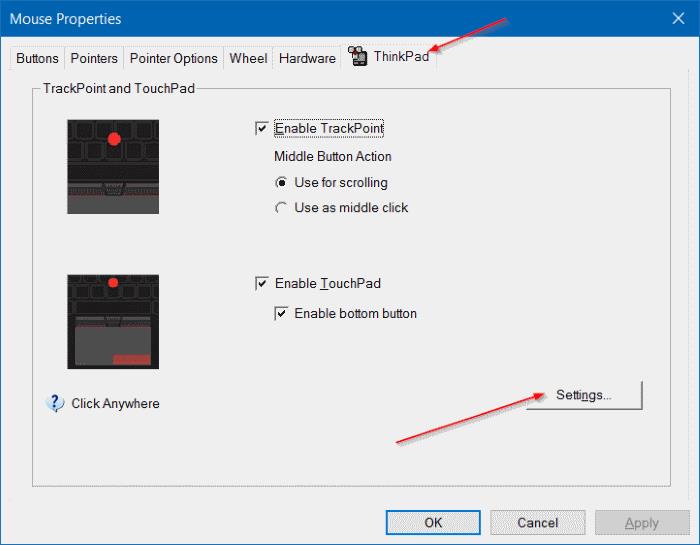
Schritt 3:
Als nächstes klicken wir im Touchpad-Einstellungsfenster der Synaptics-Systemsteuerung auf die Registerkarte „Bildlauf“ .
Wenn wir auf die Benutzeroberfläche unten schauen, finden wir die Einstellung „Richtung wechseln“ , „Richtung umkehren“ oder „Bildlaufrichtung umkehren“. Klicken oder deaktivieren Sie dann, um die Bildlaufrichtung der Maus zu ändern .
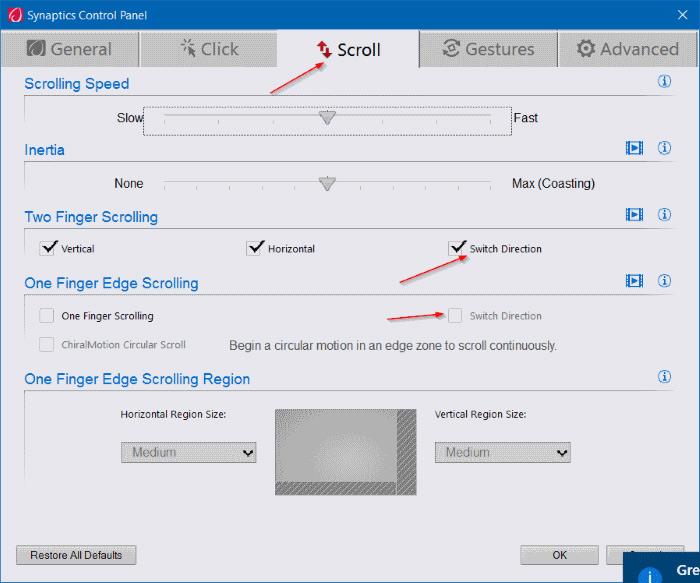
Klicken Sie bei alten Touchpad-Versionen in der Benutzeroberfläche „Eigenschaften für Synaptics TouchPad“ auf „MultiFinger-Gesten“ . Klicken Sie rechts unten unter „Zwei-Finger-Scrollen“ auf das Zahnradsymbol neben dieser Option.
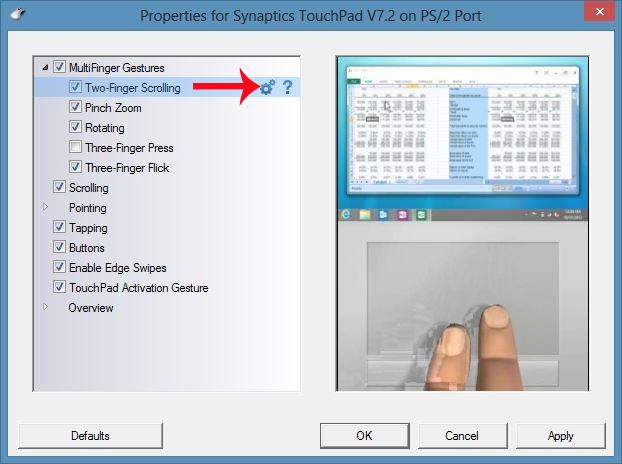
Danach finden wir den Abschnitt „Umgekehrte Bildlaufrichtung aktivieren“ und aktivieren oder deaktivieren die Option.

Methode 2: Ändern Sie die Scrollrichtung des Windows 10 Touchpad über die Einstellungen
Schritt 1:
Klicken Sie auf das Startmenü und wählen Sie das Symbol „Einstellungen“ oder drücken Sie die Tastenkombination Windows + I.
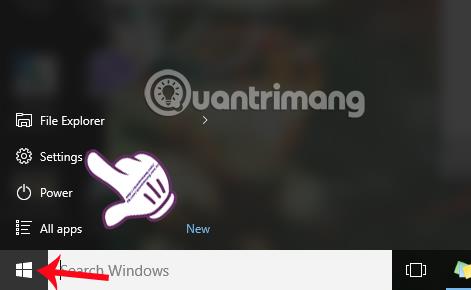
Schritt 2:
In der Einstellungsoberfläche wählen wir Geräte aus .
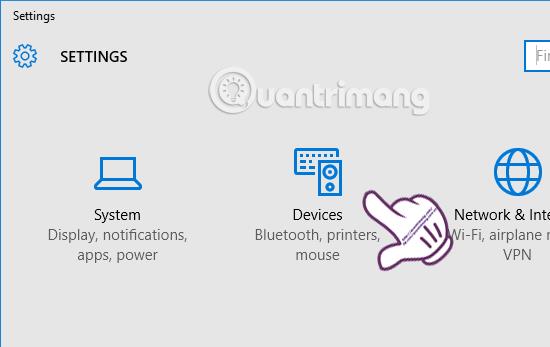
Schritt 3:
In der neuen Benutzeroberfläche finden wir in der linken Menüleiste die Option Maus & Touchpad . Schauen Sie nach rechts, suchen Sie den Abschnitt „Verwandte Einstellungen“ und klicken Sie auf den Link „Zusätzliche Mausoptionen“ .
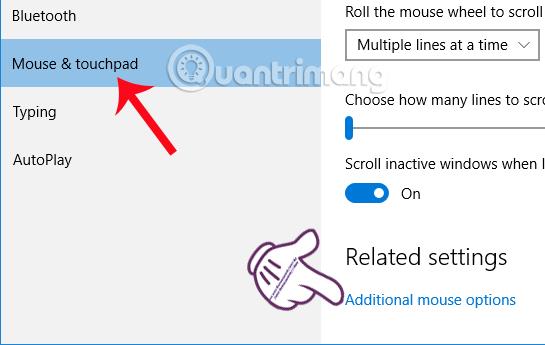
Schritt 4:
In der Benutzeroberfläche „Mauseigenschaften“ ändern wir auch die Optionseinstellungen für das Touchpad, ähnlich wie in den Schritten mit Methode 1 oben.
Unabhängig davon, ob wir Methode 1 oder Methode 2 ausführen, wechseln wir zur Benutzeroberfläche „Mauseigenschaften“, über die wir bei Bedarf alle verfügbaren Einstellungen auf dem Windows 10-Touchpad beliebig ändern und anpassen können. Bitte wählen Sie eine einfache und bequeme Möglichkeit, die Scrollrichtung sowie viele andere Einstellungen mit dem Windows 10 Touchpad zu ändern.
Weitere Informationen finden Sie in den folgenden Artikeln:
- Starten Sie Windows 10 „schnell wie der Wind“ mit Fast Startup
Ich wünsche Ihnen viel Erfolg!