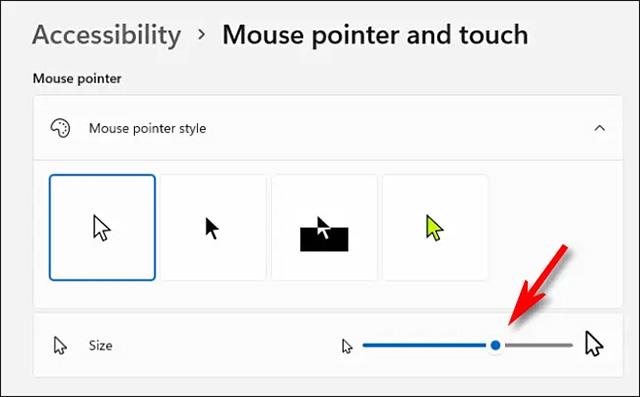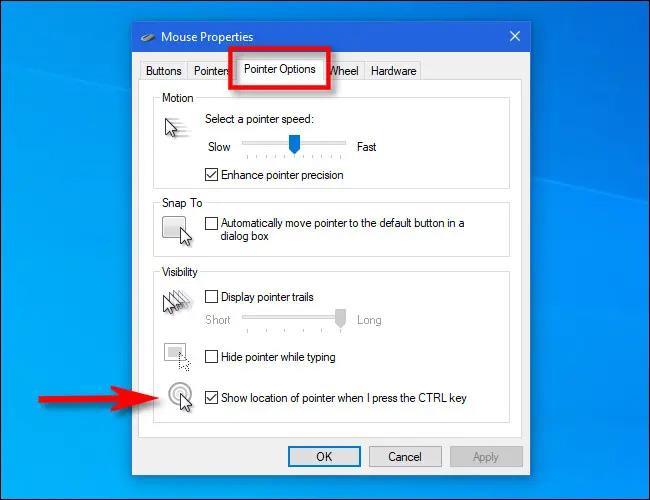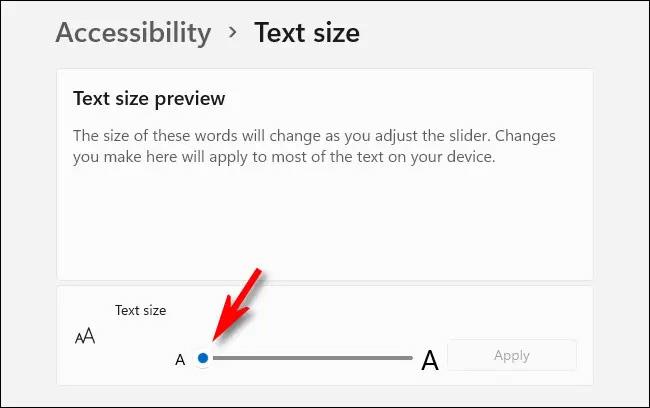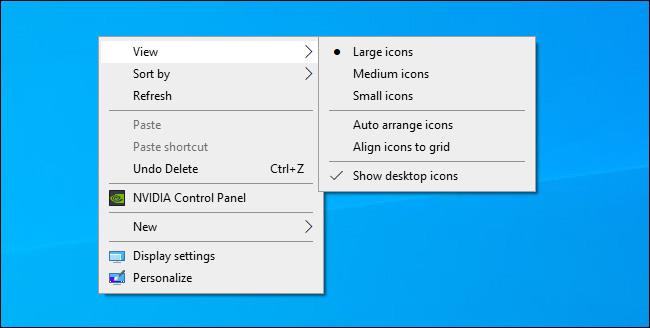Mit zunehmendem Alter altern die Organe unseres Körpers allmählich und „lassen ihre Leistungsfähigkeit nach“. Augen sind keine Ausnahme. Wenn Sie älter werden und Ihre Sehkraft schlechter wird, wird es schwieriger als zuvor, Inhalte auf einem Computerbildschirm zu sehen. In diesem Artikel erfahren Sie, wie Sie die Windows-Benutzeroberfläche so anpassen, dass sie besser für ältere Menschen und Menschen mit Sehschwäche geeignet ist.
Vergrößern Sie den Mauszeiger
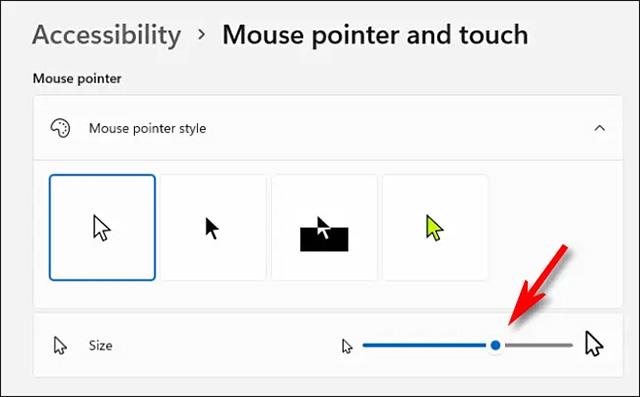
Für ältere Menschen mit Sehschwäche ist die Standardgröße des Mauszeigers unter Windows möglicherweise zu klein, was dazu führt, dass sie häufig den Überblick verlieren und die Bedienung erschwert wird. Vergrößern Sie in diesem Fall den Mauszeiger.
Öffnen Sie unter Windows 10 die Einstellungen und navigieren Sie zu „Einfacher Zugriff“ > „Cursor und Zeiger“ . Verwenden Sie den Schieberegler „ Zeigergröße ändern “, um die Mauszeigergröße größer oder kleiner anzupassen. Es ist auch möglich, die Farbe des Cursors zu ändern, was ebenfalls die Sichtbarkeit und Bedienung erleichtert.
Öffnen Sie unter Windows 11 die Einstellungen und navigieren Sie zu Eingabehilfen > Mauszeiger und Touch . Verwenden Sie den Schieberegler „ Größe “, um Ihren Mauszeiger zu vergrößern, und Sie können dort auch einen benutzerdefinierten Mauszeigerstil auswählen, um die Farbe zu ändern.
Machen Sie Ihren Mauszeiger besser erkennbar
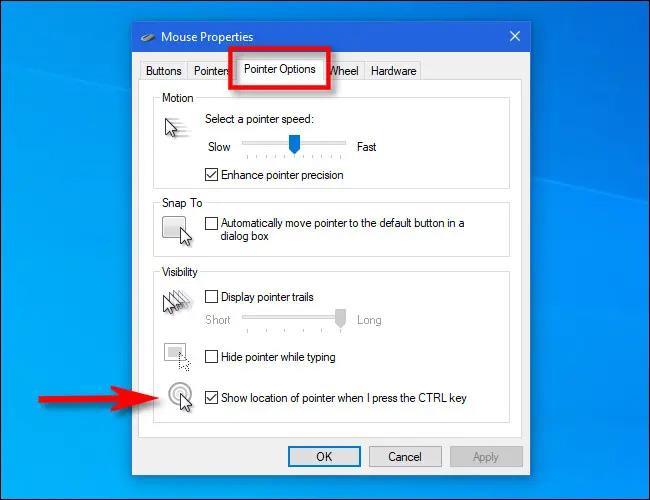
Windows verfügt über eine spezielle Option, die bei Aktivierung dazu führt, dass der Mauszeiger in einem Kreis um ihn herum angezeigt wird, wenn Sie die Strg-Taste drücken. Dadurch können Sie schnell die genaue Position des Mauszeigers auf dem Bildschirm ermitteln.
Öffnen Sie unter Windows 10 oder 11 zunächst das Startmenü und suchen Sie nach dem Stichwort „ Mauseinstellungen “. Wenn die entsprechende Einstellungsseite geöffnet wird, klicken Sie auf „ Zusätzliche Mausoptionen “. Klicken Sie im Fenster „ Mauseigenschaften “ auf die Registerkarte „ Zeigeroptionen “ und aktivieren Sie die Option „ Position des Zeigers anzeigen, wenn ich die STRG-Taste drücke “.
Darüber hinaus können Sie im selben Fenster „ Mauseigenschaften “ den Mauszeigerpfad aktivieren . Setzen Sie einfach ein Häkchen neben der Option „ Zeigerspuren anzeigen “ und legen Sie dann mit dem Schieberegler fest, wie lange die Pfade dauern sollen. Im Allgemeinen können Sie so auch die Position und Richtung des Mauszeigers in Echtzeit leicht bestimmen.
Schriftgröße anpassen
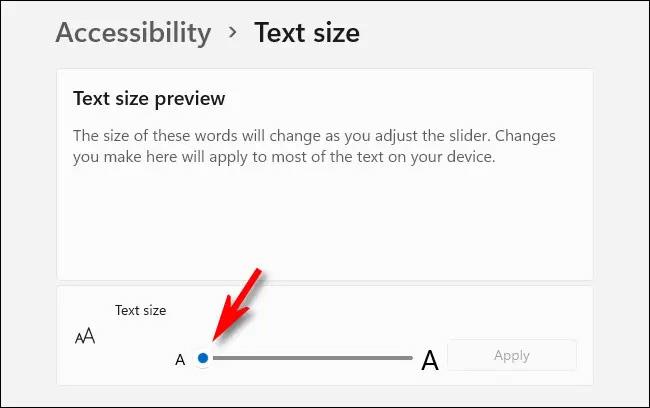
Wenn Sie Schwierigkeiten haben, kleine Schriftarten auf Ihrem Bildschirm zu lesen, können Sie sie systemweit einfach auf eine größere Schriftart einstellen.
Öffnen Sie zunächst die Einstellungen und wählen Sie „ Barrierefreiheit “ in Windows 11 oder „ Einfacher Zugriff “ in Windows 10. Als nächstes verwenden Sie für Windows 10 den Schieberegler „ Größer machen “, um die Schriftgröße passend anzupassen. Klicken Sie unter Windows 11 auf „ Textgröße “ und verwenden Sie den Schieberegler „ Textgröße “ , um die Schriftart zu vergrößern oder zu verkleinern. .
Wenn Sie zufrieden sind, klicken Sie auf „ Übernehmen “ und die Änderungen werden sofort übernommen.
Vergrößern Sie Schriftarten in Webbrowsern

Um das Surferlebnis für ältere Menschen zu verbessern, können Sie auch die Schriftgröße im Browser anpassen.
Um Text schnell zu vergrößern, können Sie die im Browser verfügbare Funktion „Zoom“ verwenden. Klicken Sie auf das Browserfenster und halten Sie die Strg-Taste gedrückt, während Sie mit dem Mausrad scrollen. Diese Funktion ist heute in den meisten Webbrowsern verfügbar.
Vergrößern Sie die Desktop- oder Datei-Explorer-Symbole
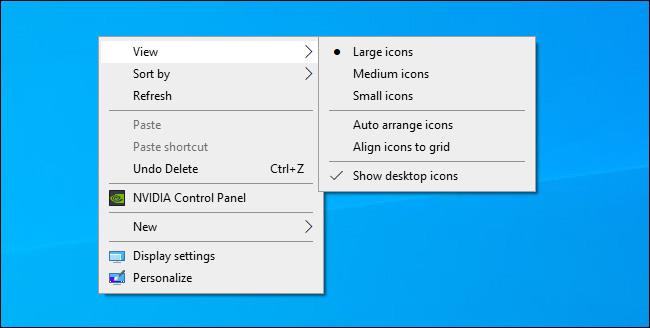
Wenn Sie Schwierigkeiten haben, Symbole auf Ihrem Desktop oder im Datei-Explorer zu sehen und mit ihnen zu interagieren, können Sie sie einfach vergrößern. Öffnen Sie im Datei-Explorer unter Windows 10 oder 11 ein neues Fenster, klicken Sie in der Menüleiste auf „ Ansicht “ und wählen Sie dann die gewünschte Größe aus, z. B. „ Große Symbole “ oder „ Extra große Symbole “.
Auf dem Desktop können Sie die Größe aller Symbole schnell ändern, indem Sie die Strg-Taste gedrückt halten und mit dem Mausrad scrollen. Oder Sie können mit der rechten Maustaste auf den Desktop klicken, auf „ Ansicht “ klicken und die Symbolgröße aus der Liste auswählen.
Ich wünsche Ihnen immer das optimale Erlebnis!