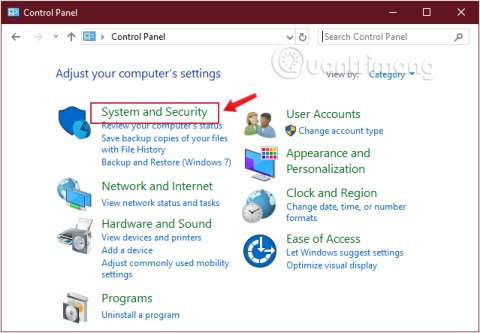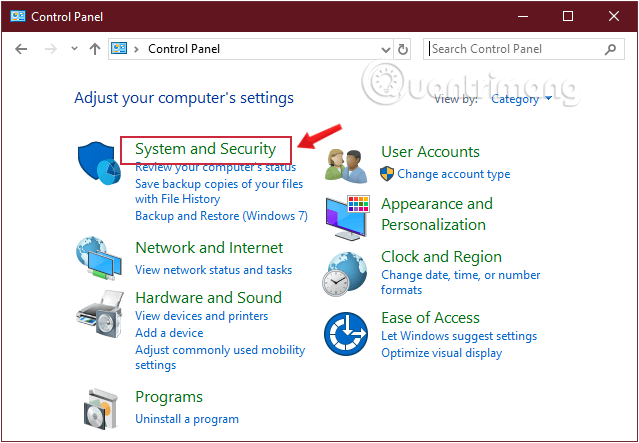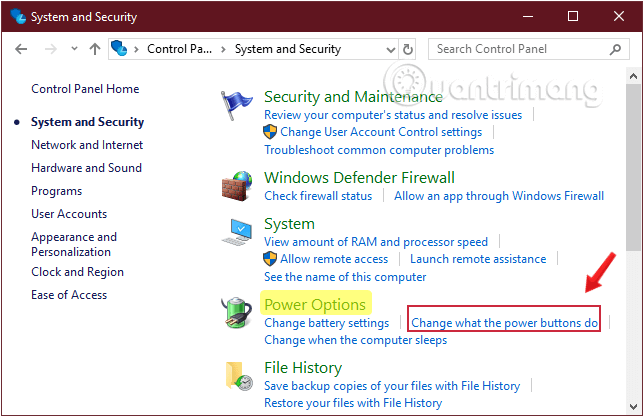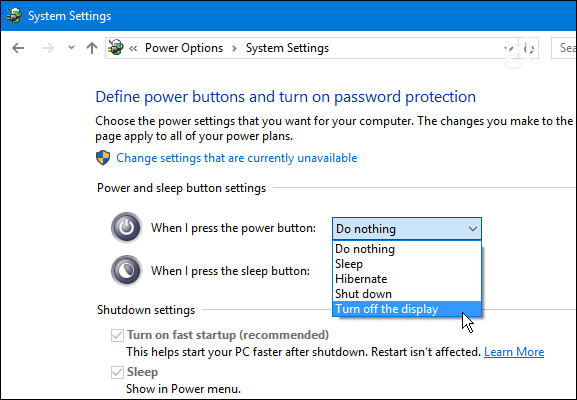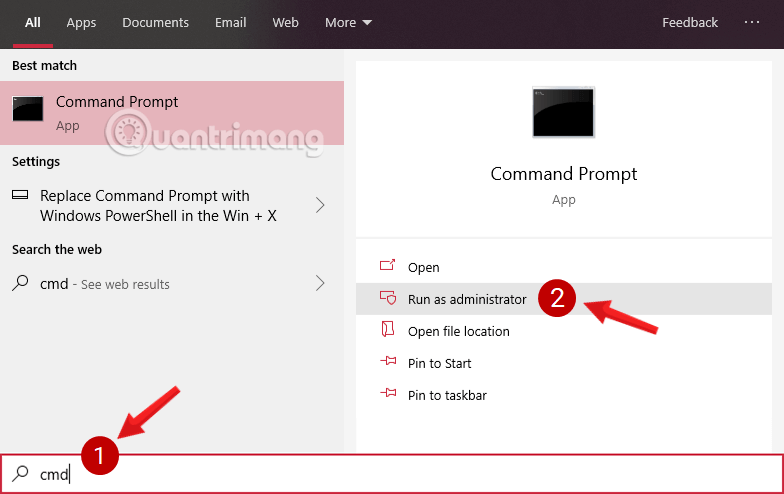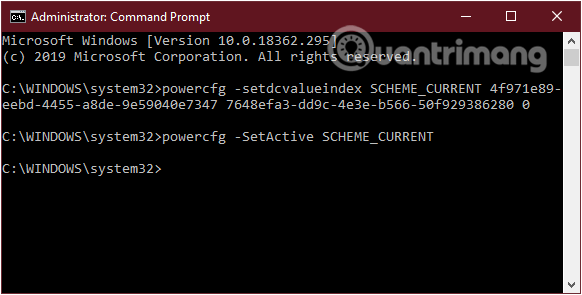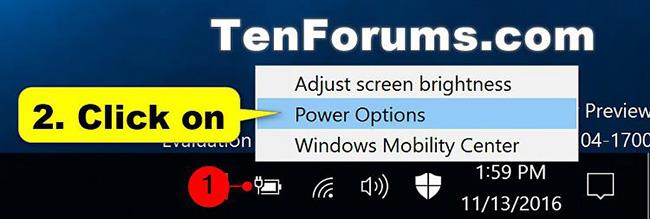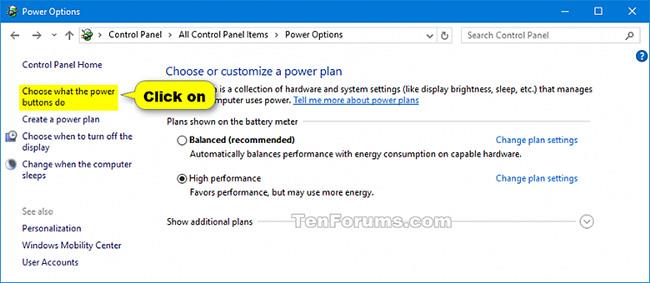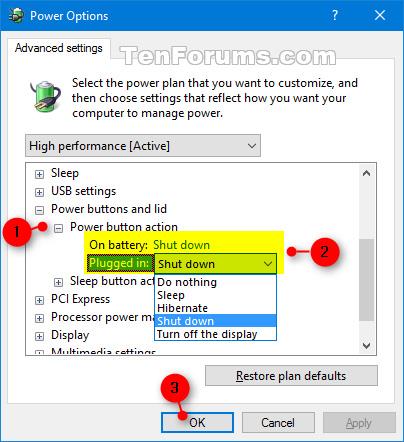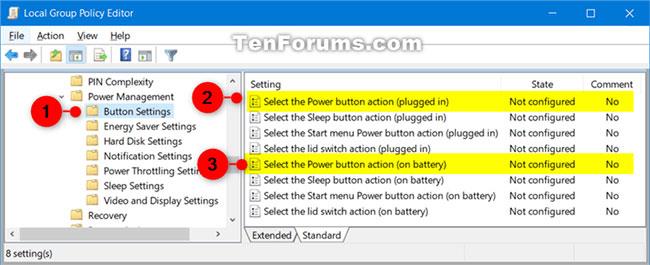Beim Herunterfahren eines Windows 10-Computers verwenden einige Benutzer lieber den physischen Netzschalter, anstatt mit der rechten Maustaste auf die Schaltfläche „Start“ zu klicken. Wie passen Sie also den Netzschalter Ihrer Computerhardware an? In diesem Artikel zeigt Ihnen Quantrimang.com, wie Sie den Netzschalter über die Systemsteuerung, die Eingabeaufforderung, die Energieoptionen und die erweiterten Energieoptionen auf „Herunterfahren“, „Ruhezustand“ und „Ruhezustand“ einstellen oder das Display jedes Mal ausschalten, wenn Sie darauf drücken.
Ändern Sie die Funktion des Netzschalters in Windows 10 über die Systemsteuerung
Schritt 1: Öffnen Sie die Systemsteuerung .
Schritt 2: Suchen Sie nach System und Sicherheit und klicken Sie darauf .
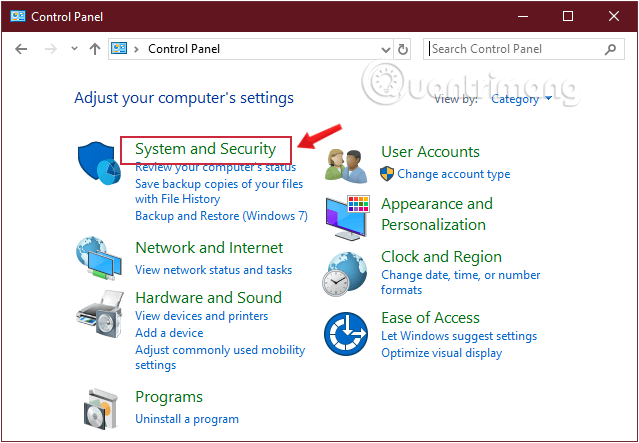
Suchen Sie in der Systemsteuerung nach System und Sicherheit
Schritt 3: Suchen Sie nach Energieoptionen und klicken Sie auf den Link Funktion der Netzschalter ändern .
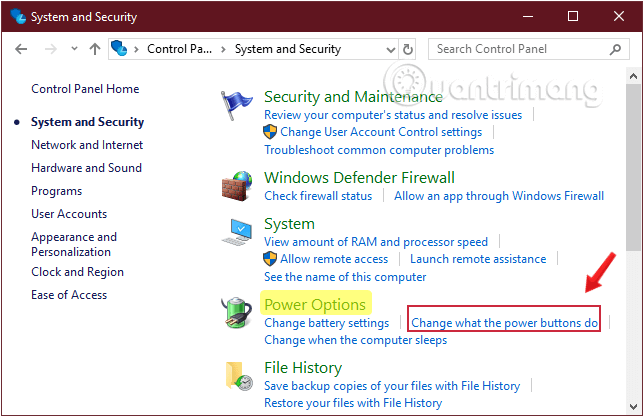
Klicken Sie in den Energieoptionen auf „Ändern, was die Netzschalter tun“.
Schritt 4: Wählen Sie im Dropdown-Menü „Wenn ich den Netzschalter drücke“ aus, was der Netzschalter tun soll, wenn er gedrückt wird.
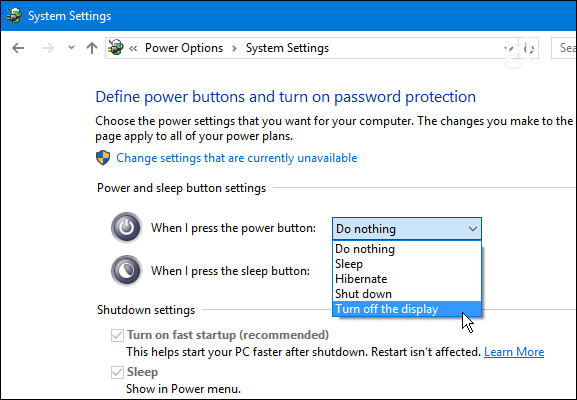
Optionen für den physischen Netzschalter
- Nichts tun: Nichts tun
- Schlaf : Schlafmodus
- Ruhezustand: Ruhezustand des Computers
- Herunterfahren: Schalten Sie den Computer vollständig aus
- Display ausschalten: Bildschirm ausschalten
Schritt 5: Klicken Sie unten im Fenster auf die Schaltfläche Änderungen speichern .
Nachdem Sie die oben genannten Schritte ausgeführt haben, können Sie nun sofort den Netzschalter mit der neu geänderten Aktion verwenden.
Beachten Sie, dass verschiedene Systemtypen unterschiedliche Optionen haben. Beispielsweise verfügt ein Laptop oder Surface Pro über zusätzliche Optionen für das Gerät, wenn es angeschlossen ist oder im Akkubetrieb läuft. Darüber hinaus unterstützen nicht alle Systeme den Ruhezustand von Windows 10. Wenn diese Option also nicht angezeigt wird, wird sie nicht unterstützt.
Passen Sie den Netzschalter in Windows 10 mithilfe der Eingabeaufforderung an
Schritt 1: Öffnen Sie die Eingabeaufforderung und führen Sie sie mit „Als Administrator ausführen“ als Administrator aus.
Wenn Sie Windows 10 mit den neuesten Versionen verwenden, wird die Schaltfläche „Als Administrator ausführen“ angezeigt, sobald Sie nach „Eingabeaufforderung“ suchen.
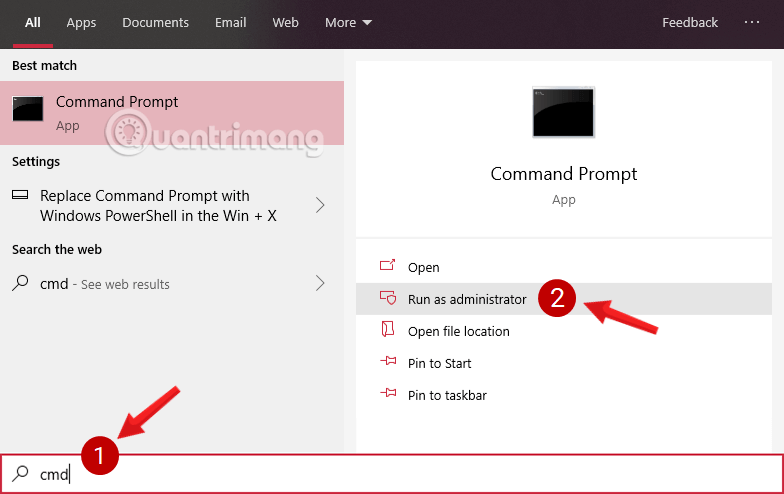
Öffnen Sie die Eingabeaufforderung in der neuen Windows 10-Version
Schritt 2: Um die Aktion zu ändern, die der Netzschalter beim Drücken ausführen soll, geben Sie die folgenden Befehle ein und drücken Sie die Eingabetaste.
1. Bei einem Computer mit Stromquelle:
powercfg -setacvalueindex SCHEME_CURRENT 4f971e89-eebd-4455-a8de-9e59040e7347 7648efa3-dd9c-4e3e-b566-50f929386280 0
2. Bei einem Computer mit Batteriebetrieb:
powercfg -setdcvalueindex SCHEME_CURRENT 4f971e89-eebd-4455-a8de-9e59040e7347 7648efa3-dd9c-4e3e-b566-50f929386280 0
Sie werden in den Beispielen feststellen, dass beide Befehle einen Endwert von „0“ haben. Dies ist der Indexwert, der bestimmt, was der Netzschalter tut, wenn er gedrückt wird. Ändern Sie ihn nach Wunsch. Die spezifischen Werte sind wie folgt:
- 0 – Nichts tun: Nichts tun
- 1 – Schlaf: Schlafmodus
- 2 – Ruhezustand: Ruhezustand
- 3 – Herunterfahren: Schalten Sie den Computer vollständig aus
- 4 – Display ausschalten: Bildschirm ausschalten
Wenn Ihr Computer den Ruhezustand nicht unterstützt, denken Sie daran, den Wert 2 nicht zu verwenden.
Schritt 3: Geben Sie den folgenden Befehl ein, um die Änderungen zu übernehmen, und drücken Sie die Eingabetaste:
powercfg -SetActive SCHEME_CURRENT
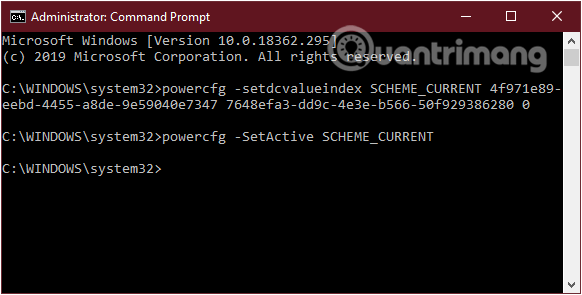
Passen Sie den Netzschalter in Windows 10 mithilfe der Eingabeaufforderung an
Nachdem Sie die oben genannten Schritte ausgeführt haben, können Sie nun sofort den Netzschalter mit der neu geänderten Aktion verwenden.
Ändern Sie die Standardfunktion des Netzschalters in den Energieoptionen
Schritt 1 : Öffnen Sie die Energieoptionen.
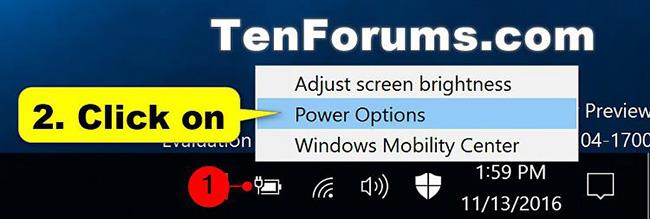
Öffnen Sie Energieoptionen
Schritt 2 : Klicken Sie auf der linken Seite auf den Link „Auswählen, was die Ein-/Aus-Tasten bewirken“ oder „Auswählen, was die Ein-/Aus-Tasten bewirken“ .
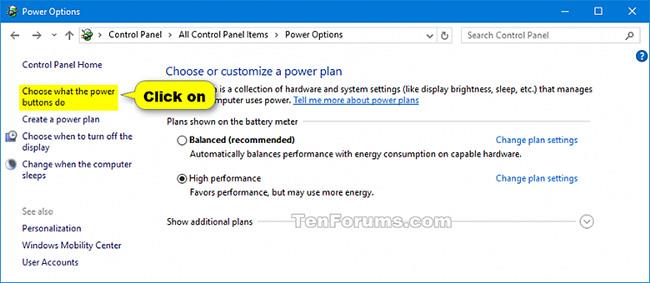
Klicken Sie auf der linken Seite auf den Link „Auswählen, was die Netzschalter tun sollen“.
Schritt 3 : Wählen Sie im Abschnitt „Einstellungen für Power- und Sleep-Tasten“ die gewünschte Aktion für Ihre Power-Taste aus. Wählen Sie im Dropdown-Menü „ Wenn ich den Netzschalter drücke“ die gewünschte Aktion aus und klicken Sie auf „ Änderungen speichern“ , um die Änderungen zu speichern.
Wählen Sie im Dropdown-Menü „Wenn ich den Netzschalter drücke“ die gewünschte Aktion aus
Wenn ich den Netzschalter drücke, können Sie die Funktion der physischen Taste Ihres Computers ändern. Standardmäßig ist „ Herunterfahren “ eingestellt . Wenn Sie also die Taste drücken, entspricht dies dem Befehl „ Herunterfahren“ über das Startmenü. Sie können diese Option hier in „Ruhezustand“, „Ruhezustand“, „Anzeige ausschalten“ oder „Nichts tun“ ändern .
Beachten Sie, dass unabhängig davon, was Sie hier auswählen, das Drücken und Halten des Netzschalters für einige Sekunden immer noch zu einem erzwungenen Herunterfahren führt, genau wie das Herausziehen des Netzsteckers.
Schritt 4 : Starten Sie den Computer neu, um die Änderungen zu übernehmen.
Ändern Sie die Standardfunktion des Netzschalters in den erweiterten Energieoptionen
Schritt 1 : Öffnen Sie die erweiterten Energieoptionen .
Schritt 2 : Erweitern Sie die Abschnitte „Ein/Aus-Tasten und Deckel“ und „Ein/Aus-Tasten-Aktion“ .
Schritt 3 : Wählen Sie die gewünschte Aktion aus und klicken Sie auf OK.
Schritt 4 : Starten Sie den Computer neu, um die Änderungen zu übernehmen.
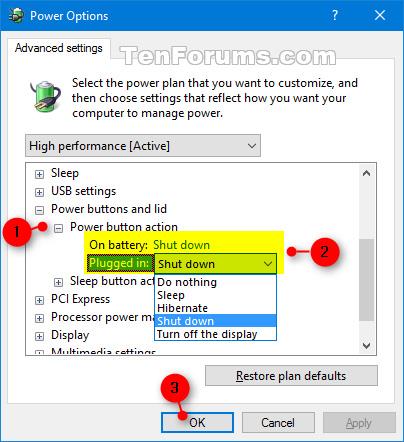
Ändern Sie die Standardfunktion des Netzschalters in den erweiterten Energieoptionen
Geben Sie die Standardaktion für den Netzschalter im Editor für lokale Gruppenrichtlinien an
Notiz:
- Um diese Option ausführen zu können, müssen Sie als Administrator angemeldet sein.
- Der Editor für lokale Gruppenrichtlinien ist nur in den Editionen Windows 10 Pro, Enterprise und Education verfügbar.
1. Öffnen Sie den Editor für lokale Gruppenrichtlinien .
2. Klicken Sie auf der linken Seite des Editors für lokale Gruppenrichtlinien , um Computerkonfiguration, Administrative Vorlagen, System, Energieverwaltung und Schaltflächeneinstellungen zu erweitern .
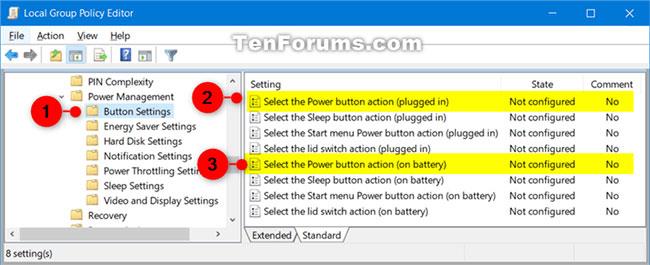
Erweitern Sie Computerkonfiguration, Administrative Vorlagen, System, Energieverwaltung und Tasteneinstellungen
3. Doppelklicken Sie rechts neben den Tasteneinstellungen auf die Richtlinie „Aktion der Ein-/Aus-Taste auswählen (angeschlossen)“ und/oder „Aktion der Ein-/Aus-Taste (im Akkubetrieb) auswählen“, die Sie bearbeiten möchten.
4. Führen Sie Schritt 5 (Standard), Schritt 6 (Ruhezustand), Schritt 7 (Herunterfahren), Schritt 8 (Ruhezustand) oder Schritt 9 (Keine Aktion ausführen) unten für die Standardaktion aus, die Sie angeben möchten.
5. Standardauswahl des Benutzers für die Aktion des Netzschalters: Wählen Sie „ Nicht konfiguriert“ aus , klicken Sie auf „OK“ und fahren Sie mit Schritt 10 unten fort.
6. Um die Funktion „Ruhezustand“ als Aktion des Netzschalters festzulegen, wählen Sie „ Aktiviert“ aus , klicken Sie im Dropdown-Menü „Aktion des Netzschalters“ unter „ Optionen“ auf „ Ruhezustand “ , klicken Sie auf „ OK“ und fahren Sie mit Schritt 10 unten fort.
7. Um die Funktion „Herunterfahren “ als Aktion des Netzschalters festzulegen, wählen Sie „ Aktiviert“ aus , klicken Sie im Dropdown-Menü „Aktion des Netzschalters“ unter „Optionen“ auf „ Herunterfahren “ , klicken Sie auf „ OK“ und fahren Sie mit Schritt 10 unten fort.

Geben Sie als Power-Button-Aktion die Funktion „Herunterfahren“ an
8. Um die „Ruhezustand“ -Funktion als Aktion des Netzschalters festzulegen, wählen Sie „ Aktiviert“ aus , klicken Sie im Dropdown-Menü „Aktion des Netzschalters“ unter „ Optionen“ auf „ Ruhezustand “ , klicken Sie auf „OK“ und fahren Sie mit Schritt 10 unten fort.
9. Um „Keine Aktion ausführen“ als Aktion für den Netzschalter festzulegen, wählen Sie „ Aktiviert“ aus , klicken Sie im Dropdown-Menü „Aktion des Netzschalters“ unter „ Optionen“ auf „Keine Aktion ausführen “, klicken Sie auf „OK“ und fahren Sie mit Schritt 10 unten fort.
10. Wenn Sie fertig sind, können Sie den Editor für lokale Gruppenrichtlinien schließen , wenn Sie möchten.
Einer der größten Fehler von Microsoft bei der Veröffentlichung von Windows 8 war das Entfernen der Start-Schaltfläche. Dies macht es für Benutzer schwierig, ihren PC auszuschalten. Glücklicherweise hat das Unternehmen die Starttaste wieder in Windows 10 zurückgebracht und bietet viele einfache Möglichkeiten, den Computer über das Betriebssystem oder über den Netzschalter am Gerät auszuschalten.