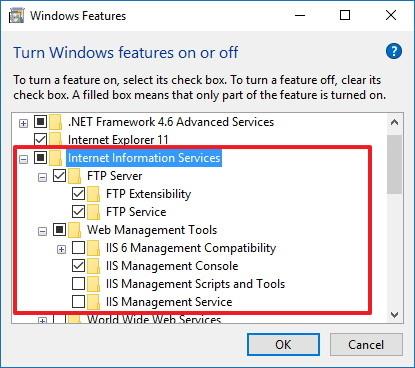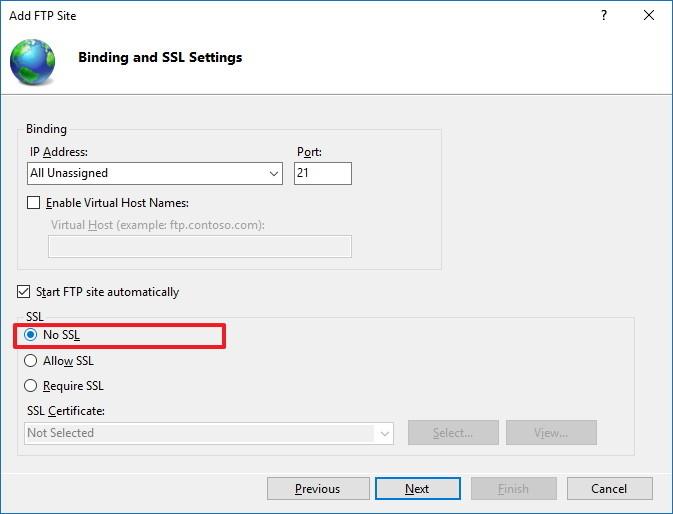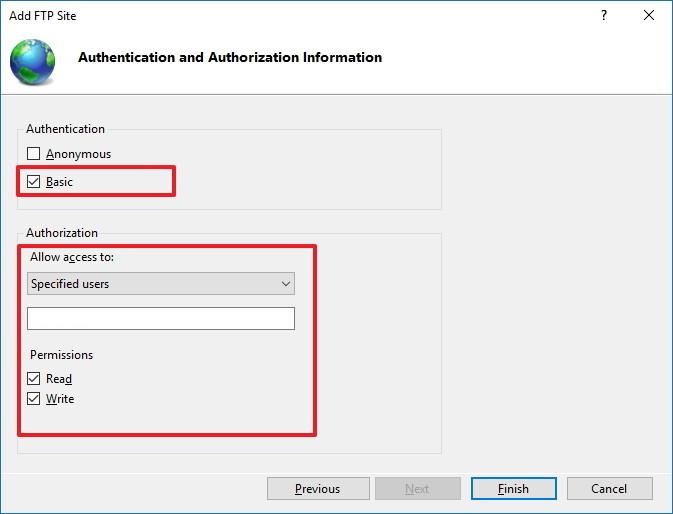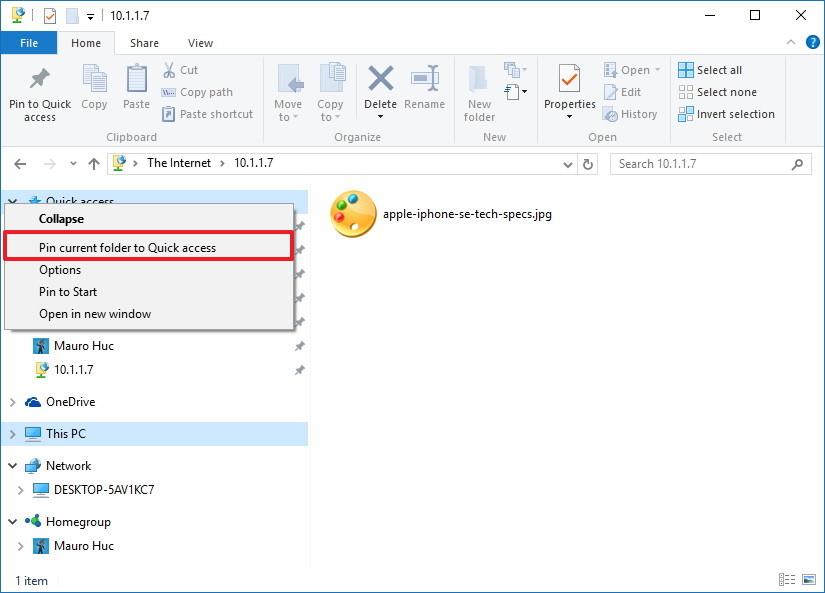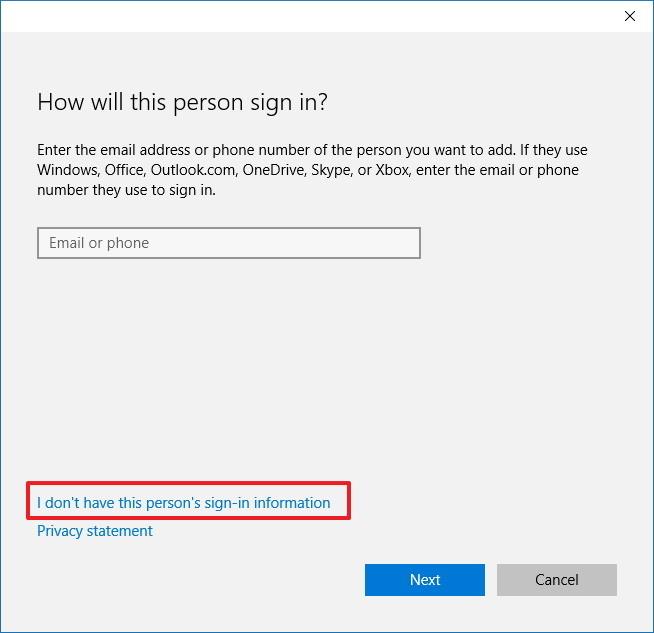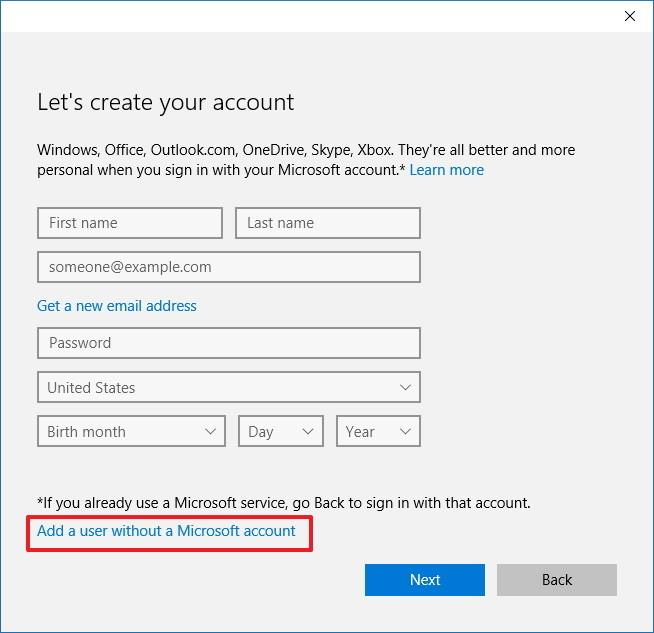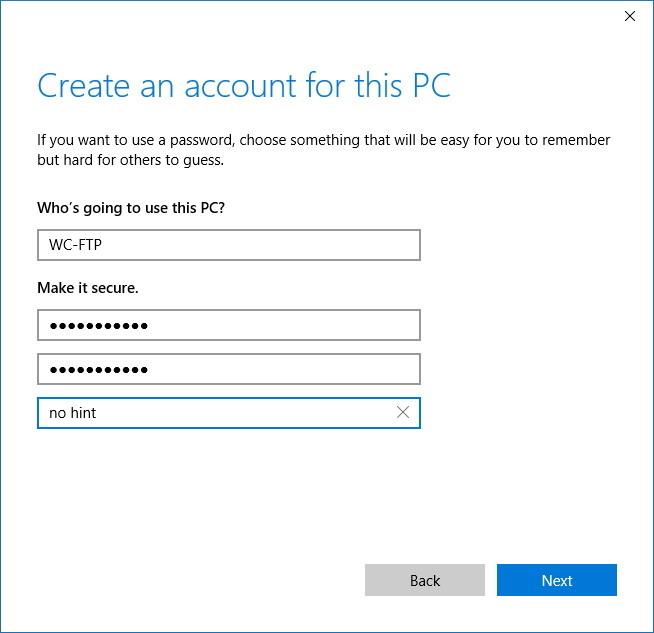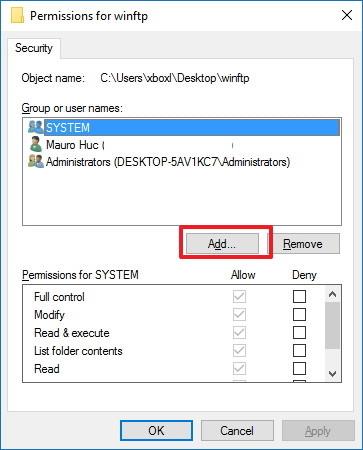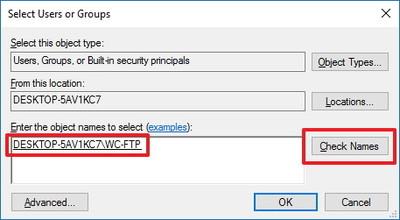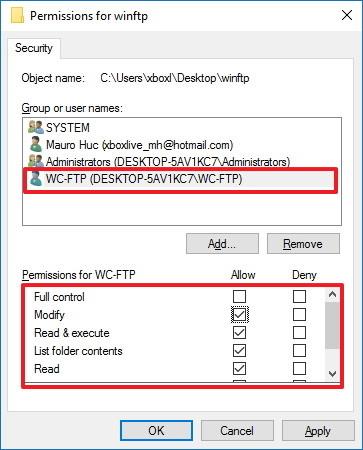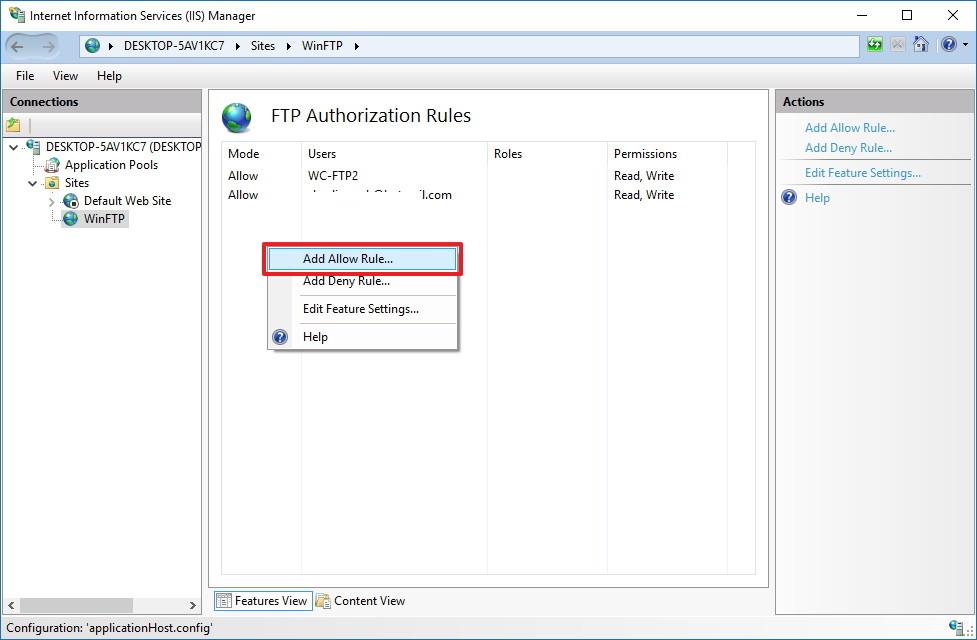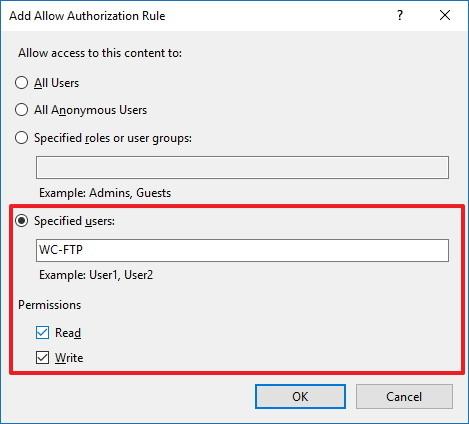Wenn Sie eine private Cloud zum unbegrenzten Teilen und Konvertieren großer Dateienmengen erstellen möchten, können Sie auf Ihrem Windows 10-Computer einen FTP-Server (File Transfer Protocol Server) erstellen.
Weitere Informationen: Anweisungen zum Einrichten eines persönlichen FTP-Servers mit FileZilla

1. Installieren Sie den FTP-Server unter Windows 10
Ähnlich wie frühere Versionen integriert Windows 10 auch die notwendigen Elemente zum Betrieb des FTP-Servers. Führen Sie die folgenden Schritte aus, um den FTP-Server auf Ihrem Windows 10-Computer zu installieren:
1. Drücken Sie die Tastenkombination Windows + X , um das Power-Menü zu öffnen, und wählen Sie dann Programme und Funktionen aus .
2. Klicken Sie auf den Link „Windows-Funktionen aktivieren oder deaktivieren“ .

3. Erweitern Sie „Internetinformationsdienste“ und aktivieren Sie dann die Option „FTP-Server“ .
4. Erweitern Sie „FTP-Server“ und aktivieren Sie dann „FTP-Erweiterbarkeit“ .
5. Überprüfen Sie die Webverwaltungstools mit den Standardoptionen.
6. Klicken Sie auf OK , um die Installation zu starten.
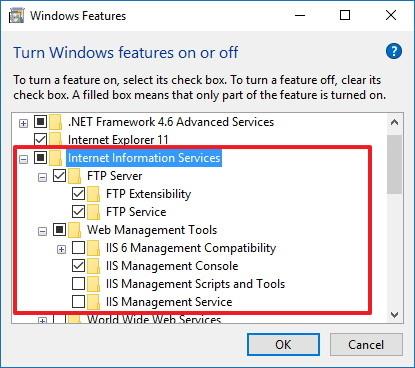
7. Klicken Sie auf Schließen .
2. Konfigurieren Sie die FTP-Site unter Windows 10
Nachdem Sie die notwendigen Elemente zum Ausführen des FTP-Servers auf Ihrem Windows 10-Computer installiert haben, fahren Sie als Nächstes mit der Erstellung einer FTP-Site fort:
1. Drücken Sie die Tastenkombination Windows + X , um das Hauptbenutzermenü zu öffnen, und wählen Sie dann Systemsteuerung aus.
2. Öffnen Sie die Verwaltungstools .
3. Doppelklicken Sie auf Internet Information Services (IIS) Manager .

4. Erweitern Sie den Bereich „Verbindung“ und klicken Sie dann mit der rechten Maustaste auf „Site“.
5. Wählen Sie FTP-Site hinzufügen aus .

6. Benennen Sie Ihre neue FTP-Site und geben Sie den Pfad zum FTP-Ordner ein, den Sie zum Senden und Empfangen von Dateien verwenden möchten.
Notiz:
Mit der Schaltfläche „Neuen Ordner erstellen“ können Sie einen bestimmten Ordner mit FTP-Dateien erstellen.
7. Klicken Sie auf Weiter .

8. Entfernen Sie auf der Schnittstelle „Bindungs- und SSL-Einstellungen“ alle Standardeinstellungen und ändern Sie die SSL- Option in „Kein SSL“ .
9. Klicken Sie auf Weiter.
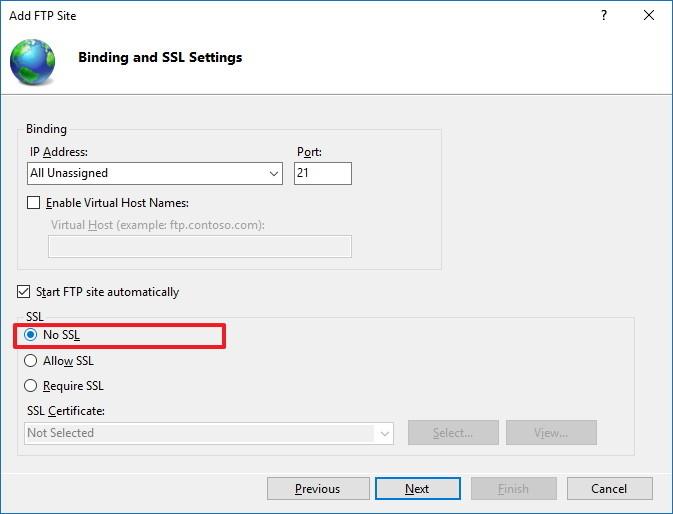
10. Aktivieren Sie im Abschnitt „Authentifizierung“ die Option „Basis“.
11. Wählen Sie im Abschnitt „Autorisierung“ die Option „Angegebene Benutzer“ aus dem Dropdown-Menü aus.
12. Geben Sie die E-Mail-Adresse des Windows 10-Kontos oder den Namen des lokalen Kontos ein, mit dem Sie auf den FTP-Server zugreifen können.
13. Überprüfen Sie die Lese- und Schreiboptionen .
14. Klicken Sie auf Fertig stellen.
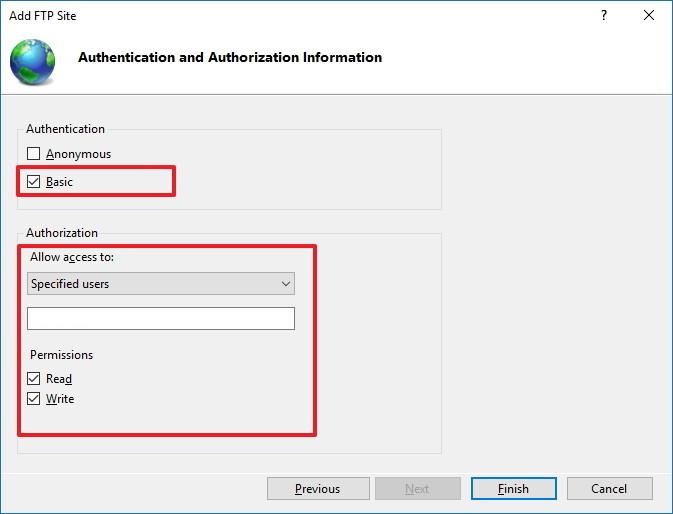
3. Wie lässt man einen FTP-Server durch die Windows-Firewall (denken Sie an eine Firewall) zu?
Wenn die Windows-Firewall auf Ihrem Computer aktiv ist, blockiert die Firewall jede Verbindung, die versucht, auf den FTP-Server zuzugreifen.
Führen Sie die folgenden Schritte aus, um den FTP-Server durch die Firewall zuzulassen:
1. Öffnen Sie das Startmenü, geben Sie dann „Windows Firewall“ in das Suchfeld ein und drücken Sie die Eingabetaste.
2. Klicken Sie auf den Link Eine App oder Funktion über die Windows-Firewall zulassen .

3. Klicken Sie auf Einstellungen ändern .
4. Wählen Sie „FTP-Server“ und aktivieren Sie die Optionen „Privat “ und „Öffentlich“ .
5. Klicken Sie auf OK.

Von nun an können Sie den FTP-Client verwenden, um eine Verbindung zu dem FTP-Server herzustellen, den Sie gerade im lokalen Netzwerk (internes Netzwerk) erstellt haben.
4. Wie konfiguriere ich den Router, um externe Verbindungen zuzulassen?
Damit Ihr FTP-Server eine Verbindung zum Internet herstellen kann, müssen Sie den Router so konfigurieren, dass er Portnummer 21 in TCP/IP öffnet, um eine Verbindung zu Ihrem Computer zu ermöglichen.
1. Drücken Sie die Tastenkombination Windows + X , um das Hauptbenutzermenü zu öffnen, und wählen Sie dann Eingabeaufforderung aus.
2. Geben Sie den Befehl ipconfig in das Eingabeaufforderungsfenster ein und drücken Sie die Eingabetaste.
3. Notieren Sie sich die IP-Adresse des Standard-Gateways. Die Standard-Gateway-IP-Adresse ist Ihre Router-Adresse.

4. Öffnen Sie den Standardbrowser Ihres Computers.
5. Geben Sie in die Adressleiste die IP-Adresse des Routers ein (die IP-Adresse des Standard-Gateways, die Sie oben notiert haben) und drücken Sie die Eingabetaste.
6. Melden Sie sich mit Ihren Router-Informationen an.
7. Suchen Sie den Abschnitt „Portweiterleitung“ (normalerweise befindet sich diese Option im Abschnitt „WAN- oder NAT-Einstellungen“).
8. Erstellen Sie eine neue Portweiterleitung mit den folgenden Informationen:
Dienstname: Beliebiger Name, den Sie verwenden möchten. Wie zum Beispiel FPT-Server.
Portwut: Benutzen Sie Port 21.
TCP/IP-Adresse des Computers : Öffnen Sie die Eingabeaufforderung und geben Sie dann ipconfig in das Eingabeaufforderungsfenster ein. Die IPv4-Adresse ist die TCP/IP-Adresse des Computers.
Lokaler TCP/IP-Port: Verwenden Sie Port 21.
Protokoll : TCP.

9. Übernehmen Sie die Änderungen und speichern Sie die neue Router-Konfiguration.
5. Greifen Sie auf einem beliebigen Computer auf den FTP-Server zu
Nachfolgend finden Sie die schnellste Möglichkeit, den FTP-Server zu überprüfen, nachdem Sie Firewall und Portweiterleitung 21 auf dem Router konfiguriert haben:
Öffnen Sie den Standardbrowser auf Ihrem Computer, geben Sie dann in die Adressleiste des Browsers die IP-Adresse ein, formatieren Sie den FTP-Link und drücken Sie die Eingabetaste.
Ihre IP-Adresse lautet beispielsweise FTP://192.168.1.105.

Um zu überprüfen, ob der FTP-Server mit dem Internet verbunden ist, gehen Sie zu Google oder Bing und suchen Sie nach „ Was ist meine IP?“.
Notieren Sie sich das Ergebnis der IP-Adresse, geben Sie diese IP-Adresse im FTP-Link-Format in die Adressleiste des Browsers ein und drücken Sie die Eingabetaste.
6. Wie lade ich Dateien auf den FTP-Server Windows 10 hoch?
1. Drücken Sie die Tastenkombination Windows + E , um den Datei-Explorer zu öffnen.
2. Geben Sie in der Adressleiste Ihre öffentliche IP-Adresse im FTP-Format ein, z. B. FTP://172.217.3.14.
3. Geben Sie Benutzernamen und Passwort ein.
4. Aktivieren Sie die Option Passwort speichern.
5. Klicken Sie auf Anmelden.

Darüber hinaus können Sie im linken Bereich mit der rechten Maustaste auf „Schnellzugriff“ klicken und „ Aktuellen Ordner an Schnellzugriff anheften“ auswählen , um beim nächsten Mal problemlos wieder eine Verbindung zum FTP-Server herzustellen.
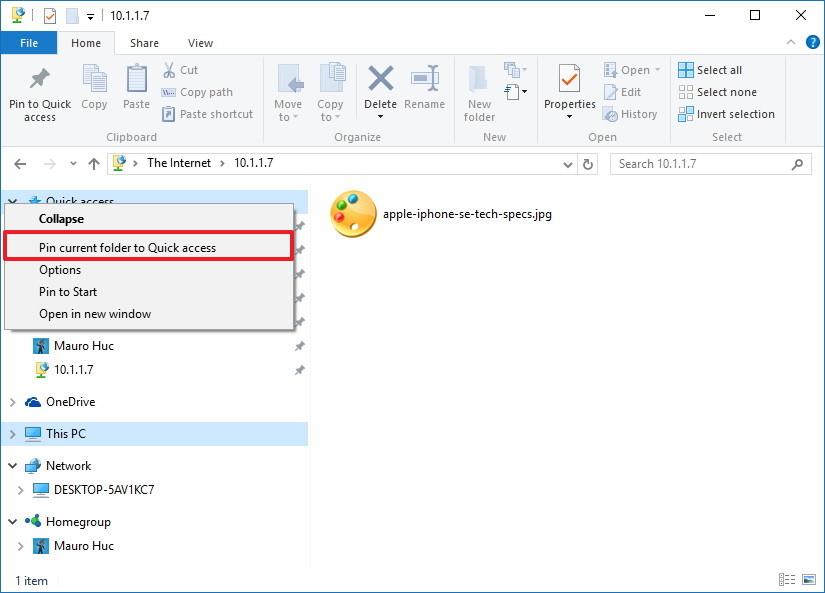
7. Wie erstelle ich mehrere FTP-Konten unter Windows 10?
Wenn Sie mehreren Personen den Zugriff auf den FTP-Server ermöglichen möchten, müssen Sie für jeden Benutzer ein neues Windows 10-Konto erstellen, diese Konten mit dem FTP-Ordner verknüpfen und die entsprechenden Einstellungen konfigurieren. Befolgen Sie dazu die folgenden Schritte:
Fügen Sie unter Windows 10 ein neues Benutzerkonto hinzu:
1. Drücken Sie die Tastenkombination Windows + I , um das Einstellungsmenü zu öffnen.
2. Klicken Sie auf Konten.
3. Klicken Sie auf Familie und andere Benutzer.
4. Klicken Sie auf „Andere Person zu diesem PC hinzufügen“.

5. Klicken Sie auf den Link „Ich habe die Anmeldeinformationen dieser Person nicht“ .
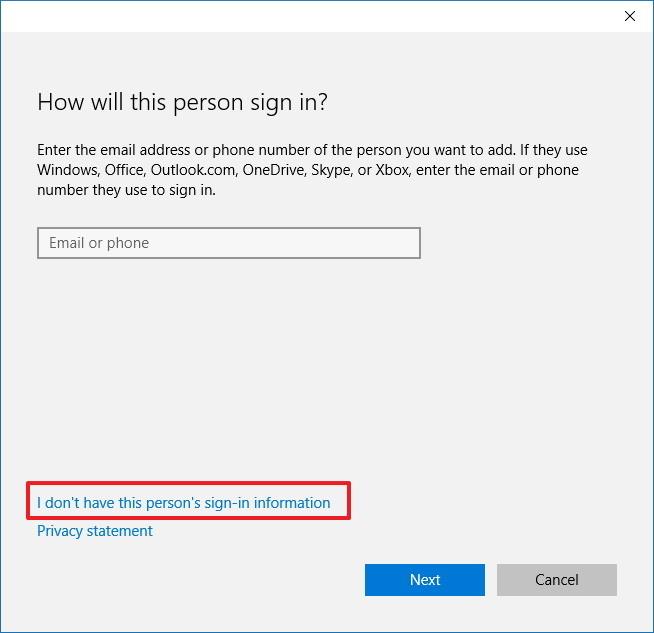
6. Klicken Sie auf den Link „Benutzer ohne Microsoft-Konto hinzufügen“ .
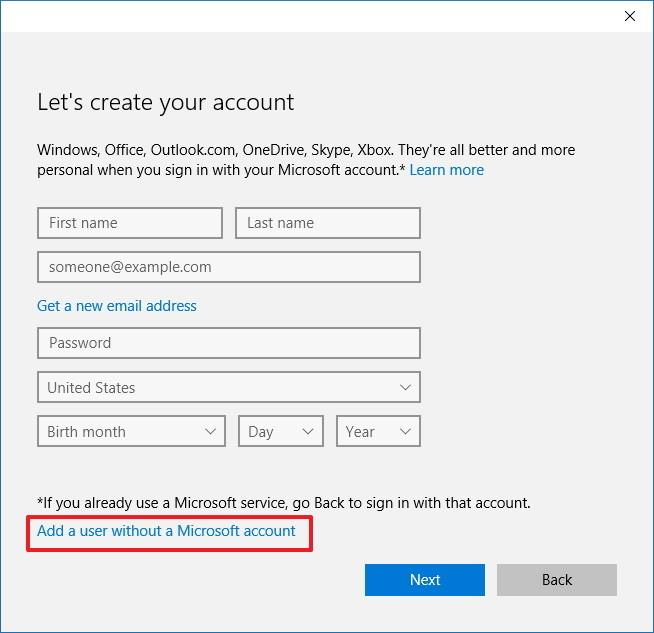
7. Geben Sie die Informationen zum Benutzerkonto ein und klicken Sie dann auf Weiter , um den Vorgang abzuschließen.
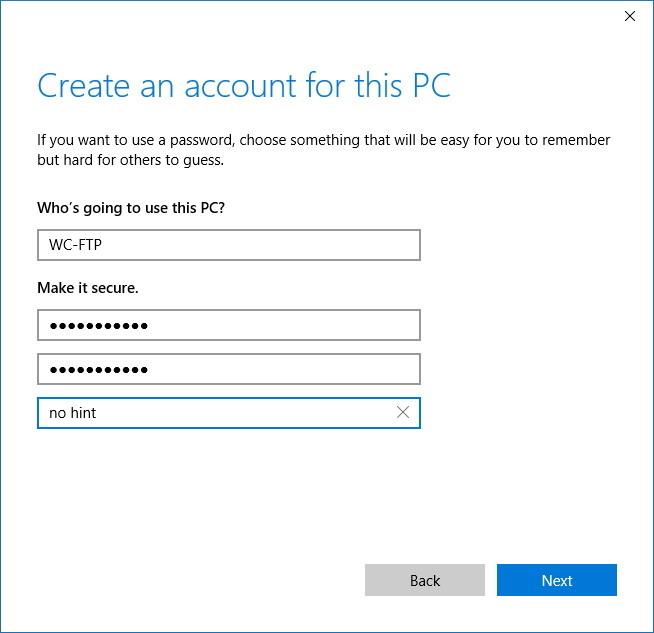
Fügen Sie ein Benutzerkonto hinzu, um auf den FPT-Ordner zuzugreifen:
1. Klicken Sie mit der rechten Maustaste auf den FPT-Ordner und wählen Sie Eigenschaften aus .
2. Klicken Sie auf die Registerkarte Sicherheit .
3. Klicken Sie auf Bearbeiten.

4. Klicken Sie auf Hinzufügen.
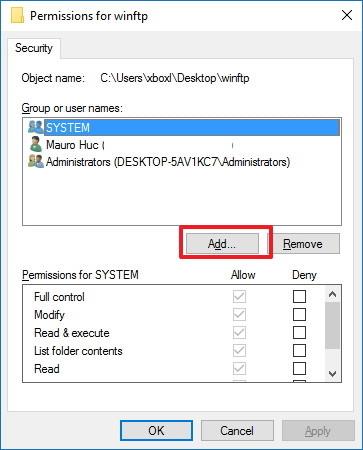
5. Geben Sie den Namen des Benutzerkontos ein und klicken Sie dann auf Namen überprüfen.
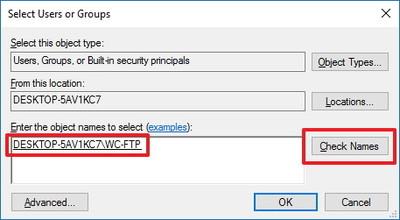
6. Klicken Sie auf OK.
7. Wählen Sie im Abschnitt „Gruppen- oder Benutzernamen“ den Benutzerkontonamen aus, den Sie gerade erstellt haben, und wählen Sie dann die entsprechenden Berechtigungen aus.
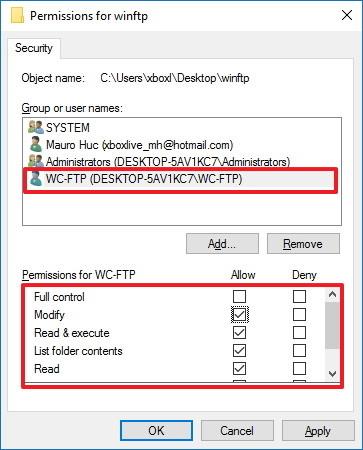
8. Klicken Sie auf Übernehmen .
9. Klicken Sie auf OK.
Konfigurieren Sie ein neues Benutzerkonto für den Zugriff auf den FPT-Server:
1. Drücken Sie die Tastenkombination Windows + X , um das Hauptbenutzermenü zu öffnen, und wählen Sie dann Systemsteuerung aus.
2. Öffnen Sie die Verwaltungstools.
3. Doppelklicken Sie und wählen Sie Internet Information Services (IIS) Manager aus.
4. Erweitern Sie „Sites“.
5. Wählen Sie die FTP-Site aus und doppelklicken Sie dann auf Autorisierungsregeln .

6. Klicken Sie mit der rechten Maustaste und wählen Sie Zulassungsregeln hinzufügen.
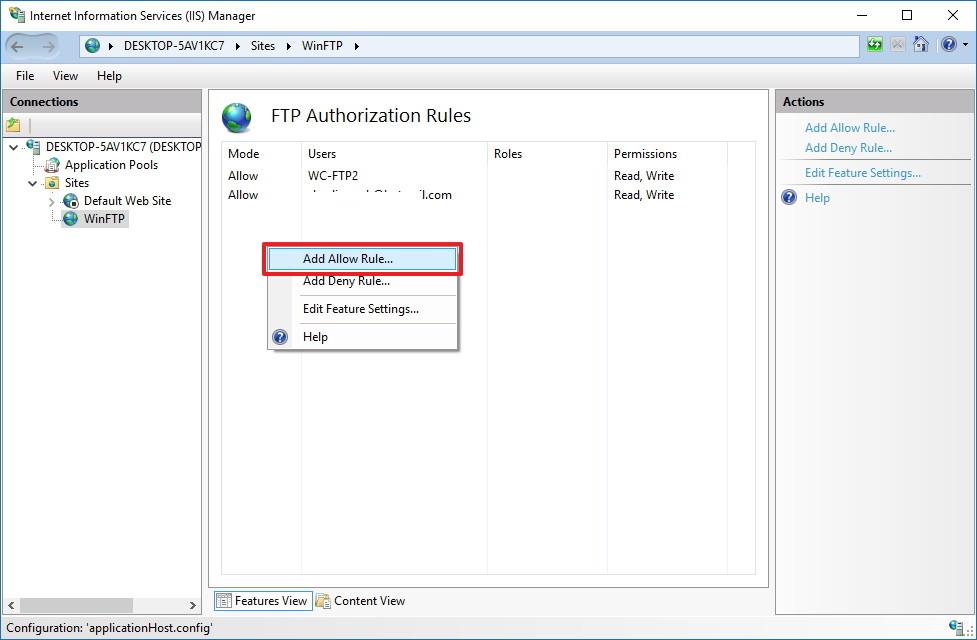
7. Wählen Sie „Angegebener Benutzer“ und geben Sie dann den neuen Benutzerkontonamen ein, den Sie gerade erstellt haben.
8. Legen Sie Lese- und Schreibberechtigungen fest, wenn Sie den Benutzerzugriff zulassen möchten.
9. Klicken Sie auf OK .
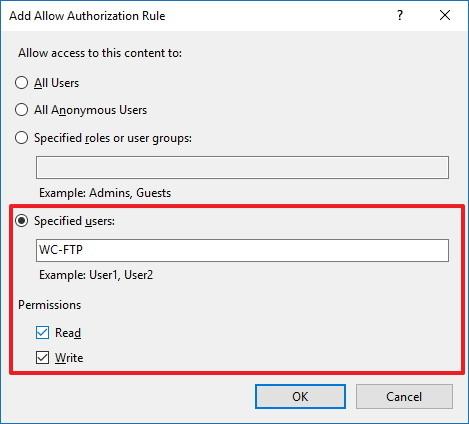
Weitere Artikel finden Sie weiter unten:
Viel Glück!