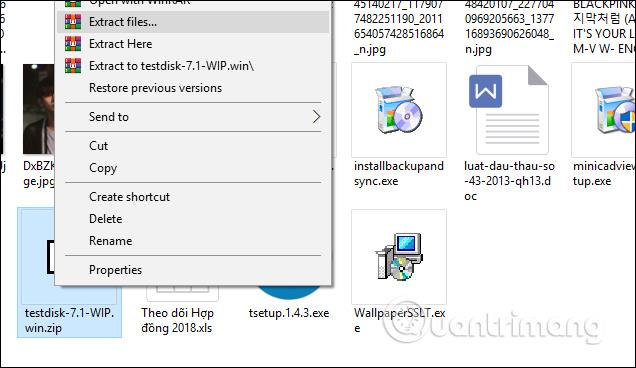Viele LapTop-Marken unterstützen Benutzer jetzt beim Entsperren mithilfe von Fingerabdrücken, sodass Benutzer die Sicherheit durch ein normales Passwort ersetzen können. Wenn Sie jedoch Probleme mit diesem Ort zum Entsperren per Fingerabdruck haben oder ihn auf andere Weise verwenden möchten, wie entsperren Sie den Fingerabdruck auf einem anderen Gerät?
Wählen Sie zum Beispiel „Smartphone“ aus, um Fingerabdrücke auf einem Laptop zu entsperren, aber Sie müssen die Anwendung „ Remote Fingerprint Unlock“ verwenden , um die Entsperrung per Fingerabdruck auf Ihrem Android-Telefon durchzuführen. Nachfolgend finden Sie Anweisungen zum Entsperren von Fingerabdrücken auf Ihrem Gerät. Windows-Computer mit Remote Fingerprint Unlock.
Hinweis: Zum Entsperren müssen sich beide Geräte im selben WLAN-Netzwerk befinden
Anweisungen zum Entsperren von Fingerabdrücken auf Windows-Computern mithilfe von Fingerabdrücken mit Android-Telefonen
Schritt 1: Laden Sie die Anwendung „Remote Fingerprint Unlock“ für Android und Windows über die beiden obigen Links herunter. Drücken Sie nach der Installation von Remote Fingerprint Unlock unter Windows die Tastenkombination Windows + L , um den Bildschirm erneut zu sperren. Die Software zum Entsperren per Fingerabdruck wird im Hintergrund ausgeführt, sodass Sie sie nicht öffnen müssen.
Anschließend wird auf dem Sperrbildschirm Ihres Computers das Fingerabdrucksymbol der Software „Remote Fingerprint Unlock“ angezeigt. Unten sehen Sie eine Sitzungs-ID. Dabei handelt es sich um eine Reihe von Zahlen, mit denen die Verbindung zwischen dem Telefon überprüft wird. Android-Anwendung „Remote Fingerprint Unlock“. Der Benutzerteil in der unteren linken Ecke ist das Symbol zum Entsperren per Fingerabdruck per Fernzugriff.

Schritt 2: Starten Sie dann die Anwendung „Remote-Fingerabdruck-Entsperrung“ auf Ihrem Telefon, wählen Sie das Listensymbol in der oberen linken Ecke aus und wählen Sie dann „ Scannen“ in der Funktionsliste „Remote-Fingerabdruck-Entsperrung“ aus.


Schritt 3: Klicken Sie im Scan- Menü auf das Scan-Symbol in der unteren rechten Ecke. Ihr Computer wird mit seinem Namen angezeigt. Klicken Sie auf den Namen Ihres Computers, um eine Verbindung herzustellen.


Schritt 4: Klicken Sie auf „Dann können Sie den Computernamen ändern“ und klicken Sie auf „ Speichern“ , um den Computernamen in der Anwendung „Remote Fingerprint Unlock“ zu speichern. Klicken Sie dann in der nächsten Meldung auf „Konto“ .


Schritt 5: Als Nächstes werden Sie zur Benutzeroberfläche „Mein Konto“ der Anwendung „Remote Fingerprint Unlock“ weitergeleitet. Klicken Sie auf „ Konto hinzufügen“ , um das Microsoft- Konto hinzuzufügen , das Sie auf Ihrem Laptop verwenden, und klicken Sie dann auf „ Speichern“ , um Ihr Konto zu speichern. Freund.


Schritt 6: Als Nächstes wird die Meldung „Sitzungs-ID bestätigen“ angezeigt, zusammen mit einer Reihe von Zahlen im Abschnitt „Sitzungs-ID“ auf Ihrem Computer, die ich im ersten Schritt erwähnt habe. Klicken Sie auf „Weiter“ , um fortzufahren. Anschließend wird Ihr Computer zur Liste „Mein Konto“ hinzugefügt.


Gehen Sie als nächstes zurück zum Listenmenü der Remote Fingerprint Unlock-App und wählen Sie „Entsperren“ , scannen Sie Ihren Fingerabdruck auf Ihrem Telefon und Computer und sehen Sie, wie Ihr Computer entsperrt ist.

Mit den obigen Anweisungen können Sie Ihren Computerbildschirm mit der Anwendung „Remote Fingerprint Unlock“ Ihres Telefons entsperren. Zusätzlich zur Verwendung der Anwendung auf Ihrem Telefon zum Entsperren Ihres Computers können Sie Ihren Computer auch über USB entsperren. Sehen Sie sich den Artikel 3 „Software, die USB in ein Tool zum Entsperren Ihres Computers verwandelt“ an, um weitere Tools zum Entsperren Ihres Computers über USB zu erfahren .
Mehr sehen: