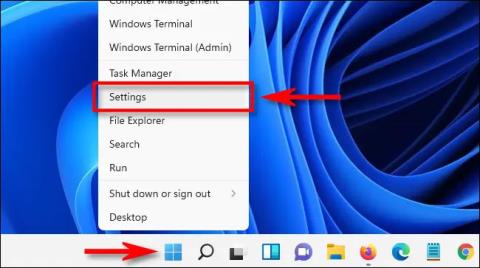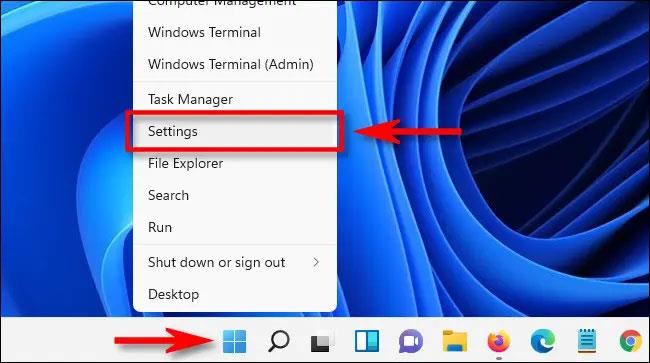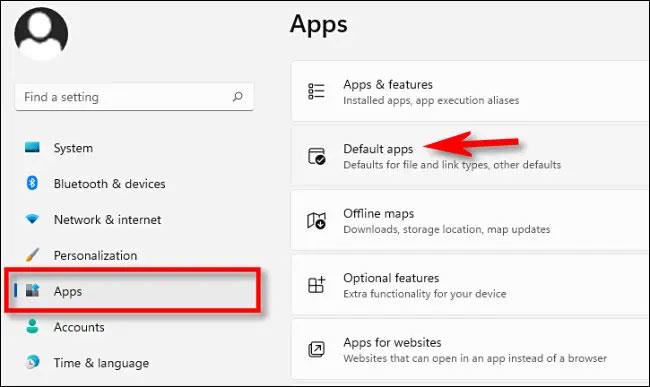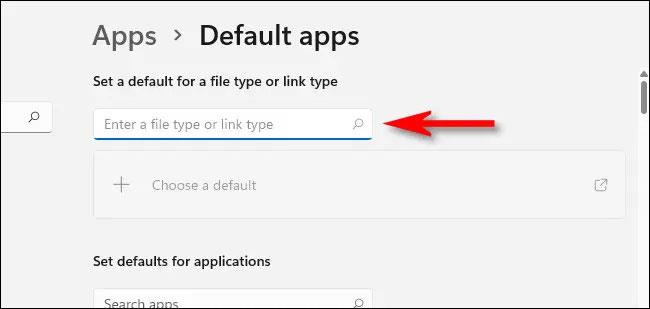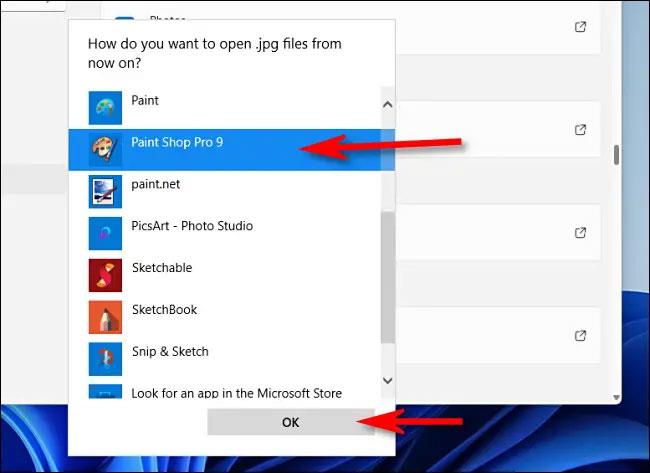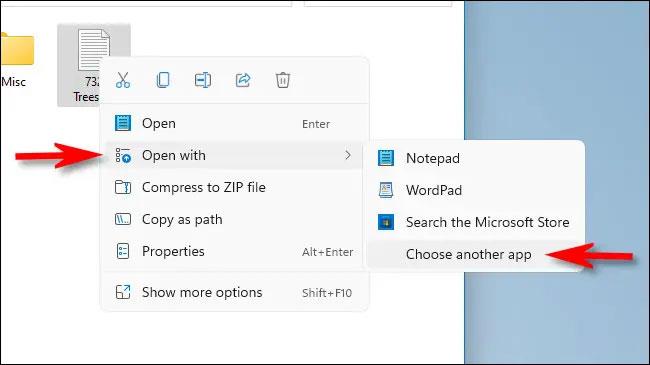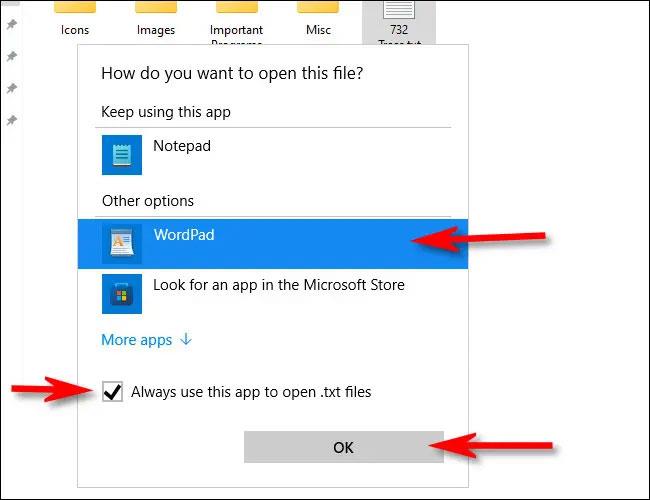Wenn Sie Windows 11 verwenden, ist das Betriebssystem standardmäßig voreingestellt, welche Anwendungen für das Öffnen welcher Dateitypen verantwortlich sind. Beispielsweise wird die Notepad-Anwendung häufig zum Öffnen von TXT-Dateien verwendet. Sie können dies jedoch mit nur wenigen einfachen Änderungen in den Einstellungen vollständig ändern.
Suchen Sie das Standardanwendungsmenü in den Einstellungen
Die Windows 11-Einstellungen-App bietet eine praktische Oberfläche, über die Sie auswählen oder ändern können, welche App für das Öffnen welchen bestimmten Dateityps verantwortlich ist. Öffnen Sie zunächst die App „Einstellungen“, indem Sie Windows + i auf der Tastatur drücken. Oder Sie können mit der rechten Maustaste auf die Schaltfläche „ Start “ klicken und im angezeigten Menü „ Einstellungen “ auswählen.
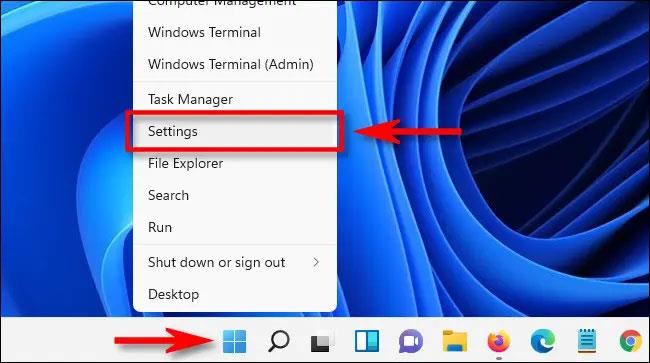
Klicken Sie in den Einstellungen in der linken Liste auf „ Apps “ und wählen Sie dann im rechten Fenster „ Standard-Apps “ aus.
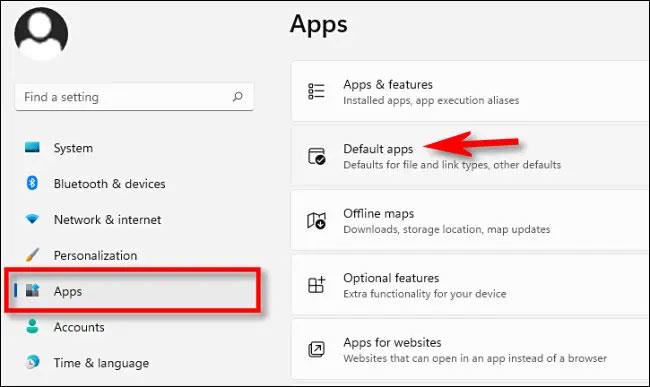
Sofort wird der Bildschirm „Standard-Apps“ geöffnet. Nun gibt es verschiedene Möglichkeiten, Ihre Standardanwendungseinstellungen zu ändern. Finden wir es weiter unten heraus.
Wählen Sie Standard-Apps nach Dateityp aus
Eine der einfachsten Möglichkeiten, Standard-Apps zu ändern, ist die Suche nach Dateityp. Unter Einstellungen > Apps > Standard-Apps sehen Sie ein Textfeld mit der Bezeichnung „ Geben Sie einen Dateityp oder Linktyp ein “. Klicken Sie dort und geben Sie den Namen der Dateierweiterung ein, die Sie einer bestimmten Anwendung „zuweisen“ möchten. Beispielsweise „.txt“ für Textdateien oder „.jpg“ für JPEG-Bilder.
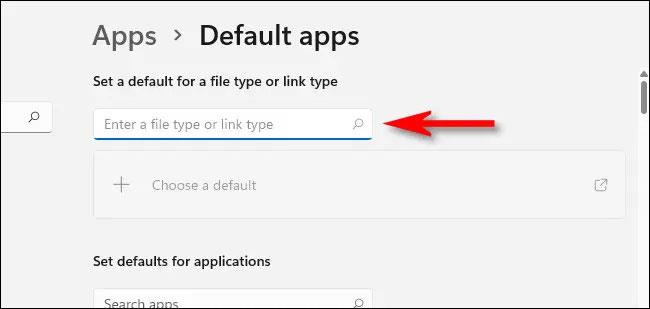
Wenn Sie eine Erweiterung haben, die nicht „registriert“ ist, wird eine Schaltfläche mit der Aufschrift „ Standard auswählen “ angezeigt, mit der Sie die Standardanwendung für diesen Dateityp festlegen können. Klicken Sie auf diese Schaltfläche und befolgen Sie die unten aufgeführten Schritte.
Wenn Sie einen bekannten Dateityp importieren, wird die Anwendung, mit der die Dateierweiterung verknüpft wird, direkt unter dem Texteingabefeld angezeigt. Um diesen Link zu ändern, klicken Sie auf den angezeigten App-Namen.

In einem Popup werden Sie gefragt: „ Wie möchten Sie von nun an [...] Dateien öffnen?“ “. Dabei ist [Erweiterung] die Art der Dateierweiterung, mit der Sie arbeiten, z. B. .txt oder .jpg. Wählen Sie in der Liste der Apps unten die App aus, die Sie verwenden möchten, und klicken Sie dann auf OK .

Von nun an wird der Dateityp, den Sie gerade geändert haben, standardmäßig nur noch in der ausgewählten Anwendung geöffnet.
Wählen Sie „Standard nach Anwendung“.
Sie können Dateizuordnungen auch je nach Anwendung ändern. Auf dem Bildschirm „Standard-Apps“ sehen Sie eine Liste der installierten Anwendungen. Suchen Sie die App, deren Standard Sie ändern möchten, und klicken Sie dann darauf. Wir werden Fotos als Beispiel verwenden.
Scrollen Sie auf dem App-Detailbildschirm nach unten und wählen Sie den Dateityp aus, den Sie mit einer anderen App verknüpfen (öffnen) möchten.

Wenn das System Sie fragt, mit welchem Programm Sie die Datei öffnen möchten, durchsuchen Sie die Liste, wählen Sie die Anwendung aus, die Sie verwenden möchten, und klicken Sie dann auf „ OK “.
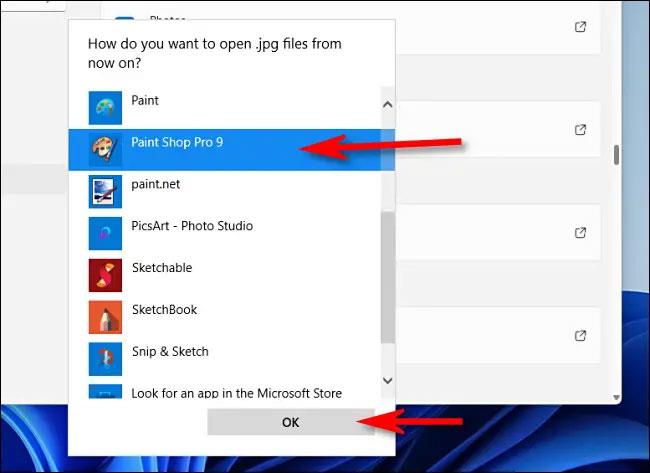
Ändern Sie Standard-Apps über das Kontextmenü
Suchen Sie zunächst auf dem Desktop oder im Datei-Explorer nach einer Datei, für die Sie die Standardanwendung ändern möchten. Klicken Sie mit der rechten Maustaste auf die Datei, wählen Sie „ Öffnen mit “ und klicken Sie dann im Menü auf „ Andere App auswählen “.
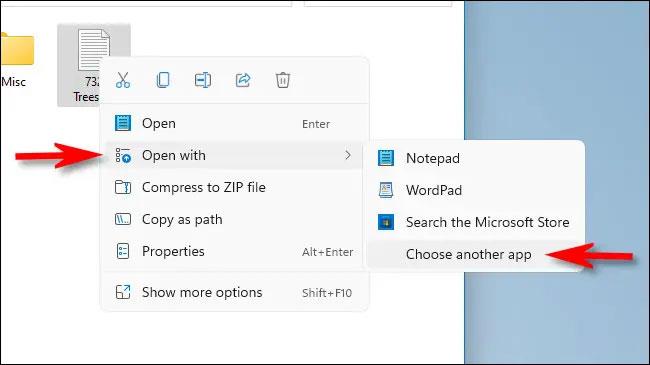
Wählen Sie im Popup-Menü die App aus, die Sie zum Öffnen dieses Dateityps verwenden möchten. Aktivieren Sie dann das Kontrollkästchen neben „ Immer diese App zum Öffnen von [...] Dateien verwenden “ und klicken Sie auf „ OK “.
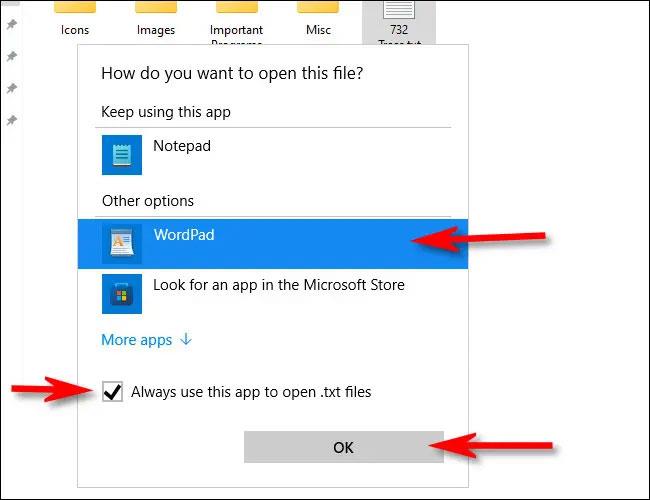
Von nun an wird jedes Mal, wenn Sie auf diesen Dateityp doppelklicken, dieser immer in der von Ihnen gewählten Anwendung geöffnet