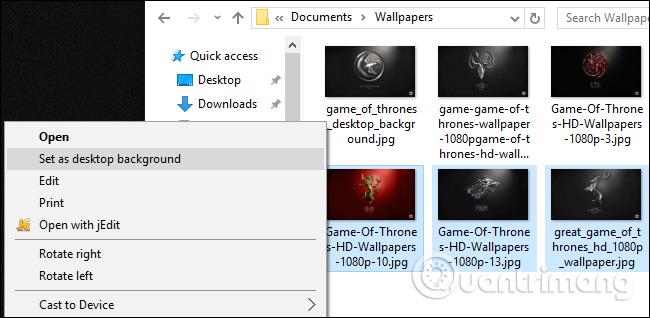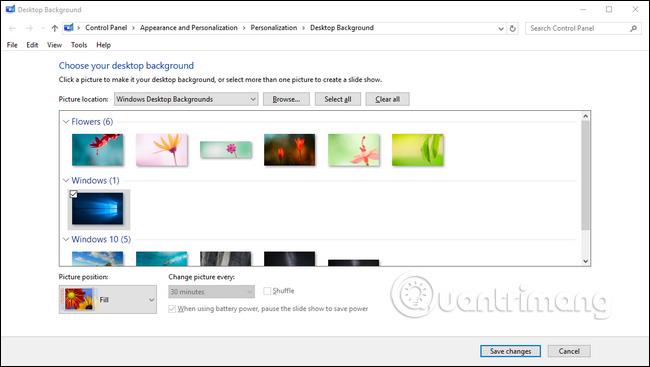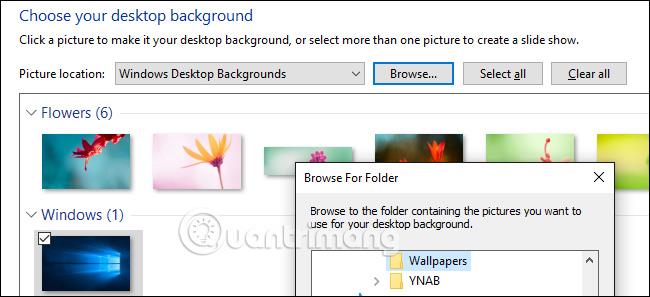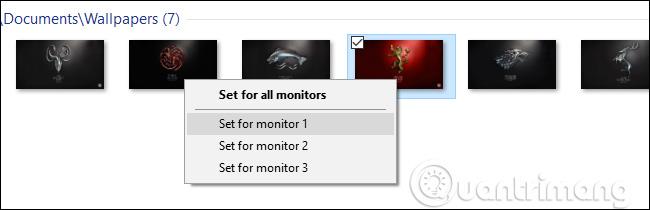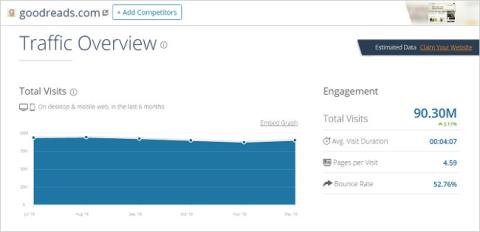Das Festlegen eines einzigartigen Hintergrundbilds auf jedem Monitor war in Windows 8 ein einfacher Trick , aber das Menü ist so ausgefüllt, dass Sie es in Windows 10 nicht sehen können. Es ist jedoch immer noch da, wenn Sie wissen, wie man dorthin gelangt. Mal sehen. Heute zeigt Ihnen LuckyTemplates in diesem Artikel , wie Sie unterschiedliche Hintergrundbilder auf jedem Windows 10-Bildschirm installieren . Jeder ist herzlich willkommen, sich weiterzuempfehlen!

Wann sollte dieser Trick verwendet werden (und wann sollte ein Drittanbieter-Tool verwendet werden)?
Zunächst möchten wir unsere Zeit optimal nutzen – sowohl beim Lesen dieses Tutorials als auch in Zukunft, wenn Sie unsere Ratschläge zum Kombinieren Ihrer verschiedenen Hintergrundbilder nutzen. Betrachten Sie vor diesem Hintergrund die folgenden zwei Situationen.
- Szenario 1 : Sie ändern oft das Hintergrundbild auf Ihrem Computerbildschirm, aber möchten Sie wirklich auf jedem Bildschirm ein anderes Hintergrundbild haben? In diesem Fall ist eine schnelle Lösung und die Verwendung der integrierten Windows-Funktion die perfekte Lösung, da es sich um eine Systemressource handelt.
- Szenario zwei : Wenn Sie auf jedem Bildschirm unterschiedliche Hintergrundbilder verwenden und ein höheres Maß an Kontrolle wünschen, sind die Standardhintergrundoptionen in Windows 10 möglicherweise nicht verfügbar. Wenn Sie ein Hintergrundfotograf sind oder wirklich eine gute Kontrolle über Ihr Hintergrundbild haben müssen, empfehlen wir Ihnen John's Background Switcher ( unverzichtbare Software auf jedem PC, nicht nur wegen seiner äußerst einzigartigen Funktionen, sondern auch, weil es völlig... KOSTENLOS ist ) oder Multi-Monitor-Management von Swiss Army Knife , DisplayFusion (relevante Funktionen für die Wallpaper-Verwaltung sind in der kostenlosen Version verfügbar ).
Wenn Sie sich jedoch in einer der oben genannten Situationen befinden, lesen Sie, wie Sie in Windows 10 ein benutzerdefiniertes Hintergrundbild für jede Anzeige einrichten. (Und wenn Sie eine vollständige Anpassung bevorzugen, lesen Sie unbedingt, wie Sie das Windows 10-Zeichen anpassen -in und Sperrbildschirm).
So wählen Sie einzigartige Hintergrundbilder für verschiedene Bildschirme in Windows 10 aus
Es gibt zwei Möglichkeiten, aus verschiedenen Desktop-Hintergründen in Windows 10 auszuwählen – nicht intuitiv. Für jede Methode verwenden wir zur Veranschaulichung einige Game of Thrones-Hintergrundbilder. Als Referenz: So sieht unser aktueller Desktop aus, wobei auf jedem Monitor das Standard-Windows-Hintergrundbild wiederholt wird.

Es ist ein schönes Hintergrundbild, aber etwas langweilig.
Der einfache, aber nicht perfekte Weg: Ändern Sie Ihr Hintergrundbild mit dem Windows-Datei-Explorer
Die erste Methode ist nicht intuitiv, da sie darauf angewiesen ist, Bilder im Windows-Datei-Explorer auszuwählen und zu wissen, wie Windows mit der Auswahl mehrerer Bilder umgeht. Wählen Sie Bilder im Datei-Explorer aus, verwenden Sie Strg oder Umschalt , um mehrere Bilder auszuwählen. Klicken Sie mit der rechten Maustaste auf das Bild, das Sie Ihrem Startbildschirm zuweisen möchten, während das Bild, das Sie verwenden möchten, ausgewählt bleibt.
Hinweis: Dies ist das Hauptproblem in Windows, das darin besteht, dass Windows den Hauptbildschirm im Menü „ Einstellungen > System > Menü „Anzeige““ in der Systemsteuerung betrachtet . Dies ist nicht unbedingt der Bildschirm, den Sie für wesentlich/wichtig halten. Wählen Sie im Kontextmenü die Option „ Festlegen “. als Desktop-Hintergrund ".
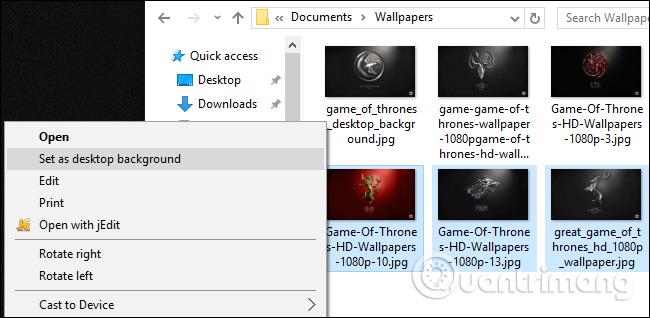
Windows legt diese Bilder als Desktop-Hintergrund fest. Unten sehen Sie die Bilder, auf die wir geklickt haben (rote Tapete von House Lannister), auf dem mittleren Bildschirm. Die anderen beiden Hintergrundbilder für das Haus Stark und das Haus Baratheon werden zufällig auf dem zweiten und dritten Bildschirm platziert.

Dies ist eine unkluge Lösung, da Sie keine Kontrolle darüber haben, wo die Bilder auf dem Bildschirm platziert werden . Außerdem gibt es noch zwei weitere lästige Mängel: Wenn die Bilder nicht genau die Auflösung des Bildschirms haben, funktionieren sie nicht und wechseln alle 30 Minuten nach dem Zufallsprinzip die Position.
Unter Berücksichtigung der oben genannten Mängel haben wir Ihnen die Schritt-für-Schritt-Methode entsprechend ihrem Namen gezeigt, nicht weil wir glauben, dass sie Ihnen gefallen wird. Schauen wir uns als Nächstes eine bessere Methode an.
Komplizierte, aber leistungsstarke Methode: Ändern Sie Ihr Hintergrundbild mit einem personalisierten Menü
Als Windows 8 herauskam, fielen vielen Leuten als Erstes eine Reihe neuer Menüoptionen auf, darunter ein benutzerfreundliches Tool zur Auswahl von Hintergrundbildern für mehrere Monitore, das direkt in das Menü „Personalisierungen“ in der Systemsteuerung integriert war. Es ist jedoch unerklärlich, warum diese Option in Windows 10 verschwunden ist.
Sie finden es nicht mehr unter Einstellungen > Personalisierung > Hintergründe , wo es früher angezeigt wurde – dort konnten Sie nur ein einzelnes Bild als Hintergrundbild festlegen, unabhängig davon, wie viele Bildschirme Sie hatten. Darüber hinaus finden Sie es nicht mehr dort, wo es früher in Windows 8 war: Systemsteuerung > Darstellung und Personalisierung > Personalisierung , wo es direkt verlinkt ist. Es ist großartig, auch wenn es kein direkt damit verknüpftes Menü gibt, das Menü selbst wartet einfach auf Sie.
Um darauf zuzugreifen, drücken Sie Windows + R auf der Tastatur, um das Dialogfeld „Ausführen“ zu öffnen , und geben Sie den folgenden Befehl ein:
control /name Microsoft.Personalization /page pageWallpaper
Drücken Sie die Eingabetaste und über die Befehlszeilenfunktion wird das alte Menü zur Auswahl des Hintergrundbilds angezeigt.
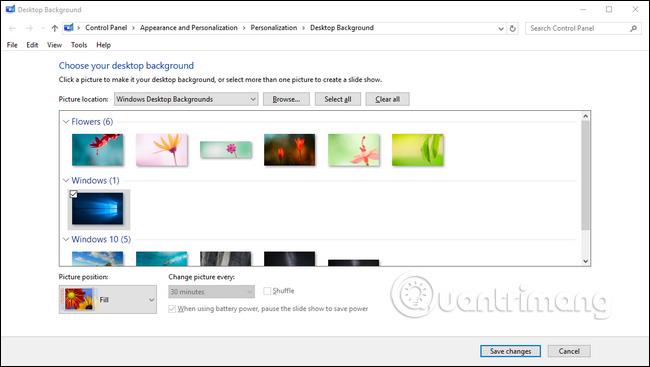
Wenn wir auf die Schaltfläche „ Durchsuchen “ klicken, können wir zu einem Ordner mit Game of Thrones-Hintergrundbildern navigieren (oder das Dropdown-Menü verwenden, um zu vorhandenen Desktop-Speicherorten wie der Windows-Bilderbibliothek zu navigieren).
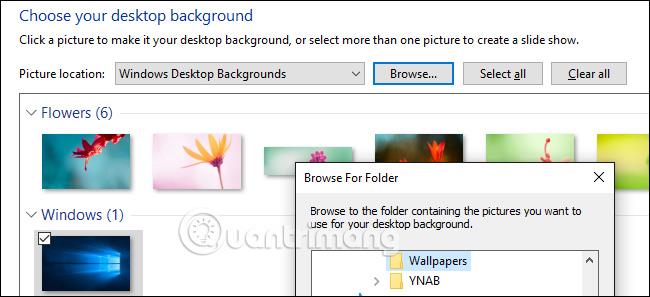
Wenn Sie den Ordner laden, den Sie verwenden möchten, erhalten Sie hier die Steuerung entsprechend dem gesuchten Bildschirm. Deaktivieren Sie die Bilder (Windows überprüft sie automatisch alle, wenn Sie den Ordner laden) und wählen Sie dann ein einzelnes Bild aus. Klicken Sie mit der rechten Maustaste darauf und wählen Sie die Anzeige aus, die Sie ihr zuweisen möchten (gehen Sie erneut zu Einstellungen > System > Anzeige , wenn Sie die Reihenfolge der Anzeigen nicht kennen).
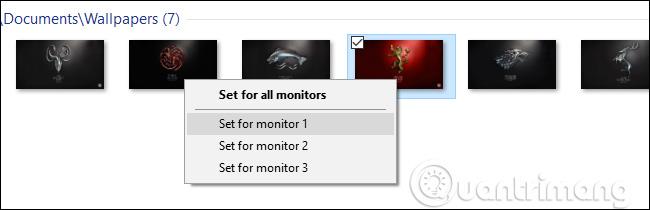
Wiederholen Sie die obigen Schritte mit jedem Hintergrundbild, das Sie für jeden Bildschirm verwenden möchten. Was ist das Endergebnis? Es ist das Hintergrundbild, das wir auf dem Bildschirm installieren möchten:
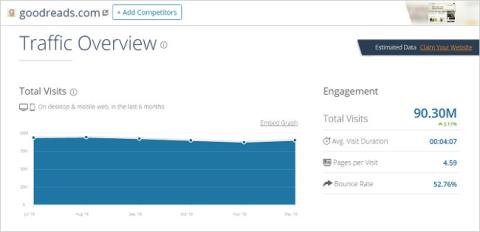
Wenn Sie mehrere Bilder kombinieren möchten, können Sie mehrere Bilder auswählen und dann über das Dropdown-Menü „ Bildposition “ anpassen, wie die Bilder angezeigt werden, und über das Menü „ Bild ändern alle “ anpassen. Wie oft sich Ihre Fotoauswahl geändert hat.

Natürlich ist dies nicht das ausgefeilteste System (sehen Sie sich einige der Optionen von Drittanbietern an, die wir im Abschnitt „Erweiterte Funktionen“ behandelt haben), aber es kann seine Aufgabe erfüllen. Bridge.
Obwohl das Menü nicht mehr in der Systemsteuerung verfügbar ist, kehrt eine kleine Befehlszeile zurück und Sie können Ihr Hintergrundbild problemlos auf mehreren Monitoren nach Herzenslust anpassen.
Weitere Artikel finden Sie hier:
Spaß haben!