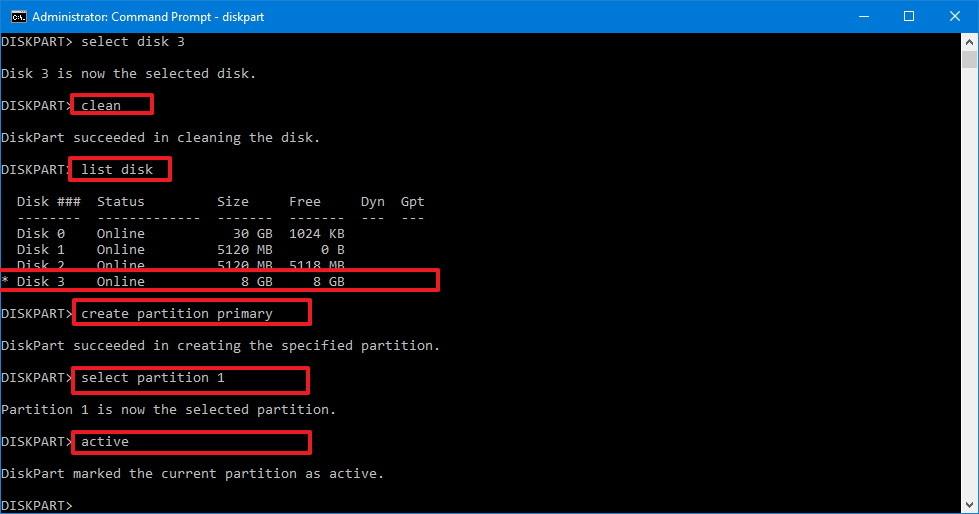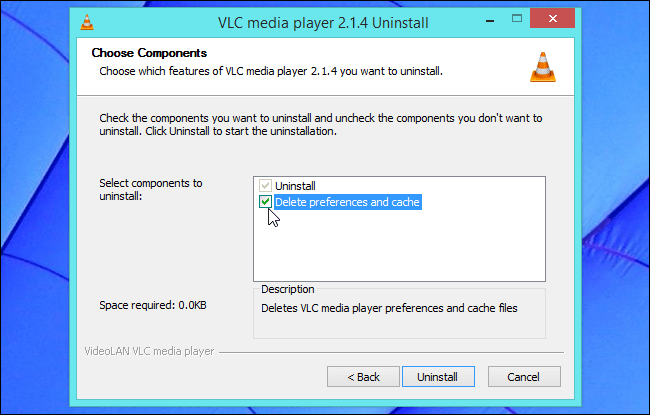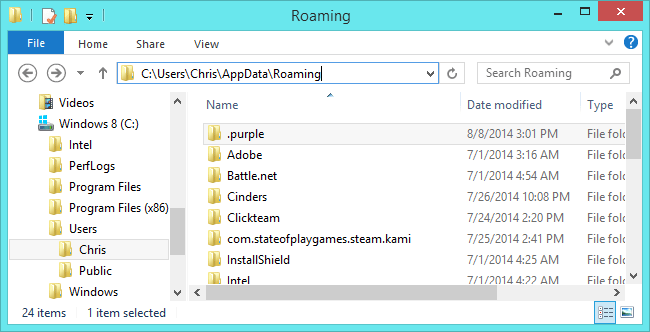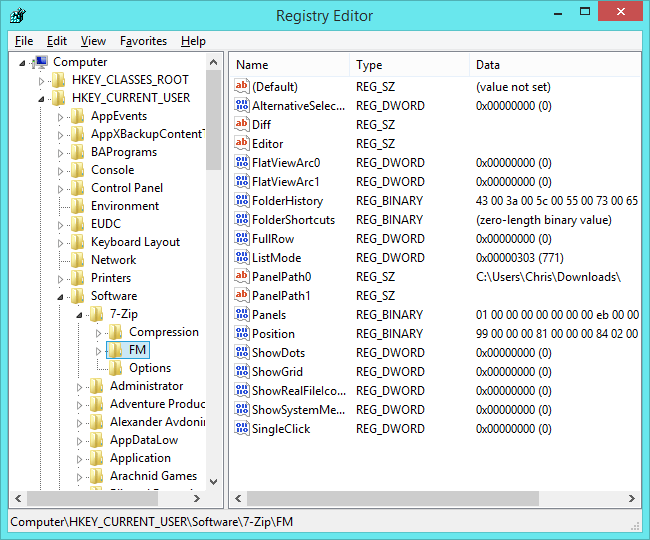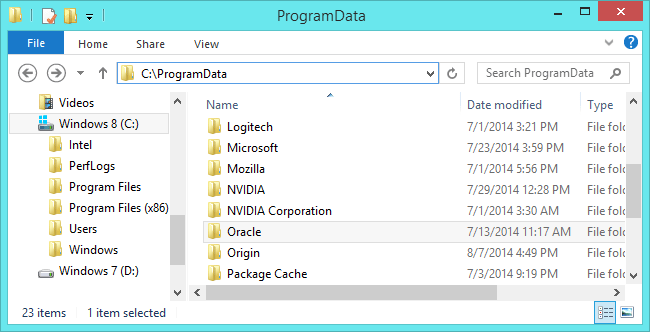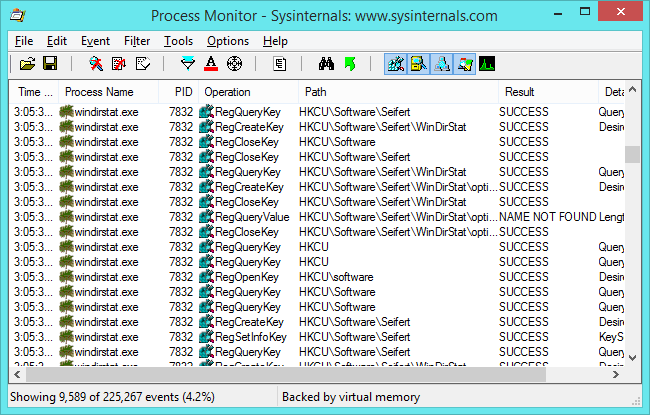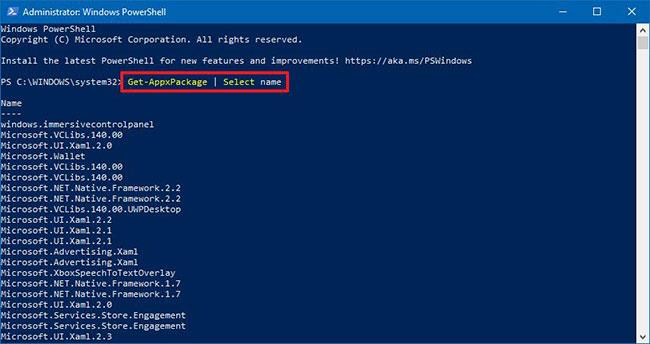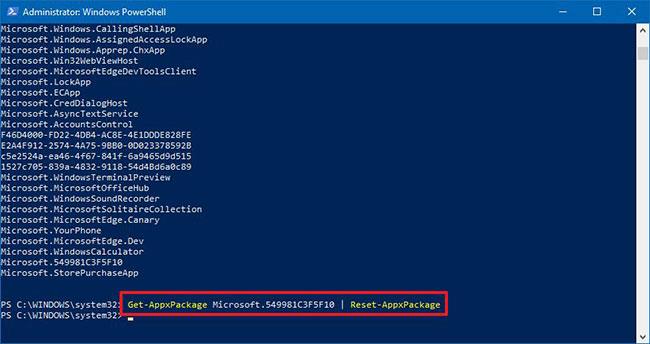Wenn ein Programm auf Ihrem Windows-Computer nicht richtig funktioniert, können Sie dieses Programm einfach neu installieren, um den Fehler zu beheben. Sie müssen das Programm jedoch auf die Standardeinstellungen zurücksetzen. Bei einigen Programmen ist der Reset-Vorgang recht einfach, bei einigen Programmen ist dieser Vorgang jedoch überhaupt nicht einfach.

1. Der einfachste Weg
Um die Einstellungen eines Programms auf den Standardmodus zurückzusetzen, ist es am einfachsten, die Anwendung zu deinstallieren und im Feld „Deinstallieren“ die Option „Einstellungen löschen “ oder „Einstellungen löschen“ zu aktivieren . Standardmäßig ist diese Option normalerweise nicht ausgewählt.
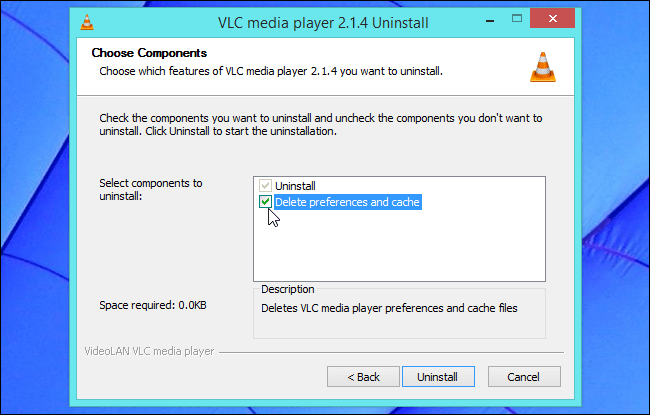
Nachdem Sie das Programm deinstalliert haben, installieren Sie es erneut.
Allerdings verfügen nicht alle Programme über diese Optionen im Installationsprogramm. Wenn das Programm diese Option nicht zur Verfügung stellt, können Sie auf einige der folgenden Methoden zurückgreifen.
2. Verwenden Sie die Option „Zurücksetzen“.
Einige Programme verfügen über eine integrierte Reset- Option . Beispielsweise kann es im Firefox-Browser auf den ursprünglichen Installationszustand zurückgesetzt werden, ohne den Firefox-Profilordner „anfassen“ zu müssen.
Sie können auf diese Option im Firefox-Browser zugreifen, indem Sie auf das Symbol mit den drei Strichen in der oberen rechten Ecke des Bildschirms klicken, dann auf die Schaltfläche „Hilfe“ mit dem Fragezeichen-Symbol (?) klicken, „ Informationen zur Fehlerbehebung“ auswählen und dann auf „Firefox zurücksetzen“ klicken .
In einigen anderen Browsern wie Chrome, Internet Explorer usw. gibt es ähnliche Optionen.
3. Programmeinstellungen suchen und löschen
Bevor Sie eine Programminstallation löschen, sollten Sie dies sorgfältig prüfen. Wenn Sie versehentlich den falschen Ordner oder Registrierungsschlüssel löschen, bedeutet dies, dass Sie die Einstellungen anderer Programme „löschen“ und Probleme im Zusammenhang mit der Systemkonfiguration verursachen.
Der Installationsort der Programme ist gespeichert in:
- AppData-Kontoordner des Benutzers:
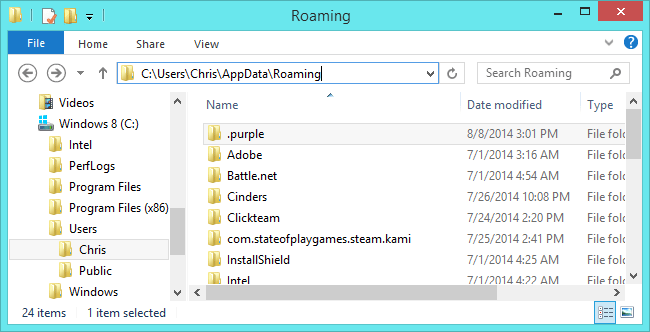
Sie können auf diesen Ordner zugreifen, indem Sie C:\Benutzer\NAME\AppData in die Adressleiste des Datei-Explorers oder Windows Explorer eingeben und die Eingabetaste drücken.
Standardmäßig ist dieser Ordner ausgeblendet. Die Einstellungen der meisten Anwendungen werden in AppData\Roaming gespeichert, viele Einstellungen werden jedoch im Ordner AppData\Local gespeichert .
- Windows-Registrierung:
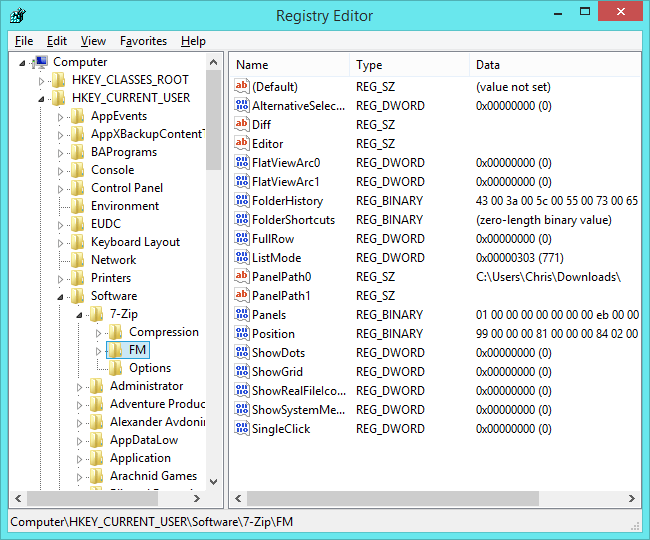
Sie können die Windows-Registrierung öffnen, indem Sie die Tastenkombination Windows + R drücken, um das Fenster „Befehl ausführen“ zu öffnen. Geben Sie dort regedit ein und drücken Sie die Eingabetaste.
Sie finden nun die Installation eines beliebigen Programms unter HKEY_CURRENT_USER\Software oder HKEY_LOCAL_MACHINE\Software .
Um die Installation eines Programms zu löschen, müssen Sie lediglich den Schlüssel (oder Ordner) dieses Programms finden, mit der rechten Maustaste darauf klicken und den Schlüssel (Ordner) löschen.
Notiz :
Sie müssen bei der Durchführung des Vorgangs sehr vorsichtig sein, denn wenn Sie versehentlich den falschen Schlüssel löschen, führt dies zu vielen Problemen auf Ihrem System.
Wenn Sie beispielsweise die Einstellungen des Mumble-Programms „löschen“ möchten, müssen Sie den Schlüssel HKEY_CURRENT_USER\Software\Mumble finden und löschen . Löschen Sie jedoch nicht den Schlüssel HKEY_CURRENT_USER\Software\Microsoft, da dies viele schwerwiegende Probleme verursachen wird, die Sie nicht vorhersagen können.
- ProgramData-Ordner:
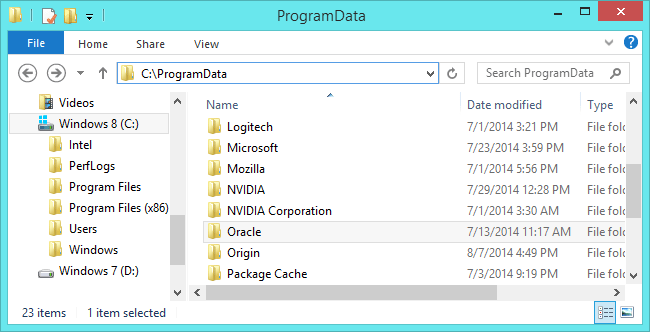
Dieser Ordner befindet sich unter C:\ProgramData . Geben Sie einfach C:\ProgramData in die Adressleiste des Dateimanagers ein und drücken Sie die Eingabetaste, um auf den Ordner zuzugreifen.
Wenn Sie den Ordner eines Programms löschen, werden alle Programmeinstellungen gelöscht.
Wenn Sie versuchen, Anwendungen in den Ordner „Programme“ zu „schreiben“, zwingt Windows alte Programme, ihre Einstellungen dort zu speichern.
Außerdem kann die Anwendung ihre Einstellungen überall speichern. Beispielsweise speichern viele Spiele Einstellungen und Spielstände in einem Ordner im Ordner „Dokumente“.
Einige wenige andere Anwendungen speichern Einstellungen direkt im Hauptbenutzerverzeichnis C:\Benutzer\NAME .
Einige andere Programme speichern ihre Einstellungen an verschiedenen Orten, beispielsweise im Ordner AppData\Roaming und in der Registrierung.
4. Programme mit Process Monitor prüfen
Process Monitor zeigt an, wo ein Programm seine Einstellungen speichert.
Laden Sie Process Monitor auf Ihren Computer herunter und installieren Sie es hier .
Sie müssen lediglich Process Monitor ausführen und die Anwendung öffnen, die Sie zurücksetzen möchten. Process Monitor protokolliert die Programmdateien und Registrierungsschlüssel genau und informiert Sie über den Speicherort, an dem die Programmeinstellungen gespeichert sind. Darüber hinaus können Sie Process Monitor verwenden, um genau zu sehen, um welche Dateien und Einstellungen es sich bei dem von Ihnen verwendeten Programm handelt.
Klicken Sie auf „Menü Filter“ und wählen Sie dann „Filter“ aus . Erstellen Sie einen Ordner „Image Path“ und wählen Sie im Dropdown-Menü den Pfad des Programms aus.
Sie sehen nun Ereignisse, die sich auf das jeweilige Programm beziehen. Scrollen Sie in der Liste nach unten und suchen Sie den Speicherort, an dem das Programm die Einstellungen speichert. Hier sehen Sie, wie WinDirStart die Einstellungen aus dem Registrierungsschlüssel liest:
HKEY_CURRENT_USER\Software\Seifert\WinDirStat
Schließen Sie das Programmfenster, löschen Sie Registrierungsschlüssel und entsprechende Dateien, um die Standardeinstellungen zurückzusetzen. Sobald Sie fertig sind, können Sie das Programm erneut installieren.
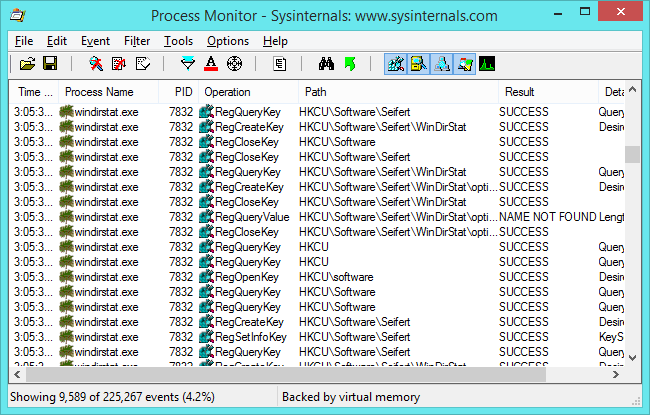
Einige Programme können gelöschte Registrierungsschlüssel wiederherstellen und mit den Standardeinstellungen ausführen. Einige andere Programme müssen von Benutzern installiert werden, um Registrierungsschlüssel für diese Programme zu erstellen.
Alternativ können Sie Windows neu installieren oder Ihren Computer aktualisieren, um alle Einstellungen dort zu löschen, wo Sie die Anwendung installiert haben.
5. Setzen Sie Windows 10-Anwendungen mit PowerShell zurück
Ab Preview Build 20175 und höher verfügt Windows 10 nun über die Möglichkeit, PowerShell- Befehle zum Zurücksetzen jeder UWP-Anwendung zu verwenden. Dies ist nützlich, wenn Sie eine Anwendung oder Komponente reparieren müssen, die nicht in der Anwendung vorhanden ist. Einstellungen.
In diesem Abschnitt lernen Sie die Schritte zum Zurücksetzen von Anwendungen unter Windows 10 mithilfe von PowerShell kennen.
Um die Anwendung unter Windows 10 zurückzusetzen, gehen Sie folgendermaßen vor:
1. Öffnen Sie Start.
2. Suchen Sie nach „PowerShell“ , klicken Sie mit der rechten Maustaste auf das oberste Ergebnis und wählen Sie die Option „Als Administrator ausführen“ , um PowerShell mit Administratorrechten zu öffnen .
3. Geben Sie den folgenden Befehl ein, um alle installierten Anwendungen und Komponenten anzuzeigen, und drücken Sie dann Enter:
Get-AppxPackage | Select name
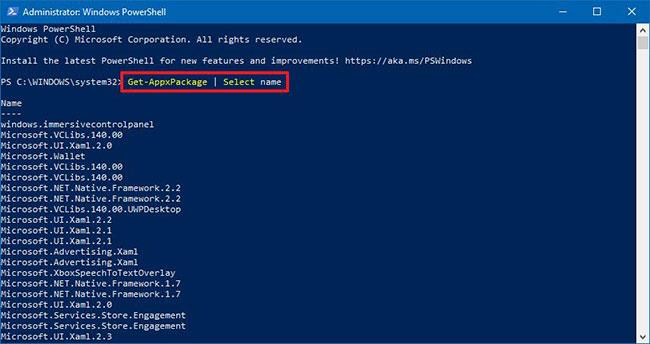
Liste der installierten PowerShell-Anwendungen
4. Bestätigen Sie den Namen der Anwendung, die Sie zurücksetzen möchten.
5. Geben Sie den folgenden Befehl ein, um die Anwendung (z. B. Cortana) zurückzusetzen, und drücken Sie Enter:
Get-AppxPackage Microsoft.549981C3F5F10 | Reset-AppxPackage
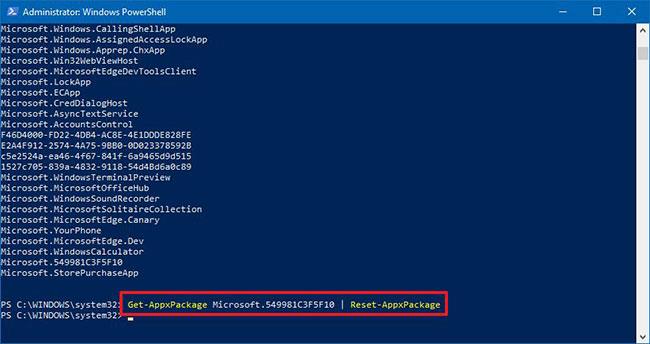
PowerShell setzt Cortana zurück
Ersetzen Sie im Befehl Microsoft.549981C3F5F10 durch den oben angegebenen Namen der Anwendung, die Sie zurücksetzen möchten.
Wichtiger Hinweis : Beim Zurücksetzen der Anwendung mit PowerShell werden auch die Daten der Anwendung gelöscht.
Sobald Sie die Schritte abgeschlossen haben, wird die Anwendung zurückgesetzt und beginnt ordnungsgemäß zu funktionieren.
Zusätzlich zum Zurücksetzen der Anwendung können Sie die Anwendung auch mit PowerShell deinstallieren .
Wenn der Befehl nicht wie erwartet funktioniert, liegt das wahrscheinlich daran, dass Sie keine Version von Windows 10 verwenden, die diese Funktion unterstützt. Zum Zeitpunkt des Verfassens dieses Artikels erscheint diese Funktion in der neuesten Vorschau von Windows 10, die über den Dev Channel des Windows Insider-Programms verfügbar ist.
Weitere Artikel finden Sie weiter unten:
Viel Glück!