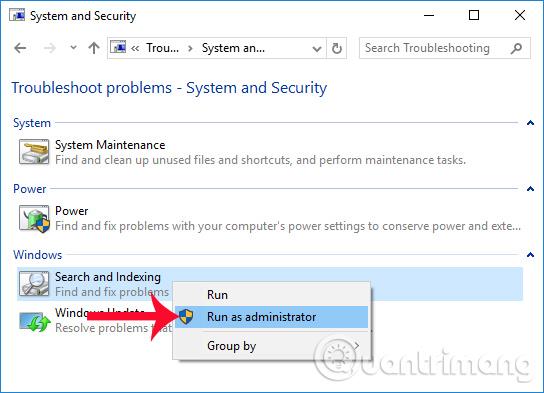Windows 10 verfügt über eine Reihe von Sicherheitsfunktionen, um Ihren Computer und Ihre Daten vor Schadprogrammen und Hackern zu schützen. Eine dieser Funktionen ist die Windows-Firewall , die dabei hilft, unbefugten Zugriff und potenziell schädliche Anwendungen auf Ihrem Computer zu blockieren.

Während der Nutzung kann es jedoch zu Problemen mit der Firewall (Firewall) kommen, z. B. wenn diese Funktion nicht aktiviert werden kann oder Fehler 80070424, Dienstfehler 5 (0x5) auftritt. Manchmal funktionieren Apps oder Funktionen wie Remote Assist nicht oder Sie können nicht auf freigegebene Dateien und freigegebene Drucker zugreifen, weil diese von der Windows-Firewall blockiert werden.
Wenn Sie auf eines dieser oder ähnliche Probleme stoßen, können Sie „ Windows Firewall Troubleshooter “ verwenden – ein Tool, das häufige Probleme automatisch scannt und behebt. Sie können die Firewall-Einstellungen auch auf die Standardeinstellungen zurücksetzen und Anwendungen manuell über die Windows-Firewall blockieren.
In diesem Windows 10-Tutorial stellen wir einfache Schritte zur Fehlerbehebung und Lösung von Problemen mit der Windows-Firewall bereit.
So beheben Sie Probleme mit der Windows-Firewall
Um Probleme mit der Windows-Firewall zu beheben, führen Sie die folgenden Schritte aus:
1. Laden Sie die Fehlerbehebung für die Windows-Firewall von Microsoft herunter.
2. Doppelklicken Sie auf die Datei WindowsFirewall.diagcab.
3. Klicken Sie auf Weiter.

4. Klicken Sie abhängig von den Ergebnissen der Fehlerbehebung auf die Option, um das Problem zu beheben.
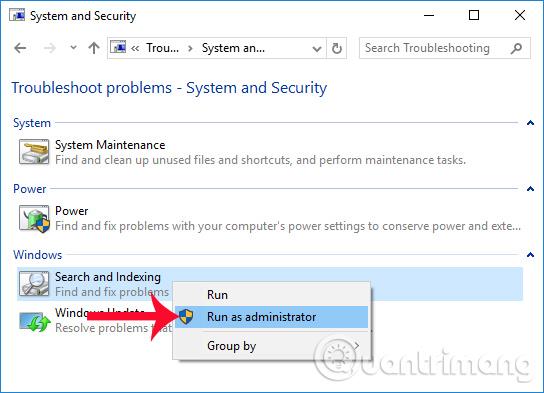
5. Wenn das Problem behoben ist, klicken Sie auf „ Fehlerbehebung schließen“ , um die Fehlerbehebung zu schließen.

Wenn das Problem immer noch nicht behoben ist, klicken Sie auf den Link „ Detaillierte Informationen anzeigen “, um einen Bericht aller Probleme anzuzeigen, die der Fehlerbehebungsassistent zu beheben versucht hat, z. B. Zugriff auf freigegebene Dateien und verwendete Drucker. Im Allgemeinen Probleme mit Remote Assitant, Unfähigkeit um die Windows-Firewall oder andere verwandte Dienste wie den BFE-Dienst zu starten.

Anschließend können Sie diese Informationen verwenden, um Ihre Recherche fortzusetzen und in einer Suchmaschine nach einem Fix zu suchen oder im Windows Central-Forum um Hilfe zu bitten.
So setzen Sie die Windows-Firewall-Einstellungen zurück
Auch wenn die Fehlerbehebung keine Probleme findet, liegt das Problem beispielsweise an einer bestimmten Einstellung, die auf Ihrem Gerät vorkonfiguriert wurde. In diesem Fall können Sie versuchen, die aktuelle Konfiguration zu entfernen und die Standardeinstellungen der Windows-Firewall wiederherzustellen.
Hinweis : Nach dem Wiederherstellen der Standardeinstellungen müssen Sie möglicherweise Anwendungen neu konfigurieren, die eine Erlaubnis durch die Firewall erfordern.
Gehen Sie folgendermaßen vor, um die Windows-Firewall auf die Standardeinstellungen zurückzusetzen:
1. Öffnen Sie die Systemsteuerung.
2. Klicken Sie auf System und Sicherheit.
3. Wählen Sie Windows-Firewall.

4. Klicken Sie in der linken Seitenleiste auf den Link „ Standardeinstellungen wiederherstellen “.
5. Wählen Sie „ Standardeinstellungen wiederherstellen “.

6.Wählen Sie abschließend „ Ja “ zur Bestätigung.
Sobald Sie die oben genannten Schritte ausgeführt haben, wurden die Standardeinstellungen wiederhergestellt und alle Konfigurationsprobleme auf Ihrem Gerät wurden behoben.