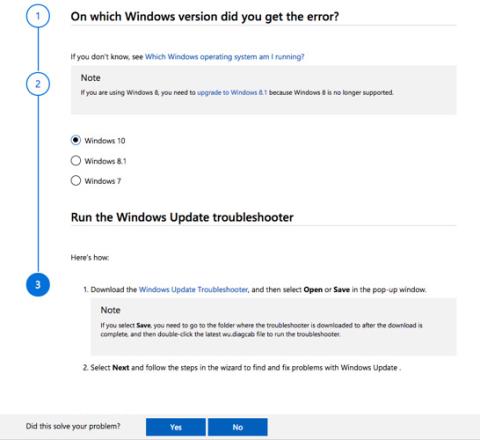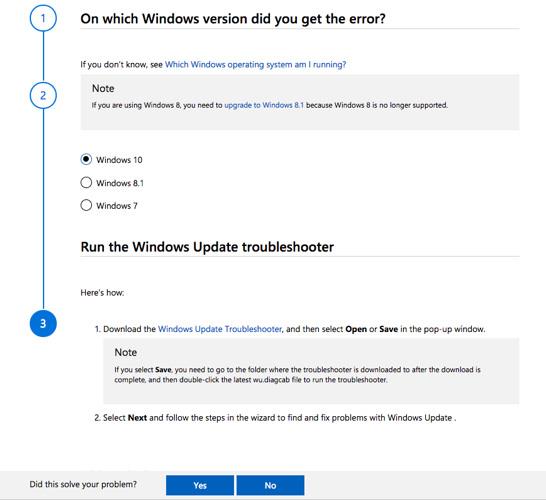Das Aktualisieren von Windows ist eine wichtige Arbeit. Wenn es gut funktioniert, verfügen Sie über ein fehlerfreies System und neue Funktionen, die Sie nutzen können. Wenn jedoch etwas schief geht, ist das eine der frustrierendsten IT-Erfahrungen.
Wenn bei einem Windows-Update ein Fehler auftritt, müssen Benutzer Windows neu oder neu installieren, und das möchte niemand. Deshalb sollten Benutzer verstehen, wie Updates in Windows 10 funktionieren und welche Schritte sie unternehmen müssen, wenn Update-Probleme auftreten. Und in diesem Fall ist das Windows Update Troubleshooter-Tool von Microsoft hilfreich.
So verwenden Sie die Windows Update-Problembehandlung
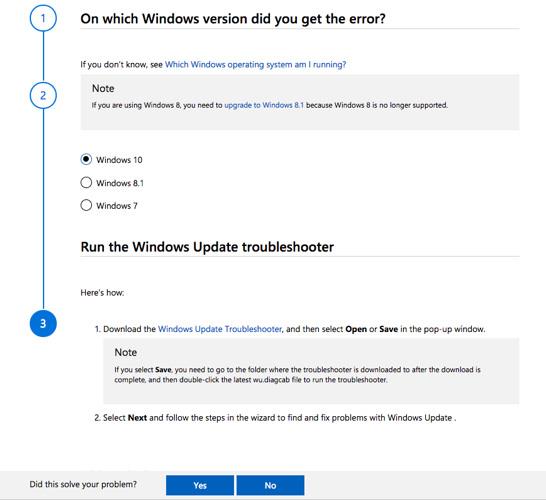
Wenn Sie auf Probleme stoßen, können Sie mithilfe des hexadezimal angezeigten Fehlercodes ganz einfach Hilfe erhalten und bei Google nach der Ursache und Lösung suchen. Unsere Seite zur professionellen Fehlerbehebung kann jedoch eine praktische Quelle für Sie sein, um detaillierte Lösungen für Probleme zu finden, auf die Sie stoßen. Und der Microsoft-Support verfügt über eine offizielle Support-Website namens Fix Windows Update Issues .
Diese Website bietet Lösungen, die auch für Neulinge sehr einfach zu verstehen sind. Die Seite erklärt auch ihren Zweck klar: „Diese Anleitung enthält Schritte zur Behebung von Problemen mit Windows-Updates, z. B. lange Scanzeiten oder Fehlercodes bei der Installation von Updates.“
So funktioniert das:
Schritt 1: Wählen Sie das Betriebssystem aus, bei dem das Problem auftritt. Die Fehlerbehebung unterstützt Windows 7, Windows 8.1 und Windows 10.
Schritt 2: Benutzer von Windows 10 müssen den Windows Update Troubleshooter herunterladen und ausführen. Andere Versionen verfügen auch über eigene Fehlerbehebungen.
Schritt 3: Der Assistent fordert Sie möglicherweise auf, zusätzliche Dateien herunterzuladen, wenn das Problem im vorherigen Schritt nicht behoben wurde. Beispielsweise werden Sie möglicherweise aufgefordert, das Servicing Stack Update (SSU) herunterzuladen, aktuelle Aktualisierungsdateien für die Wissensdatenbank herunterzuladen oder die Beschädigung von Windows-Dateien zu beheben.
Es sind etwa 8 Schritte zu befolgen, wobei der letzte Schritt eine Neuinstallation von Windows 10 erfordert, wenn das Problem durch die oben genannten Schritte nicht behoben wird. Beachten Sie, dass die Website Schritt-für-Schritt-Anleitungen bietet und nicht dazu gedacht ist, alle Ihre Update-Probleme zu lösen.
Denken Sie außerdem daran, dass Aktualisierungsprobleme auch durch beschädigte Hardware und Antivirensoftware verursacht werden können. Und wer weiß, vielleicht lösen ein paar weitere Schritte zur Fehlerbehebung Ihr nächstes Windows-Aktualisierungsproblem. .
Mehr sehen: