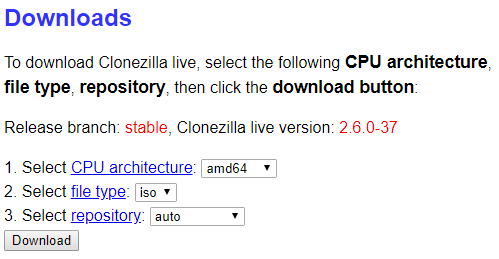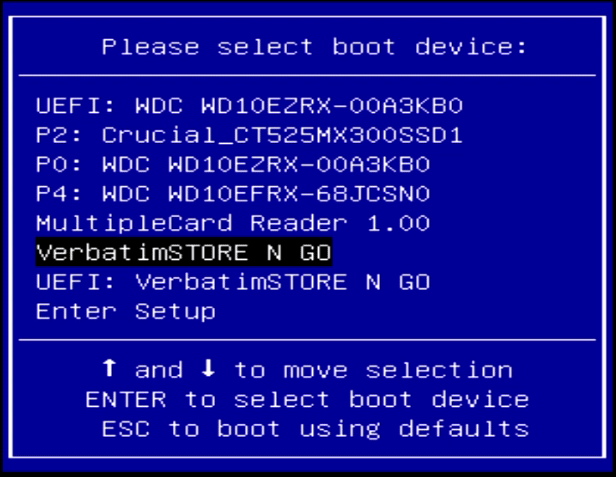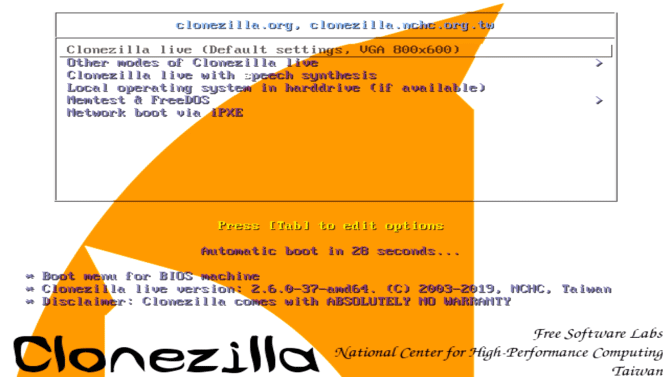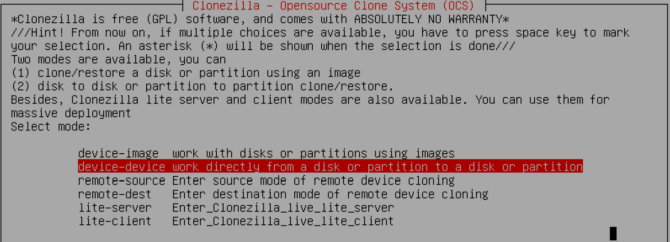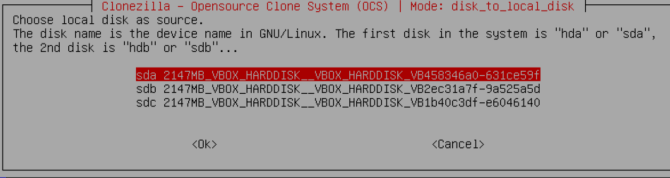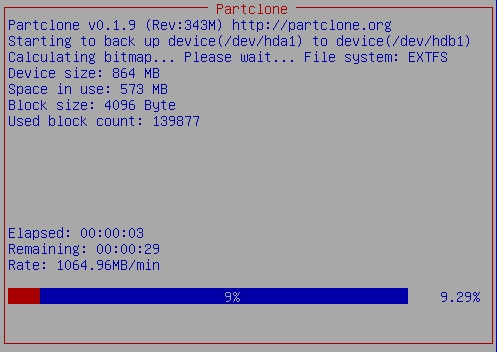- Wenn Sie einen neuen Computer kaufen, müssen Sie Ihre alten Dateien auf das neue System übertragen . Das Kopieren von Daten ist mühsam und zeitaufwändig. Glücklicherweise können Sie mit dem Clonezilla-Tool Ihre gesamte alte Festplatte auf eine neue klonen. Das Klonen einer Festplatte mit Clonezilla ist schnell, einfach und völlig kostenlos. In diesem Artikel erfahren Sie, wie Sie ein Windows 10-Laufwerk mit Clonezilla und einem USB-Flash-Laufwerk klonen.
Anweisungen zur Verwendung von Clonezilla zum Klonen einer Windows-Festplatte
Was ist Clonezilla?
Clonezilla ist ein kostenloses Open-Source-Programm zum Klonen von Bildern und Festplattenpartitionen. Sie können Clonezilla für Systemsicherungen , vollständiges Festplattenklonen, Systembereitstellung und mehr verwenden. Darüber hinaus unterstützt dieses Tool auch Dateisystem, Bootloader, Verschlüsselung usw.
Beachten Sie, dass Sie zum Klonen einer Windows 10-Festplatte eine zweite Festplatte mit einer Kapazität benötigen, die größer oder gleich der alten Festplatte ist. Beispielsweise müssen Sie die aktuelle Festplatte mit einer Kapazität von 60 GB kopieren, die empfangende Festplatte muss ebenfalls über mindestens 60 GB Kapazität verfügen.
So klonen Sie eine Windows-Festplatte mit Clonezilla
Schritt 1: Laden Sie Clonezilla herunter
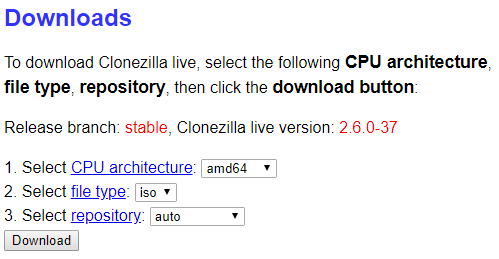
Zuerst müssen Sie Clonezilla herunterladen.
Schritt 1 . Gehen Sie zur Download-Seite von Clonezilla und stellen Sie „Dateityp auswählen“ auf „ISO“ um .
https://clonezilla.org/downloads/download.php?branch=stable
Schritt 2 . Klicken Sie auf Herunterladen .
Schritt 3 . Installieren Sie es wie andere Programme.
Schritt 2: Erstellen Sie mit Rufus einen bootfähigen USB-Stick
Um einen bootfähigen USB-Clonezilla zu erstellen, benötigen Sie ein USB-Flash-Laufwerk mit 1 GB oder mehr und ein bootfähiges USB-Erstellungstool . Hier verwenden wir das Rufus-Tool, Sie können jedes andere USB-Boot-Erstellungstool verwenden.
Hinweis : Beim Erstellen eines bootfähigen Clonezilla-USB-Laufwerks werden alle vorhandenen Daten auf dem USB-Laufwerk gelöscht.
Folge diesen Schritten.
Schritt 1 . Laden Sie die neueste Version von Rufus herunter .
Schritt 2 . Öffnen Sie nach der Installation Rufus. Denken Sie daran, den USB-Anschluss an den Computer anzuschließen.
Schritt 3 . Wählen Sie unter Gerät das USB-Flash-Laufwerk aus .
Schritt 4 . Wählen Sie im Abschnitt Boot-Auswahl die Option AUSWÄHLEN aus . Navigieren Sie zu der Clonezilla-ISO-Datei, die Sie zuvor heruntergeladen haben, und klicken Sie auf „Öffnen“ . Rufus gibt automatisch die richtigen Optionen ein, um einen bootfähigen USB-Stick zu erstellen. Sie können die Datenträgerbezeichnung bei Bedarf in eine leichter zu merkende Bezeichnung ändern.
Schritt 5 . Wenn Sie fertig sind, drücken Sie START .
Schritt 6 . Rufus erkennt das ISOHybrid-Image und setzt die Aufnahme im ISO-Image-Modus fort.
Clonezilla ist eine kleine ISO. Daher nimmt die Erstellung eines bootfähigen USB-Flash-Laufwerks nicht viel Zeit in Anspruch. Schließen Sie als Nächstes die zweite Festplatte an das System an und stellen Sie sicher, dass sie funktioniert.
Schritt 3: Starten Sie das Boot-Auswahlmenü
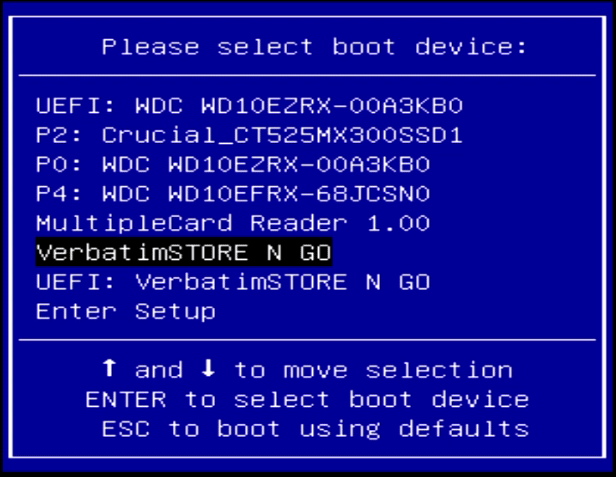
Jetzt müssen Sie das System neu starten. Drücken Sie die Taste, um das Menü aufzurufen und den Startmodus auszuwählen.
Greifen Sie mit der Funktionstaste auf das Boot-Auswahlmenü zu
Wenn Sie nicht wissen, welche Taste Sie drücken müssen, können Sie sich Anweisungen zum Zugriff auf das BIOS auf verschiedenen Computermodellen ansehen . Drücken Sie nach dem Neustart des Systems eine bestimmte Taste, um das Boot-Auswahlmenü aufzurufen. Wenn das Menü angezeigt wird, scrollen Sie nach unten und wählen Sie das Clonezilla-Boot-USB-Laufwerk aus.
Greifen Sie über den erweiterten Start von Windows 10 auf das Startauswahlmenü zu
Einige UEFI- Systeme erlauben Benutzern aus Sicherheitsgründen keinen Zugriff auf das manuelle Startauswahlmenü. Benutzer können über das UEFI-Firmware-Menü auf das Startauswahlmenü zugreifen.
Halten Sie die Umschalttaste gedrückt und klicken Sie im Startmenü auf „Neu starten“ , um das Menü „Erweiterter Start“ zu öffnen . Von hier aus können Sie Fehlerbehebung > Erweiterte Optionen > UEFI-Firmware-Einstellungen auswählen . Wenn das UEFI-Firmware-Menü geöffnet wird, wählen Sie die Option zum Booten von USB
Schritt 4: Clonezilla einrichten
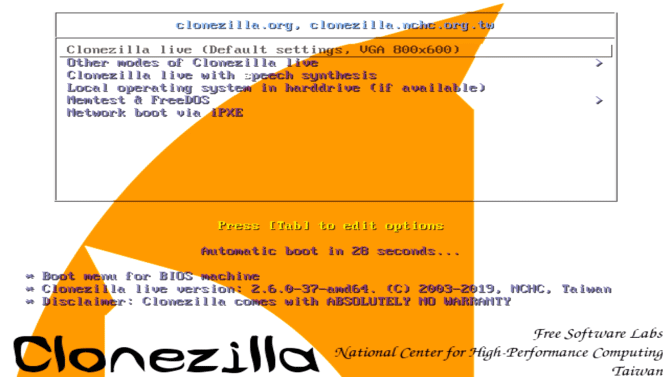
Wenn Clonezilla startet, wählen Sie Clonezilla Live (Standardeinstellungen, VGA 800×600) und warten Sie, bis Clonezilla geladen wird. Sie müssen das Tastaturlayout und die Sprache auswählen. Wenn Sie den Bildschirm „Clonezilla starten“ erreichen, wählen Sie „Clonezilla starten“ .
Auf dem nächsten Bildschirm werden die Clonezilla-Optionen angezeigt. Sie müssen nur auf die beiden folgenden Optionen achten:
- Geräte-Image : Erstellt eine Kopie eines Geräts (z. B. einer Festplatte) auf ein Disk-Image.
- Gerät-Gerät : Arbeitet direkt mit einem Gerät (z. B. einer Festplatte) zusammen, um eine Kopie direkt auf eine andere Speicherform zu erstellen.
Die erste Option erstellt ein Disk-Image des Gerätespeichers, mit dem Sie arbeiten. Mit der zweiten Option können Sie eine Kopie Ihres aktuell funktionierenden Gerätespeichers erstellen und ihn in eine andere Form von Live-Speicher kopieren.
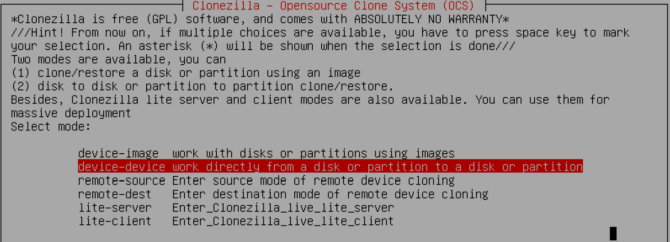
Da wir hier ein Laufwerk klonen, sollten wir die zweite Option Gerät-Gerät wählen. Wählen Sie dann den Anfängermodus . Sie haben nun zwei weitere Optionen zur Auswahl:
- Festplatte auf lokale Festplatte : Klonen Sie das aktuelle Laufwerk auf ein anderes lokales Laufwerk (z. B. eine zweite Festplatte).
- Teil zu lokalem Teil : Kopieren Sie eine Laufwerkspartition auf eine andere lokale Laufwerkspartition (der Vorgang verwendet auch die zweite Festplatte).
Hier wählen wir die erste Option.
Schritt 5: Klonen Sie Ihr Laufwerk auf ein lokales Laufwerk
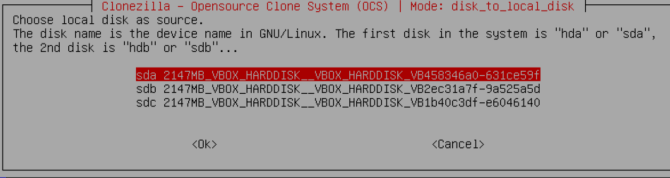
Jetzt müssen Sie das Laufwerk eingeben, das Clonezilla klonen soll. Clonezilla ist ein Linux-basiertes Dienstprogramm, daher verwenden die Laufwerke die Linux-Namenskonvention. Daher erhält die primäre Partition den Namen sda, das zweite Laufwerk den Namen sbd. Sie können Laufwerke auch anhand ihrer Größe vergleichen.
Wählen Sie auf dem zweiten Bildschirm die Festplatte aus, die Sie klonen möchten. Wählen Sie nun aus, was Clonezilla tun soll, wenn der Klonvorgang abgeschlossen ist.
- Wählen Sie : Clonezilla wird nach Abschluss des Prozesses weiter ausgeführt.
- reboot : Starten Sie Clonezilla neu, nachdem der Vorgang abgeschlossen ist.
- poweroff : Schaltet Clonezilla aus, nachdem der Vorgang abgeschlossen ist.
Die letzte Möglichkeit besteht darin, den Bootloader des lokalen Laufwerks zu klonen. Wenn Sie eine Kopie Ihres Windows 10-Laufwerks erstellen und es starten möchten, geben Sie Y ein und drücken Sie die Eingabetaste .
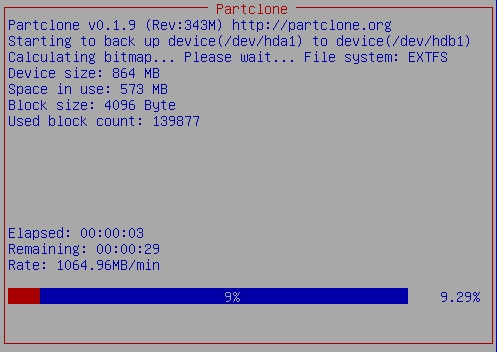
Wenn Sie das Laufwerk beim Klonen wiederherstellen möchten, befolgen Sie die Schritte in der Anleitung, kopieren Sie das geklonte Laufwerk jedoch auf ein zweites Laufwerk und achten Sie darauf, den Bootloader erneut zu kopieren.
Jetzt wissen Sie, wie Sie mit Clonezilla ein Windows 10-Laufwerk klonen. Auf die gleiche Weise können Sie auch ein geklontes Laufwerk wiederherstellen.
Ich wünsche Ihnen viel Erfolg!