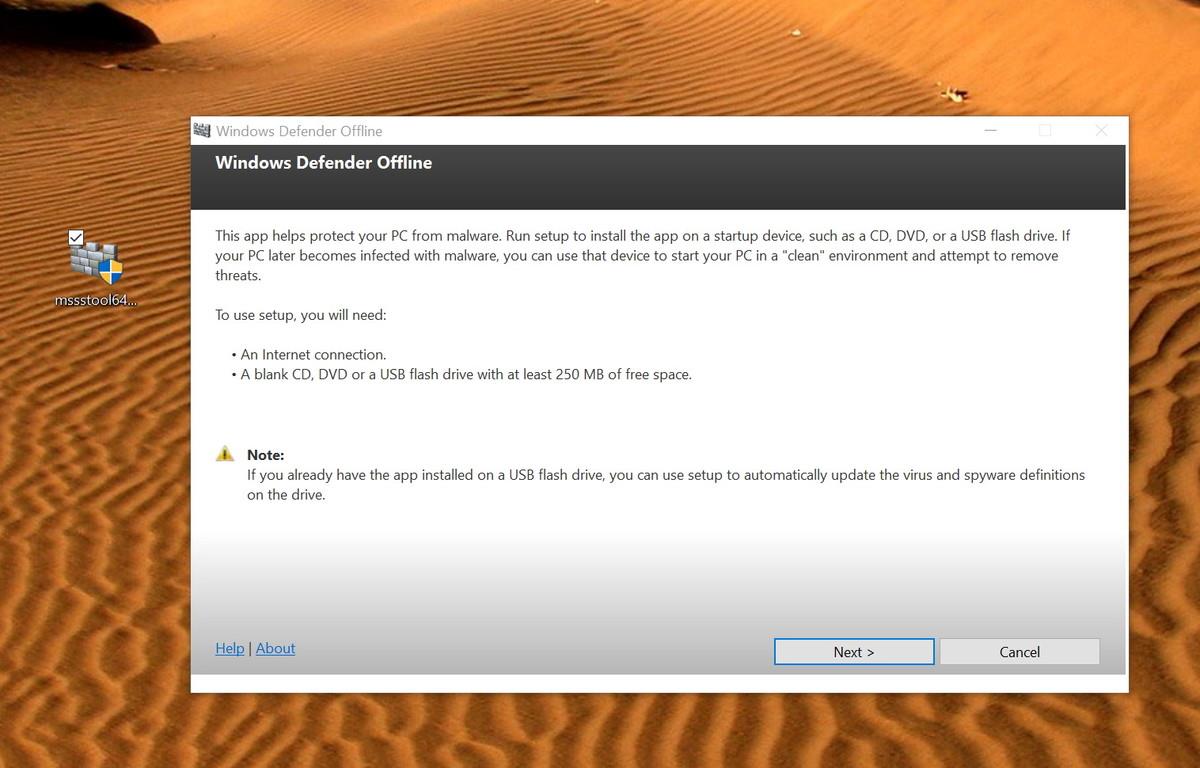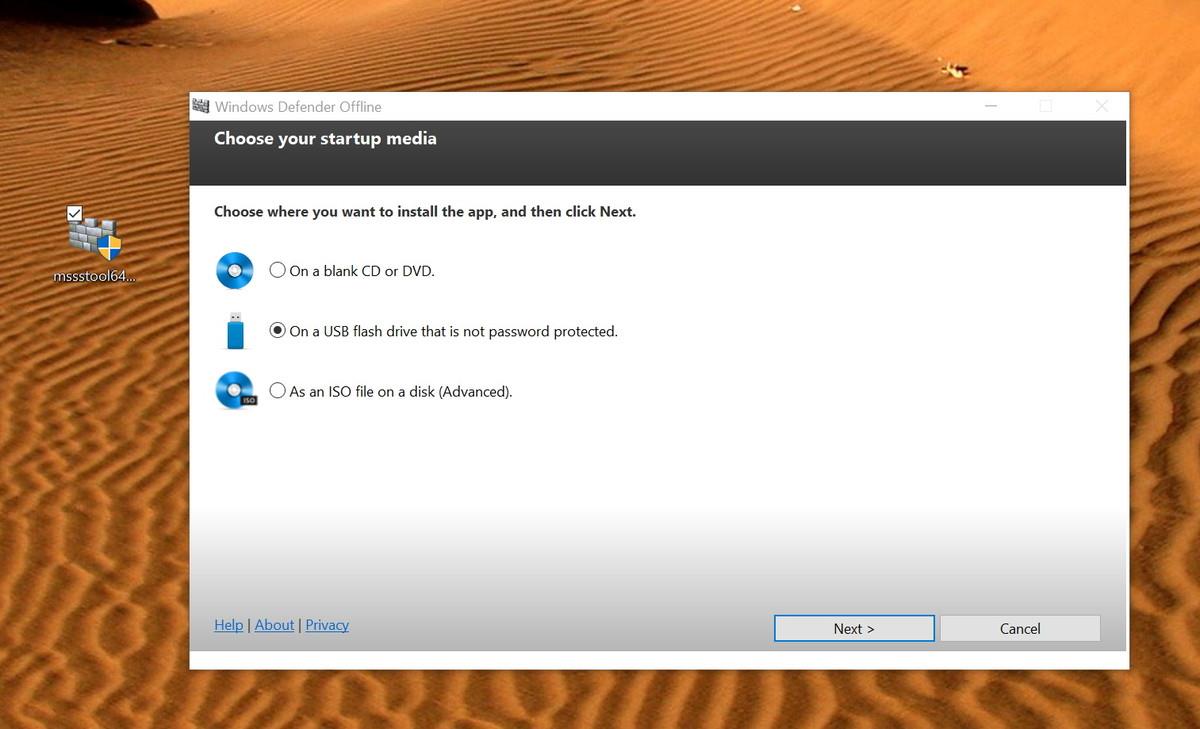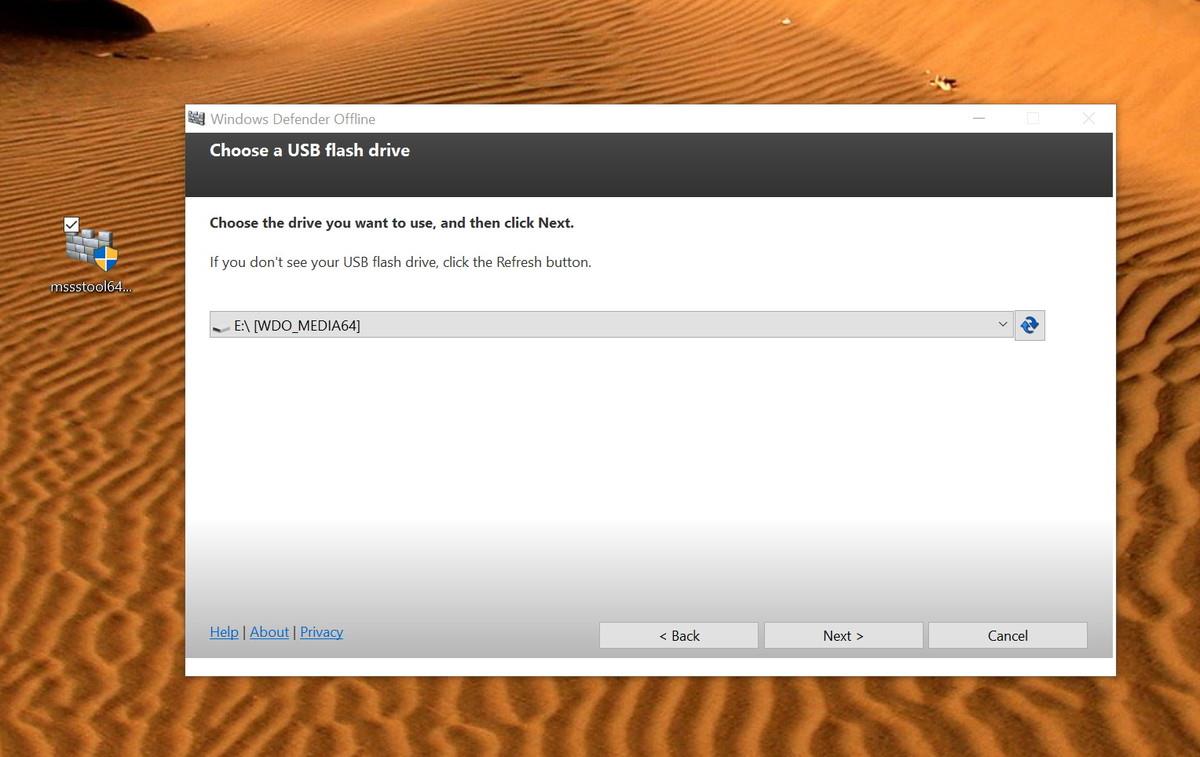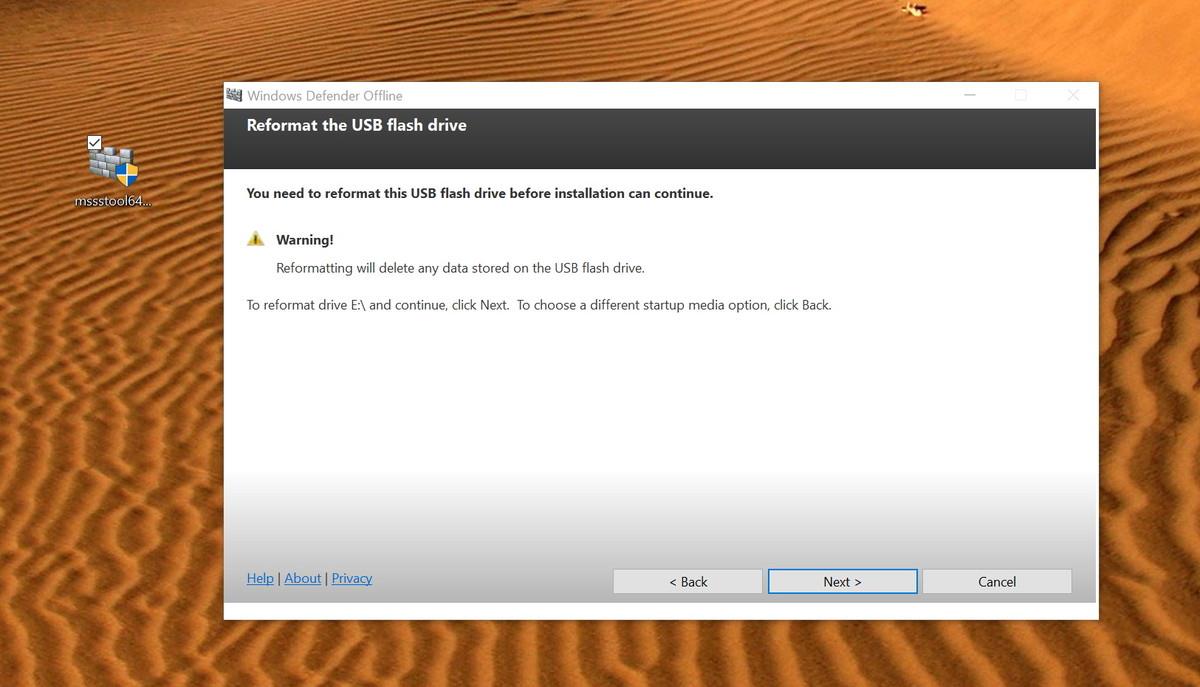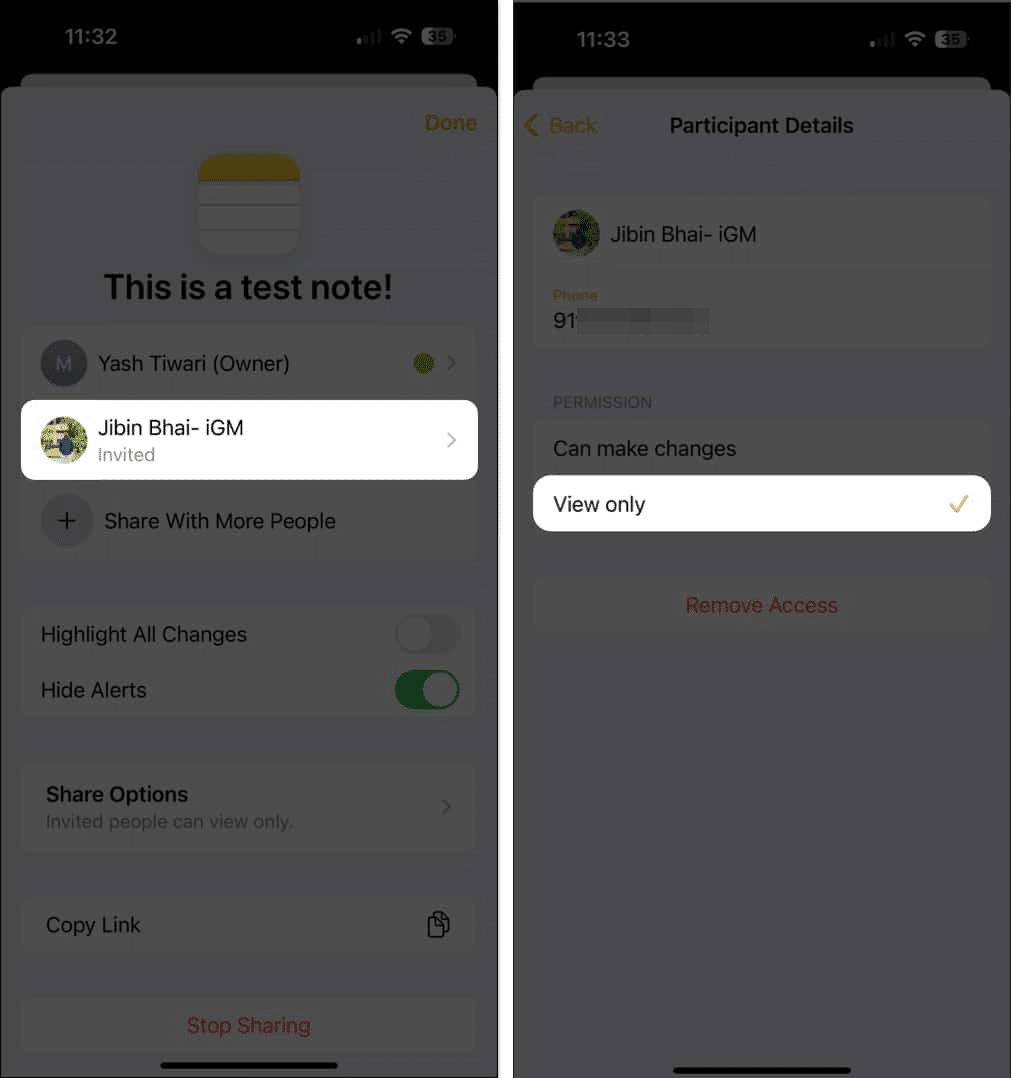Wenn Ihr Computer mit dem Betriebssystem Windows 10 Schwierigkeiten beim Entfernen von Viren hat, können Sie Windows Defender Offfine verwenden, um alle Viren auf dem Computer zu entfernen.
Wenn sich bösartige Codes auf Ihrem Computer installieren, können sie schnell die Kontrolle über Ihren Computer übernehmen und äußerst schwerwiegende Fehler verursachen.
Sogar die Antivirensoftware, die Sie herunterladen und installieren, kann manchmal gefälschte Software sein, die Ihrem Computer schaden kann. Aus diesem Grund bietet Microsoft Windows Defender Offline an. Widows Defender Offline ist eine Antivirenversion. Sie können diese Software auf USB ausführen, um Schadcodes zu entfernen, die Viren unter Windows 10 verbreiten.
Im folgenden Artikel führt Sie der Administrator durch die Installation und Verwendung von Windows Defender Offline unter Windows 10.
1. Erstellen Sie eine bootfähige Version von Windows Defender Offline
Vorbereiten:
1 USB mit einer Mindestkapazität von 1 GB oder 1 CD/DVD oder kann ein ISO-Image erstellen.
Durch diesen Vorgang wird das Laufwerk gelöscht und neu formatiert. Stellen Sie daher sicher, dass Sie den Inhalt des Laufwerks sichern.
Notiz:
Sie müssen die Version von Windows Defender Offline herunterladen, die Ihrem Computermodell entspricht (32 Bit oder 64 Bit).
Wenn Sie nicht wissen, welche Version von Windows 10 auf Ihrem Computer ausgeführt wird, können Sie dies überprüfen, indem Sie die Tastenkombination Windows + I verwenden , um die App „Einstellungen“ zu öffnen. Gehen Sie zu „ System“ > „Info“ , um die auf Ihrem Computer ausgeführte Version von Windows 10 anzuzeigen. deine Persönlichkeit.
1. Laden Sie das Windows Defender Offline-Installationsprogramm herunter:
2. Doppelklicken Sie nach Abschluss des Downloadvorgangs auf mssstool32.exe oder mssstool64.exe , je nachdem, welche Version Sie heruntergeladen haben.
3. Das Fenster „Windows Defender Offline“ wird auf dem Bildschirm angezeigt. Klicken Sie auf „Weiter“ , um fortzufahren.
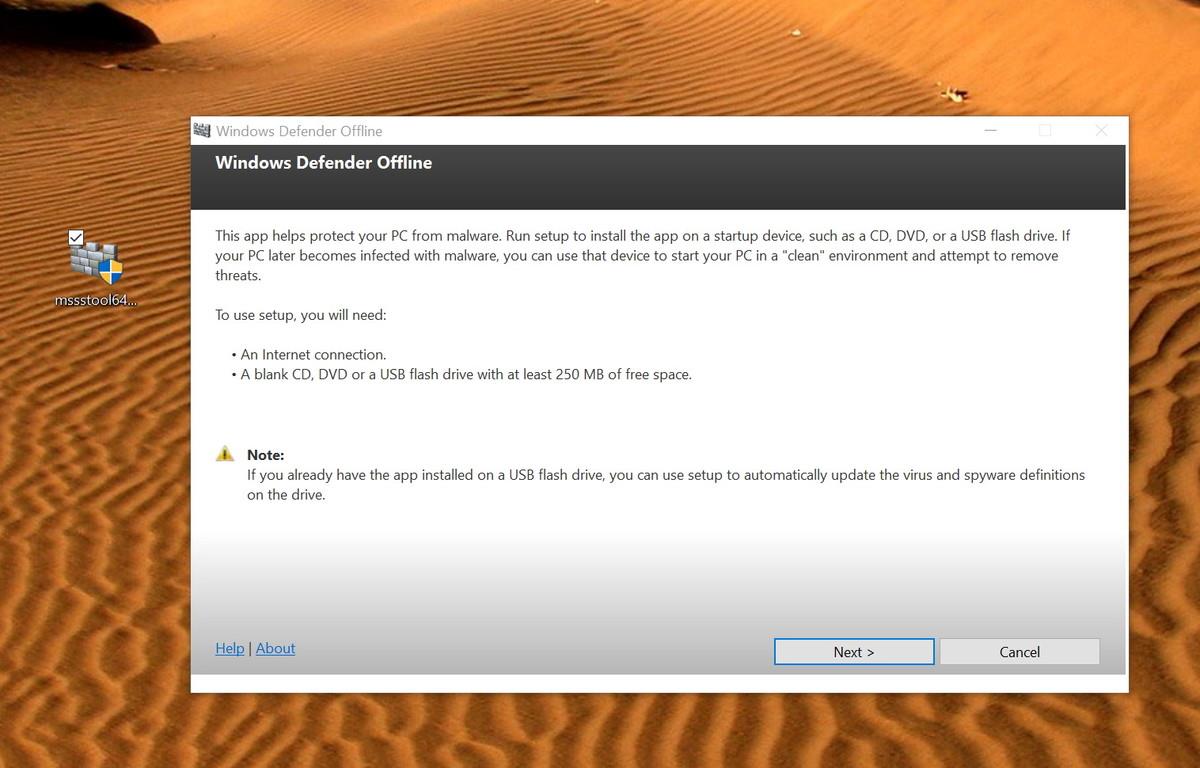
4. Nachdem Sie die Bedingungen akzeptiert haben, wählen Sie den Bootable-Typ aus, den Sie erstellen möchten. Für dieses Tutorial wählen wir einen USB-Stick ohne Passwortschutz aus und klicken dann auf Weiter .
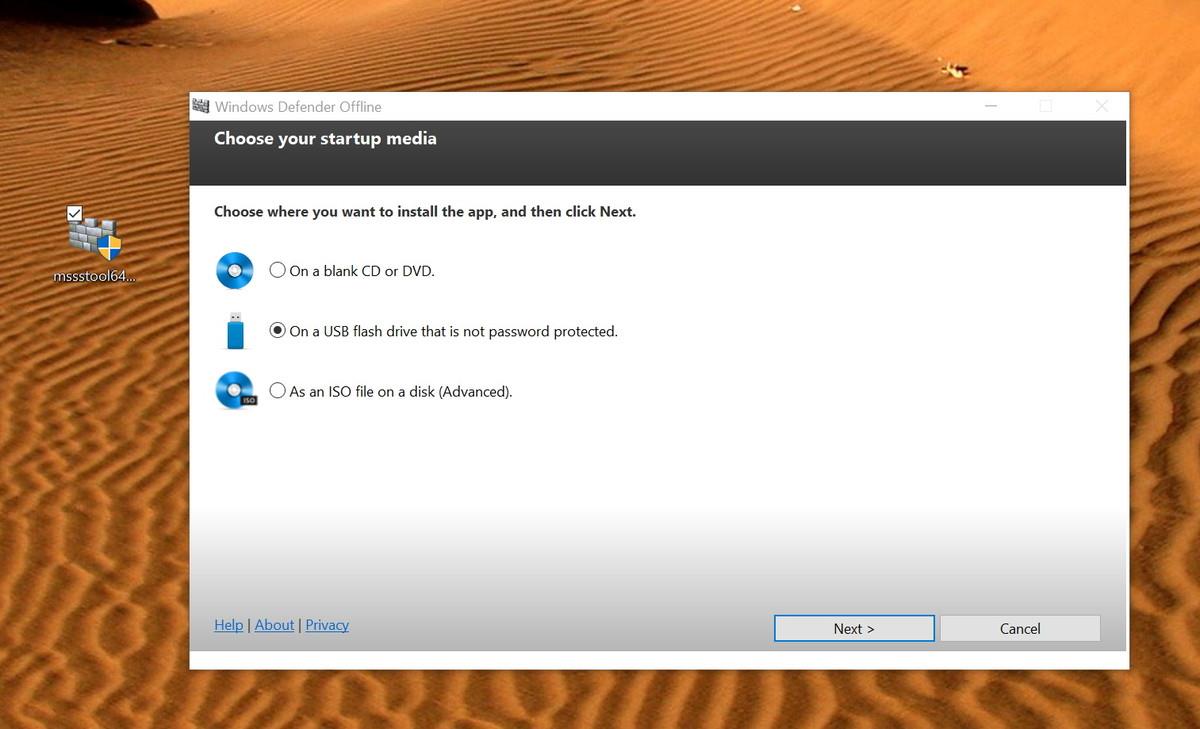
5. Wenn an Ihrem Computer mehr als ein USB-Speichergerät angeschlossen ist, können Sie im Dropdown-Menü das Laufwerk auswählen, das Sie verwenden möchten. Wählen Sie das Laufwerk aus, das Sie verwenden möchten, und klicken Sie auf Weiter .
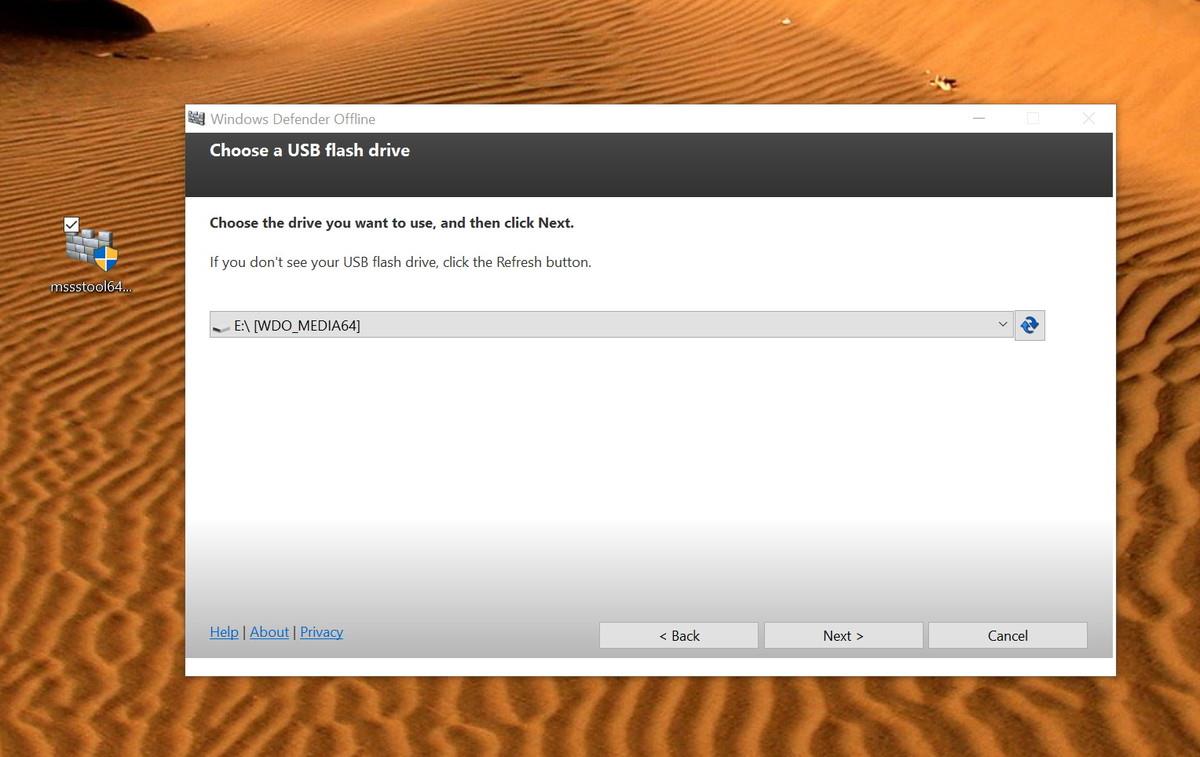
6. Klicken Sie auf Weiter , um zu bestätigen, dass das Programm das USB-Flash-Laufwerk neu formatiert.
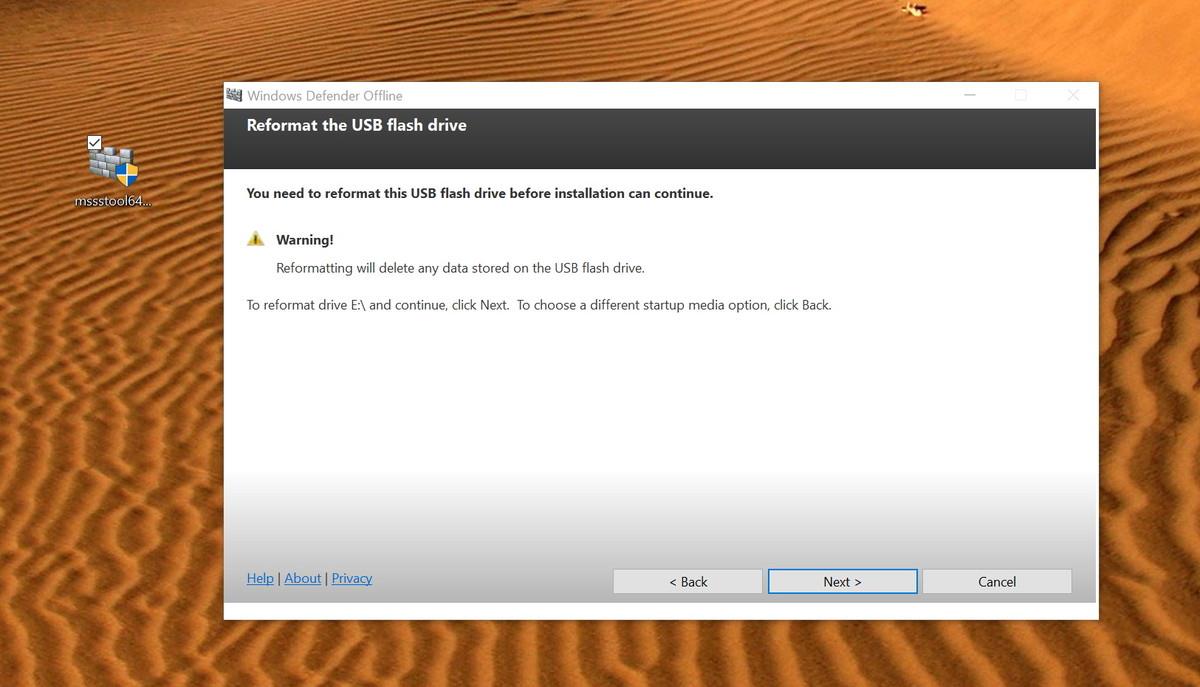
7. Jetzt werden die erforderlichen Dateien heruntergeladen. Das Programm erstellt die bootfähige Datei, um Windows Defender offline zu starten. Klicken Sie abschließend auf Fertig stellen , um das Assistentenfenster zu schließen.

2. Starten Sie Ihren Windows 10-Computer, um Windows Defender offline zu verwenden
Bevor Sie USB-Flash zum Durchführen eines Scans verwenden, müssen Sie sicherstellen, dass Ihr Computer so konfiguriert ist, dass er von Wechselmedien (Geräten wie USB usw.) startet.
Normalerweise müssen Sie dazu während des Startvorgangs eine der Funktionstasten der Tastatur (F1, F2, F3, F10 oder F12), ESC oder die Entf-Taste drücken, um auf das BIOS zuzugreifen und Änderungen vorzunehmen. Startreihenfolge.
Wenn Ihr Computer ein UEFI-BIOS verwendet, sind die Schritte etwas anders. In diesem Fall müssen Sie in Windows 10 unter „ Erweiterter Start“ zu „Einstellungen“ > „Update & Wiederherstellung“ > „Wiederherstellung“ gehen und dann auf „ Jetzt neu starten“ klicken .
Klicken Sie dann im Boot-Menü auf Fehlerbehebung > Erweiterte Optionen > UEFI-Firmware-Einstellungen > Neu starten . Ihr Computer startet dann in sein BIOS, wo Sie die Startreihenfolge ändern können.
Beachten Sie, dass die Anweisungen je nach Computerhersteller variieren können. Weitere Informationen finden Sie auf der Support-Website Ihres Computerherstellers.
Schließen Sie abschließend den USB-Stick an den infizierten Computer an und starten Sie ihn neu. Windows Defender Offline beginnt dann automatisch mit der Durchführung eines vollständigen Scans auf Viren, Rootkits oder Schadsoftware, so wie es unter Windows der Fall wäre.
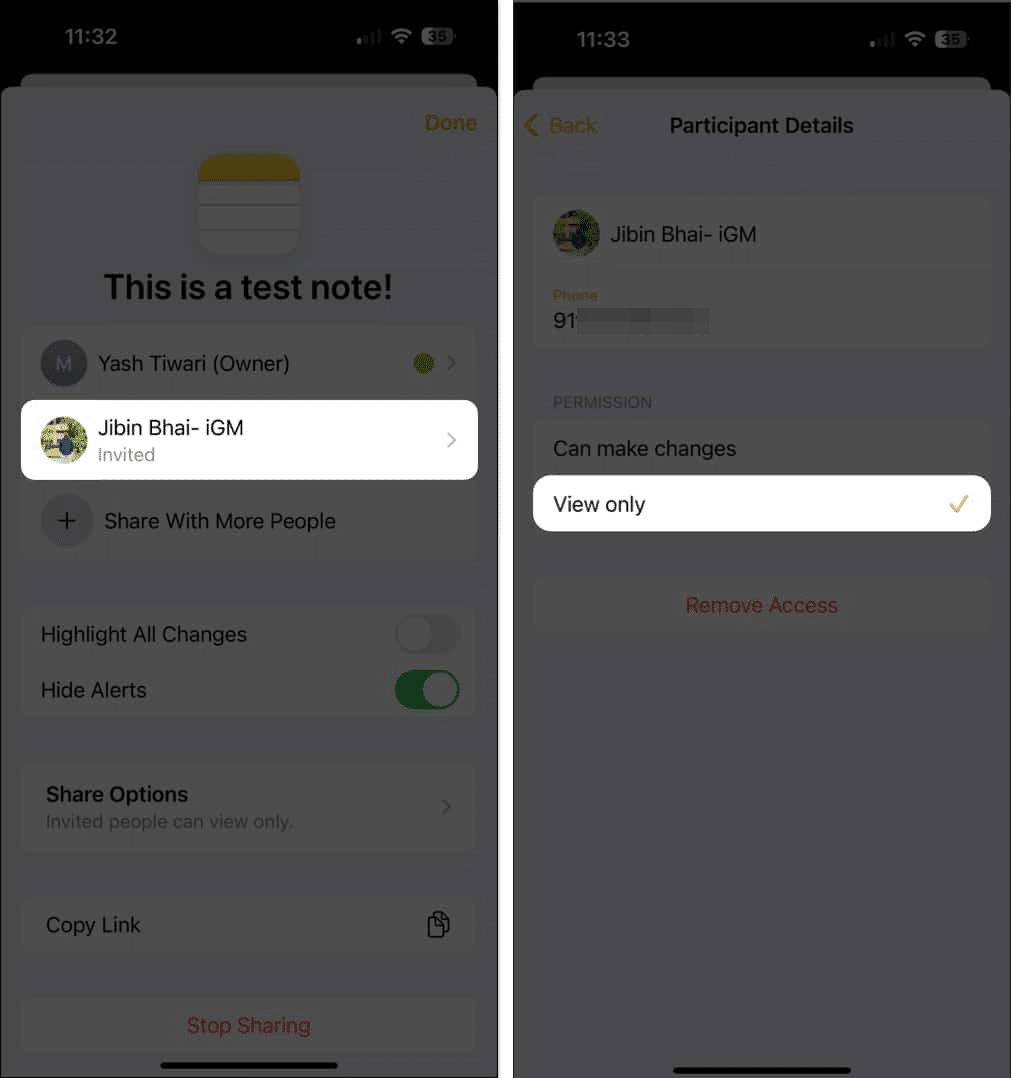
Schließen Sie nach Abschluss des Scanvorgangs das Programm, entfernen Sie den USB-Stick. Ihr Computer wird automatisch neu gestartet.
Windows Defender Offline funktioniert nicht nur unter Windows 10, Sie können diese Version auch zum Entfernen von Viren auf früheren Betriebssystemversionen verwenden.
Nachfolgend finden Sie weitere Artikel:
Viel Glück!