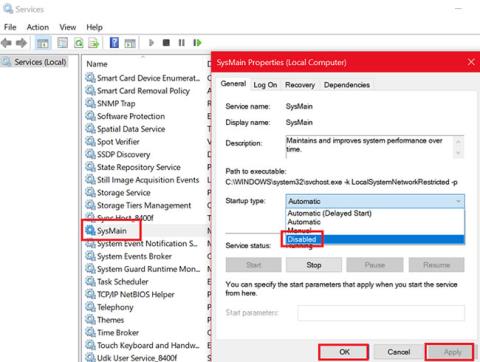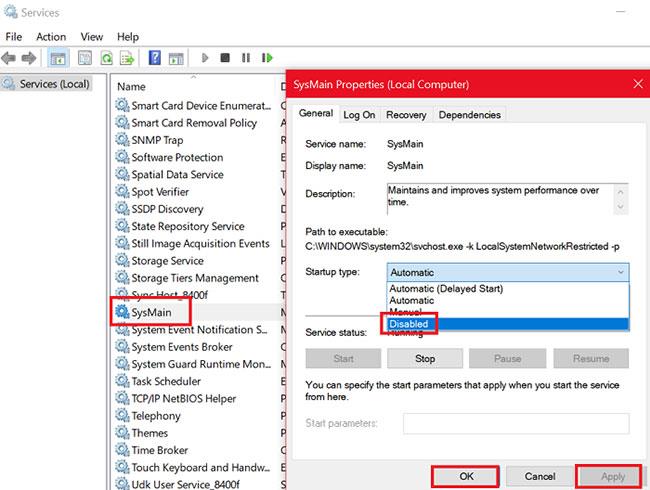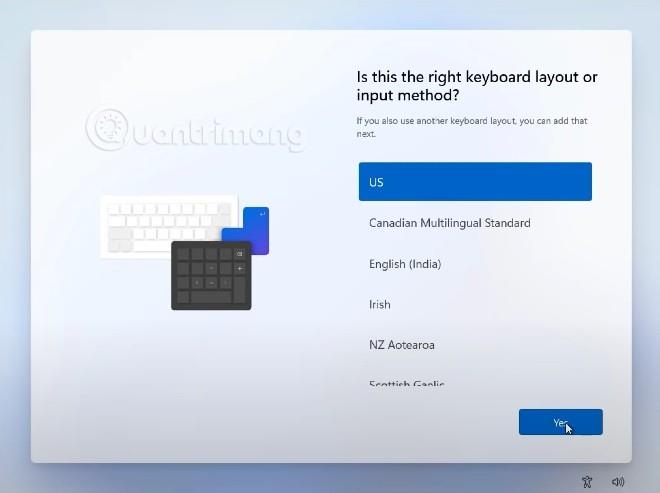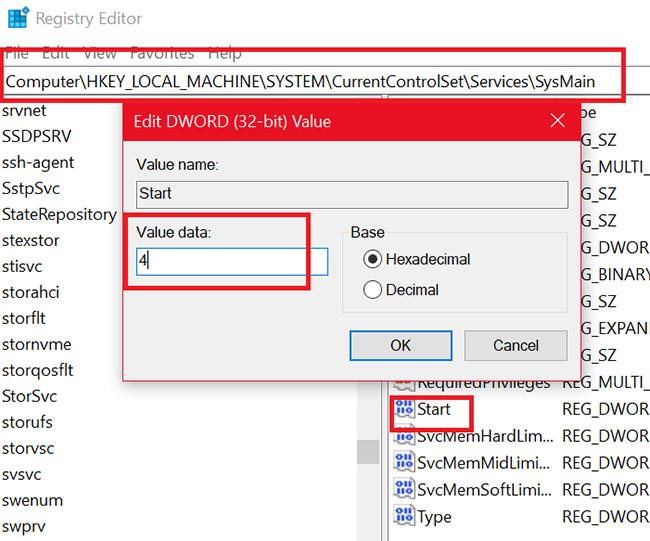Viele Benutzer haben berichtet, dass der SysMain-Prozess (früher bekannt als Superfetch) eine hohe CPU-Auslastung verursacht. Obwohl der SysMain-Dienst hilfreich ist, um zu verstehen, wie Sie Ihre Festplatte verwenden, ist er für Ihren Computer nicht unbedingt erforderlich.
Der Dienst Host SysMain verursacht eine hohe CPU- und Speicherauslastung
SysMain ist ein Dienst im Zusammenhang mit Superfetch. Seine Aufgabe besteht darin, die Systemleistung im Laufe der Zeit aufrechtzuerhalten und zu verbessern. Es befindet sich im System32-Ordner . Grundsätzlich ist der SysMain-Prozess für die Erfassung von Daten aller Nutzungsarten auf dem System verantwortlich. Diese Daten werden dann als Blöcke für die Festplatte neu organisiert und entsprechend priorisiert.
Wenn der Service Host SysMan-Prozess eine hohe Ressourcennutzung verursacht, versuchen Sie Folgendes, bevor Sie ihn deaktivieren:
Wenn Sie in Ihrem System eine Festplatte verwenden, ist die Wahrscheinlichkeit groß, dass SysMain eine hohe CPU-Auslastung verursacht, da Festplatten sich einfach nur sehr langsam neu organisieren. Wenn Sie aufgrund von SysMain eine hohe CPU-Auslastung feststellen, besteht die einfache Lösung darin, diesen Dienst zu deaktivieren.
Deaktivieren Sie den SysMain-Dienst
Probieren Sie die folgenden Methoden aus, um den SysMain-Dienst zu deaktivieren:
1. Deaktivieren Sie den SysMain-Dienst im Service Manager
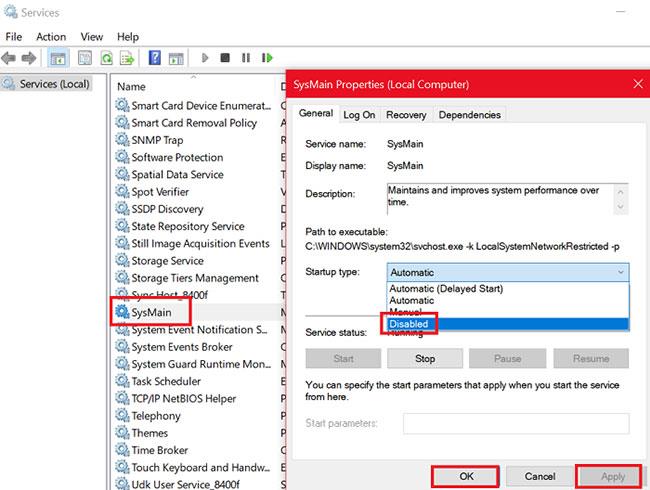
Deaktivieren Sie den SysMain-Dienst im Service Manager
Die einfachste Methode zum Entfernen des SysMain-bezogenen Prozesses besteht darin, den SysMain-Dienst im Service Manager (Dienstmanager) zu deaktivieren.
Schritt 1: Drücken Sie Win + R , um das Fenster „Ausführen“ zu öffnen und geben Sie den Befehl „ services.msc“ ein.
Schritt 2: Drücken Sie die Eingabetaste , um das Service Manager-Fenster zu öffnen .
Schritt 3: Scrollen Sie nach unten zum Standort des SysMain-Dienstes .
Schritt 4: Klicken Sie mit der rechten Maustaste auf den SysMain- Dienst und wählen Sie Eigenschaften.
Schritt 5: Ändern Sie den Starttyp in „Deaktiviert“ .
Schritt 6: Klicken Sie auf Übernehmen und wählen Sie dann OK.
2. Deaktivieren Sie SysMain über die Eingabeaufforderung mit Administratorrechten
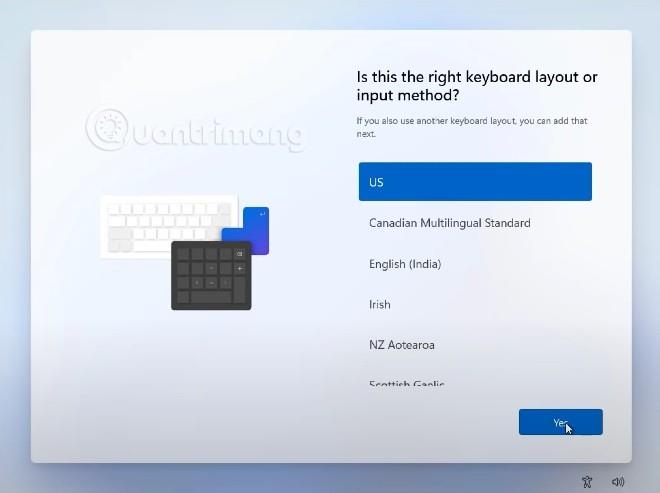
Deaktivieren Sie SysMain über die Eingabeaufforderung mit Administratorrechten
Die Methode mit der Eingabeaufforderung ist einfacher, da Sie lediglich einen Befehl kopieren und einfügen müssen.
Suchen Sie in der Windows-Suchleiste nach „ Eingabeaufforderung “.
Klicken Sie mit der rechten Maustaste auf das Ergebnis der Eingabeaufforderung und wählen Sie Als Administrator ausführen aus, um die Eingabeaufforderung mit Administratorrechten zu öffnen .
Geben Sie dann im Eingabeaufforderungsfenster den folgenden Befehl ein und drücken Sie die Eingabetaste :
sc stop "SysMain" & sc config "SysMain" start=disabled
Wenn Sie die Meldung ERFOLGREICH erhalten , gilt der Auftrag als abgeschlossen.
Bitte starten Sie Ihren Computer neu!
3. Deaktivieren Sie SysMain mit dem Registrierungseditor
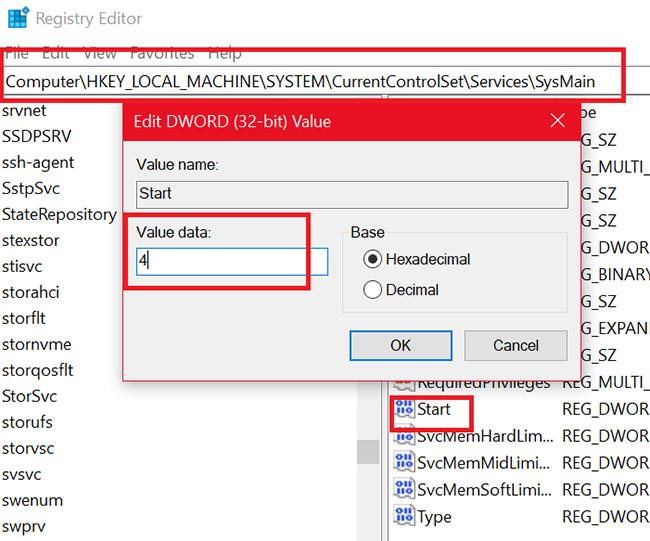
Deaktivieren Sie SysMain mit dem Registrierungseditor
Der Registrierungseditor ist ein großartiges Tool zum Vornehmen dauerhafter Änderungen am System. Das Verfahren zum Deaktivieren des SysMain-Dienstes über den Registrierungseditor ist wie folgt:
Drücken Sie Win + R, um das Fenster „Ausführen“ zu öffnen , und geben Sie regedit ein. Drücken Sie die Eingabetaste, um das Fenster des Registrierungseditors zu öffnen .
Gehen Sie im Registrierungseditor zu folgendem Pfad:
HKEY_LOCAL_MACHINE\SYSTEM\CurrentControlSet\Services\SysMain
Doppelklicken Sie rechts auf den Startwert .
Ändern Sie den Wert von Value Data auf 4 und klicken Sie auf OK , um die Einstellungen zu speichern.
Mehr sehen:
- So beheben Sie den Fehler „Betriebssystem nicht gefunden“ unter Windows