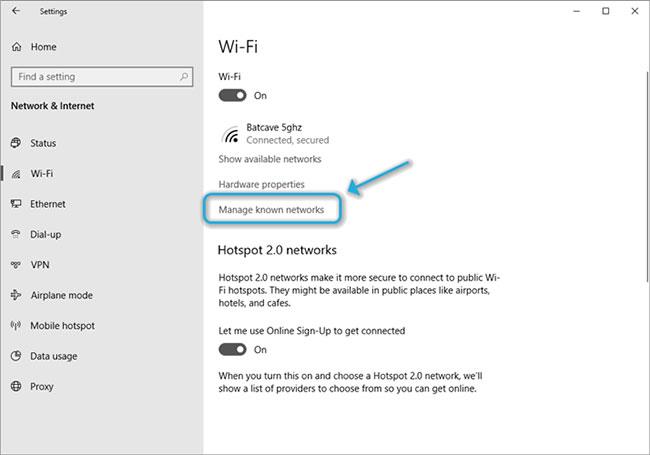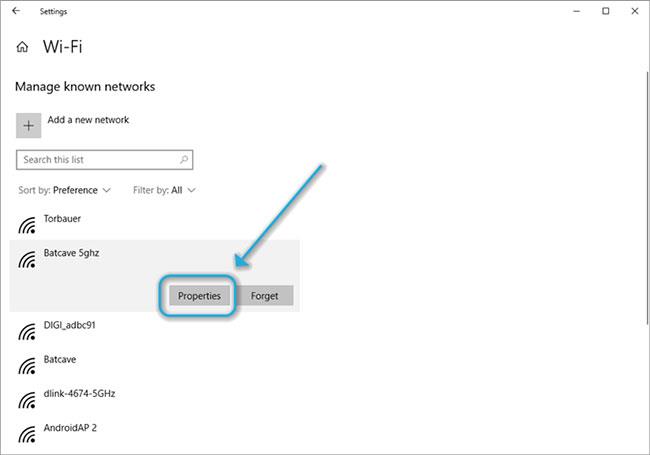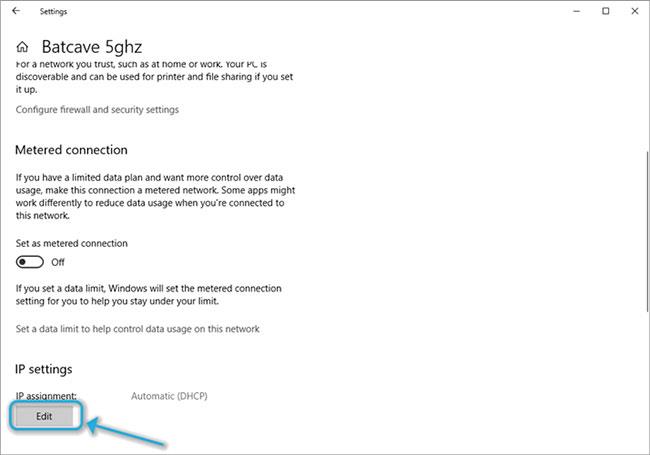Es besteht kein Zweifel daran, dass VPNs ein Lebensretter sind, wenn es um den Schutz der Online-Privatsphäre geht. Sie können sie in vielen verschiedenen Umgebungen verwenden und viele Probleme lösen, ohne dass eine spezielle Konfiguration erforderlich ist.
VPNs sorgen nicht nur dafür, dass Ihre Online-Aktivitäten privat bleiben, sondern ermöglichen Ihnen auch den Zugriff auf eingeschränkte Inhalte. Wie oft haben Sie versucht, auf einen Dienst zuzugreifen, und festgestellt, dass dieser in Ihrer Region nicht verfügbar ist? Wenn Sie in dieser Situation ein VPN haben, ersparen Sie sich viel Ärger.
Aber das ist nicht alles. Wenn Sie sich bei einem ISP anmelden, der die Bandbreite aus Kostengründen begrenzt, kann ein VPN den Paketverlust leicht verbessern und den durch diese Drosselung verursachten In-Game-Ping reduzieren. Außerdem kann ein VPN verhindern, dass Ihr ISP Ihren Datenverkehr ausspioniert und viele andere Dinge tut.
Kurz gesagt, VPNs sind großartig, aber für einige Benutzer bleibt ihre Funktionsweise ein Rätsel. Daher können verschiedene Probleme auftreten, wenn ein Benutzer diese Art von Dienst nutzt.
Es kann beispielsweise vorkommen, dass Sie die Verbindung zu Ihrem VPN nicht trennen können. Wenn Sie sich in dieser Situation befinden, erfahren Sie hier, wie Sie das Problem lösen können.
Wie trenne ich die VPN-Verbindung?
1. Verwenden Sie einen VPN-Client
Schritt 1: Private Internet Access herunterladen .

Laden Sie den privaten Internetzugang herunter
Schritt 2: Installieren Sie es auf dem Computer.
B3: Starten Sie es und melden Sie sich bei Ihrem Konto an.
Schritt 4: Stellen Sie eine Verbindung zum Server her (zum Schutz der Privatsphäre).
Schritt 5: Wenn Sie fertig sind, klicken Sie auf die große Einschalttaste, um die Verbindung zu trennen
Schritt 6: Klicken Sie mit der rechten Maustaste auf das Anwendungssymbol in der Taskleiste.
Schritt 7: Wählen Sie im Kontextmenü „Beenden“ aus.
Das ist alles: Sie übernehmen die Kontrolle über die Verbindung zu Ihrem bevorzugten VPN-Server, verbessern Ihre Privatsphäre und trennen die Verbindung zum VPN-Server, wenn Sie keinen Schutz mehr benötigen. Ziemlich einfach, oder?
2. Nutzen Sie die integrierten Windows-Funktionen
Schritt 1: Suchen Sie das Verbindungssymbol in der unteren rechten Ecke des Bildschirms.
Schritt 2: Klicken Sie mit der linken Maustaste auf das Verbindungssymbol.
B3: Überprüfen Sie, ob andere VPN-Verbindungen als die Standardverbindung vorhanden sind.
Schritt 4: Falls verfügbar, wählen Sie es aus und klicken Sie auf die Schaltfläche „Trennen“.
Sie können es auch vollständig löschen, wenn Sie es nicht mehr benötigen. Einige VPNs belassen ihre Verbindung auf Ihrem PC, auch nachdem Sie sie deinstalliert haben. Dies kann es für sie einfacher machen, Verbindungen wiederherzustellen und Konfigurationseinstellungen wiederherzustellen, wenn Sie sich für eine Neuinstallation des VPN entscheiden.
3. Stellen Sie sicher, dass der Kill-Schalter nicht aktiv ist
Einige VPNs verfügen über eine Kill-Switch-Funktion, die Ihre Internetverbindung unterbricht, wenn Sie nicht mit einem sicheren VPN-Server verbunden sind. Dadurch wird eine Trennung vom VPN unmöglich, wenn die Standardverbindung nicht mehr aktiv ist.
Aus diesem Grund wäre es eine gute Idee, diesen Kill-Switch im Auge zu behalten und ihn unbedingt zu deaktivieren, bevor Sie versuchen, die VPN-Verbindung zu trennen. Andernfalls können Sie ohne VPN nicht auf das Internet zugreifen, bis Sie dies tun.
4. Stellen Sie sicher, dass DHCP aktiviert ist
Schritt 1: Klicken Sie auf die Schaltfläche „Start“.
Schritt 2: Wählen Sie die Anwendung „Einstellungen“ aus .
Schritt 3: Gehen Sie zum Abschnitt „Netzwerk und Internet“ .
Schritt 4: (Ethernet) Wählen Sie Ethernet und klicken Sie auf das Netzwerk, mit dem Sie verbunden sind.

Wählen Sie Ethernet
Schritt 5: (WiFi) Klicken Sie auf „ WLAN“ und wählen Sie „Bekannte Netzwerke verwalten“ aus .
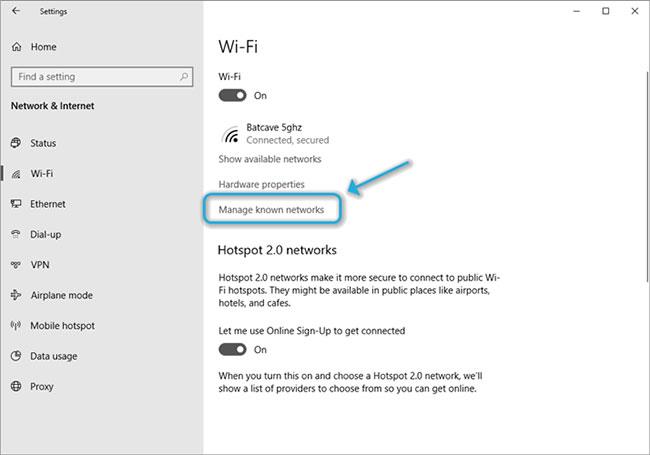
Klicken Sie auf WLAN und wählen Sie Bekannte Netzwerke verwalten
Wählen Sie das Netzwerk aus, mit dem Sie verbunden sind, und klicken Sie dann auf die Schaltfläche „Eigenschaften“.
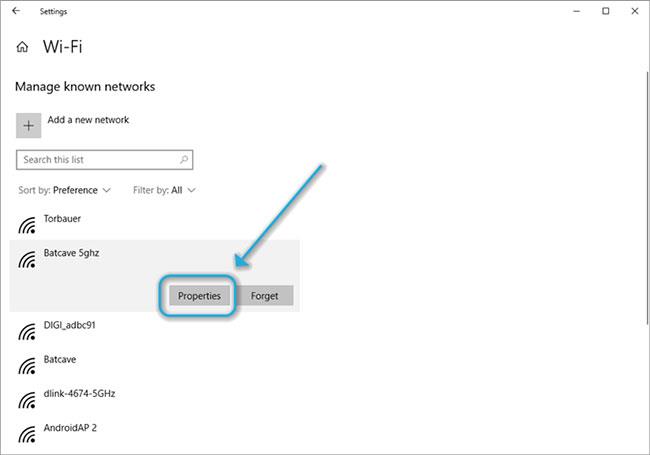
Klicken Sie auf die Schaltfläche Eigenschaften
Schritt 6: Klicken Sie unter der IP-Zuweisung auf die Schaltfläche Bearbeiten .
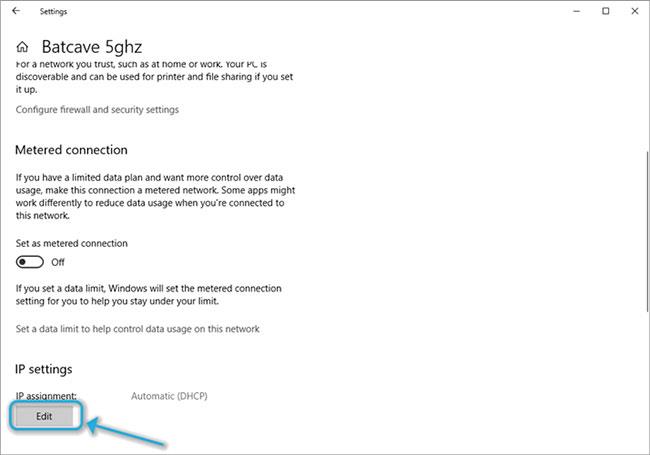
Klicken Sie unterhalb der IP-Zuweisung auf die Schaltfläche Bearbeiten
Schritt 7: Wählen Sie „Automatisch (DHCP)“ unter „IP-Einstellungen bearbeiten“ .
Einige VPNs deaktivieren DHCP , um Lecks zu verhindern. Wenn Sie IPs normalerweise manuell zuweisen, ändern Sie keine Einstellungen. Lass es so wie es ist!
Wenn Ihr Router jedoch normalerweise die IP-Zuweisung übernimmt, bedeutet das, dass das VPN wahrscheinlich DHCP deaktiviert hat und es sicher wäre, es wieder einzuschalten.
Erwähnenswert ist außerdem, dass Sie den VPN-Kill-Switch deaktivieren sollten, während Sie die DHCP-Einstellungen ändern.