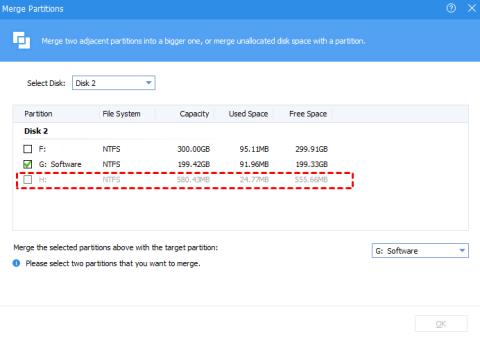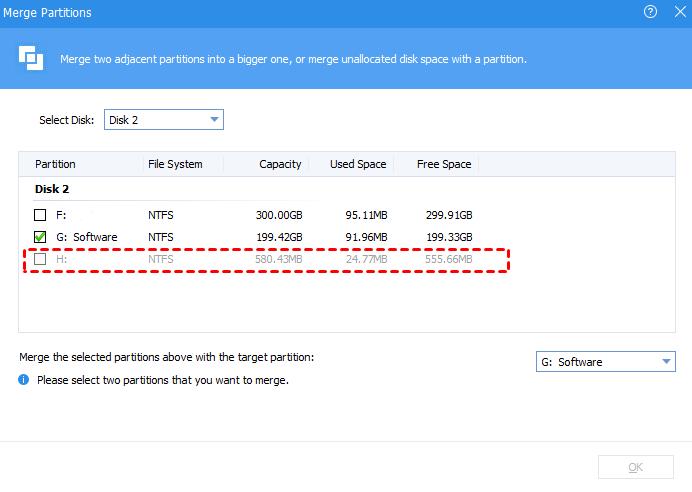Es gibt viele Gründe, warum das Zusammenführen von Partitionen auf Ihrem Windows 10 fehlschlägt. Dies führt dazu, dass die Kapazität Ihres Computers begrenzt ist oder der Computer nicht reibungslos läuft, was zu Unbehagen führt. Daher hilft Ihnen dieser Artikel dabei, vier häufige Ursachen zu finden und diese Fehler zu beheben.
Die Ursache und wie man sie behebt
Die beiden Partitionen, die Sie zusammenführen möchten, befinden sich auf zwei verschiedenen Festplatten
Der beste Weg, das Problem zu beheben, besteht darin, eine große Partition – deren Gesamtkapazität größer sein muss als die der beiden Partitionen, die Sie kombinieren möchten – auf einer anderen Festplatte zu erstellen und dann die Daten auf die große Partition zu kopieren, um sie zu ersetzen.
Die Partition ist die Systempartition
Es gibt keine Möglichkeit, diesen Fehler zu beheben, da diese Partition Dateien enthält, die zum Booten des Systems verwendet werden.
Die Partition verfügt nicht über genügend Speicherplatz (weniger als 1 GB).
Die Hauptpartition des Computers muss über mindestens 1 GB freien Speicherplatz verfügen. Um den Fehler „Nicht ausreichend Speicherplatz“ zu beheben, müssen Sie nicht mehr benötigte Dateien löschen, um mehr Speicherplatz für die Hauptpartition freizugeben. Oder Sie müssen die zweite Partition in einen unformatierten Zustand (nicht zugeordnet) zurückversetzen. Anschließend verwenden Sie „Partition geändert“, um die unformatierte Statuspartition mit der Hauptpartition zusammenzuführen.
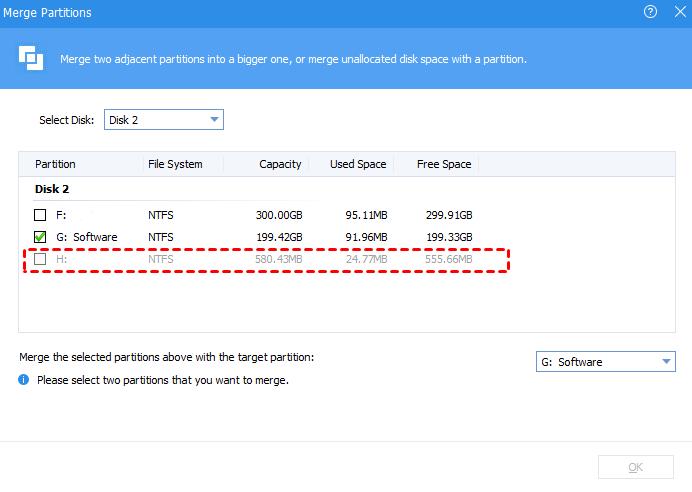
Die beiden Partitionen liegen nicht nebeneinander
Um diesen Fehler zu beheben, haben Sie zwei Möglichkeiten:
- Manueller Weg: Wenn in der Hauptpartition genügend Speicherplatz vorhanden ist, um die Daten der 2. Partition zu speichern, können Sie die Daten der 2. Partition kopieren und in die Hauptpartition einfügen, sodass sie wieder in den unbenutzten Zustand versetzt werden. Formatieren. Anschließend können Sie die Hauptpartition und die Partition im unformatierten Zustand zusammenführen, um die Kapazität der Hauptpartition zu erhöhen.
- Verwenden Sie den Minitool-Partitionsassistenten, um zwei Partitionen zusammenzuführen, die nicht nebeneinander liegen.

Sie können die Partition also nicht zusammenführen, da möglicherweise einer der vier oben genannten Gründe vorliegt. Bitte beachten Sie den von uns angebotenen Workaround, um Festplattenpartitionen erfolgreich zusammenzuführen!