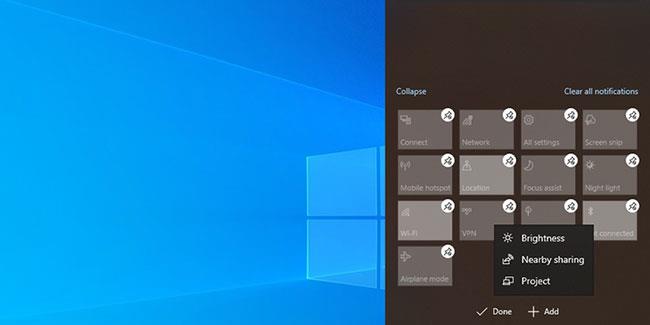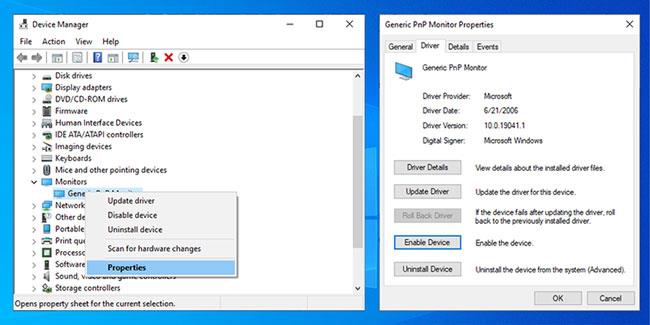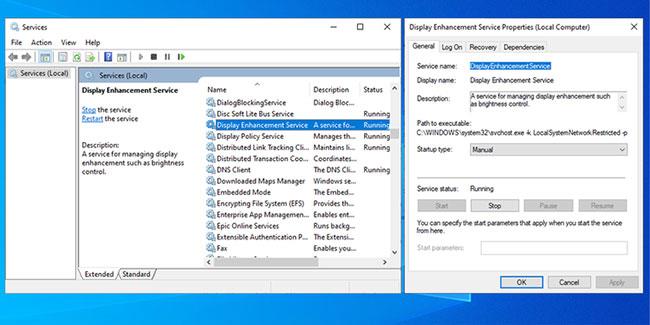Was auch immer der Grund sein mag, manchmal müssen Sie die Bildschirmhelligkeit an unterschiedliche Lichtverhältnisse und Zwecke anpassen. Wenn Sie die Details eines Bildes betrachten oder einen Film ansehen möchten, müssen Sie die Helligkeit erhöhen. Umgekehrt möchten Sie möglicherweise auch die Helligkeit verringern, um den Akku Ihres Laptops zu schonen.
Unabhängig vom Grund können Sie Ihren Computer auf keinen Fall länger als ein paar Stunden verwenden, ohne die Helligkeit ein paar Mal anzupassen. Um den Helligkeitsregler, der aus der Taskleiste verschwunden ist, wiederherzustellen, hat Quantrimang.com daher die folgenden 5 Lösungen zusammengestellt, auf die sich die Leser beziehen können.
1. Fügen Sie dem Action Center einen Helligkeitsregler hinzu
Wenn Sie die Bildschirmhelligkeit immer noch über Tastaturkürzel anpassen können, fügen Sie einfach einen Helligkeitsregler zum Action Center hinzu. So können Sie es ganz einfach machen:
Schritt 1: Öffnen Sie das Action Center.
Schritt 2: Klicken Sie mit der rechten Maustaste auf eine beliebige Zelle und wählen Sie Schnellaktionen bearbeiten .
Schritt 3: Klicken Sie auf Hinzufügen > Helligkeit .
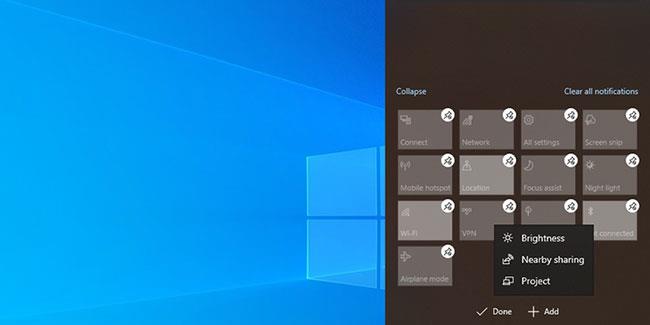
Fügen Sie dem Action Center einen Helligkeitsregler hinzu
2. Windows aktualisieren
Wenn Sie die neuesten Updates ignorieren, kann das System auf alle möglichen Probleme stoßen, da Windows 10 Fehler durch das Anwenden von Updates behebt. Gehen Sie zu Einstellungen > System > Info, um zu prüfen, ob Updates verfügbar sind.
3. Treiber aktualisieren
Es ist wichtig, die Treiber zu aktualisieren, um zu verhindern, dass Kompatibilitätsprobleme die ordnungsgemäße Funktion Ihres Computers beeinträchtigen. Wenn ein beschädigter oder veralteter Treiber dazu führt, dass der Helligkeitsregler verschwindet, kann das Problem durch Aktualisieren des Treibers behoben werden.
4. Aktivieren Sie den generischen PnP-Monitor
Der Helligkeitsadapter (helligkeitsbezogener Adapter) verschwindet möglicherweise, weil eine Drittanbieteranwendung einen anderen Treiber für Ihr Hauptanzeigegerät installiert hat. Dies kann zu verschiedenen Problemen wie fehlenden Helligkeitsreglern führen. Glücklicherweise können Sie das Problem beheben, indem Sie den generischen PnP-Monitor aktivieren.
Schritt 1: Öffnen Sie den Geräte-Manager und erweitern Sie die Liste „Monitore“.
Schritt 2: Klicken Sie mit der rechten Maustaste auf Generic Pnp Monitor und wählen Sie Eigenschaften.
Schritt 3: Öffnen Sie die Registerkarte „Treiber“.
Schritt 4: Klicken Sie auf Gerät aktivieren.
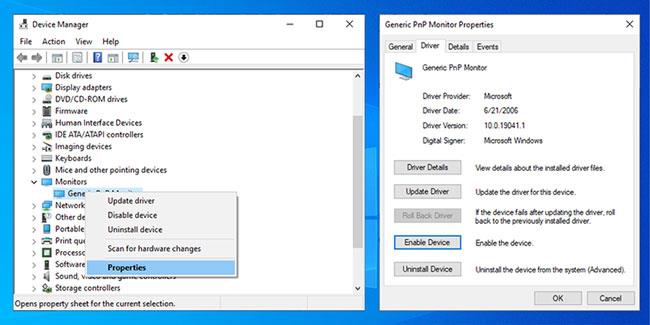
Aktivieren Sie den generischen PnP-Monitor
5. Starten Sie den Display Enhancement Service neu
Ein Dienst, der nicht mehr ordnungsgemäß funktioniert, kann dazu führen, dass der Helligkeitsregler verschwindet. In diesem Fall wird das Problem durch einen Neustart des Windows 10-Dienstes behoben. Befolgen Sie diese Schritte, um den Display Enhancement Service neu zu starten:
Schritt 1: Geben Sie „Dienste“ in die Suchleiste des Startmenüs ein und wählen Sie „ Als Administrator ausführen“ aus .
Schritt 2: Öffnen Sie den Display Enhancement Service .
Schritt 3: Überprüfen Sie, ob der Dienststatus den Status „Wird ausgeführt“ aufweist .
Schritt 4: Wenn der Dienst bereits ausgeführt wird, klicken Sie auf Stopp > Start, um ihn neu zu starten.
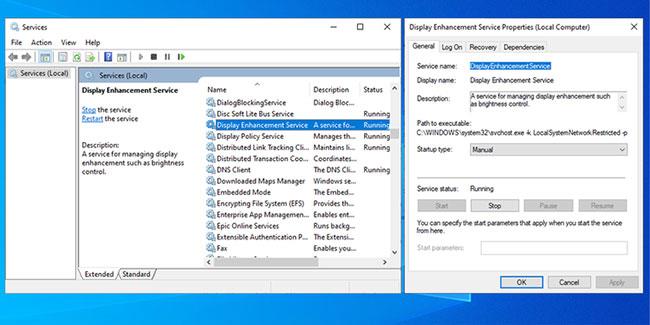
Starten Sie den Anzeigeverbesserungsdienst neu
Oben finden Sie 5 schnelle Lösungen, die Ihnen helfen, den verlorenen Helligkeitsregler in der Taskleiste wiederherzustellen!
Ich hoffe, Sie haben Erfolg.